Workspace-ONE-UEM-Integration
Autorisieren Sie Workspace ONE Intelligence dazu, eine Verbindung herzustellen und Daten mit Ihrer Workspace ONE UEM-Bereitstellung gemeinsam zu nutzen, damit Sie Workspace ONE UEM-Daten in Dashboards, Workflows und Berichten verwenden können. Sie richten Workspace ONE UEM als Datenquelle und als Workflow-Connector ein.
Workspace ONE UEM als Datenquelle
Richten Sie Workspace ONE UEM als Datenquelle ein, damit das Berichts-Data Warehouse UEM-Daten zur Verwendung in Intelligence-Dashboards und -Berichten aufnehmen kann.
Anforderungen
Verwenden Sie die aufgelisteten Informationen, um Workspace ONE UEM als Datenquelle zu konfigurieren. Wenn Sie über eine lokale Bereitstellung verfügen, stellen Sie sicher, dass die aufgeführten Anforderungen erfüllt sind.
- Geben Sie Ihre Workspace ONE UEM Console-URL an.
- Verwenden Sie Ihre Workspace ONE UEM-Anmeldedaten.
- Lokale Bereitstellungen
- Lokale Bereitstellungen müssen den Workspace ONE Intelligence Connector für die Kommunikation zwischen der Berichtsinfrastruktur und den Dashboards installieren. Weitere Informationen finden Sie im Inhalt für Lokale Anforderungen.
- Für lokale Bereitstellungen, bei denen der Workspace ONE UEM-Server hinter einer Firewall platziert wird, können Sie Workflows und API-Funktionen verwenden. Diese Bereitstellungen müssen jedoch den Unified Access Gateway verwenden und diesen als Reverse-Proxy festlegen. Weitere Informationen finden Sie unter Reverse-Proxy mit VMware Workspace ONE UEM-API konfigurieren.
Verfahren
- Navigieren Sie in Workspace ONE Intelligence zu Integrationen > Datenquellen.
- Wählen Sie auf der Karte Workspace ONE UEM die Option Einrichten aus.
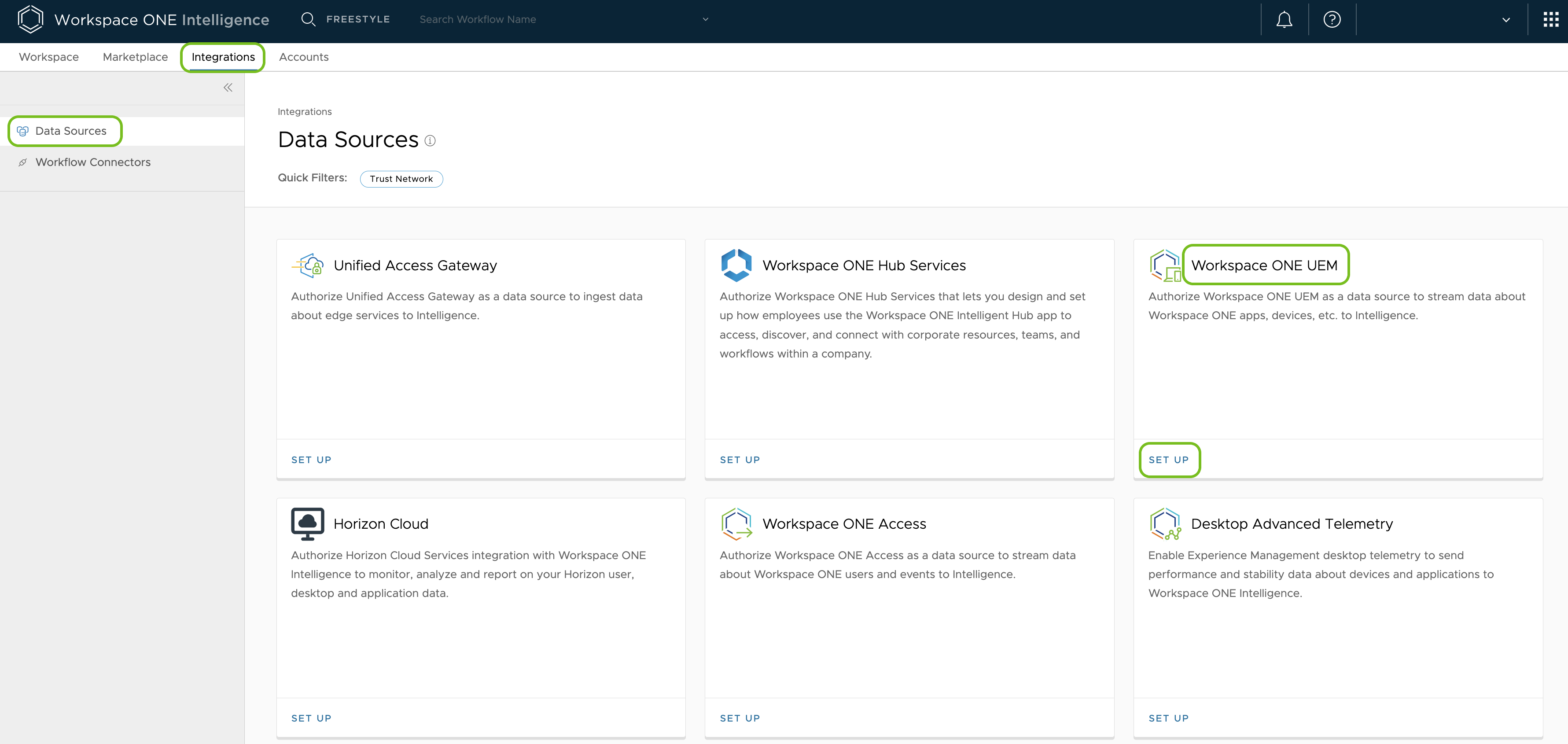
- Wählen Sie Erste Schritte aus.
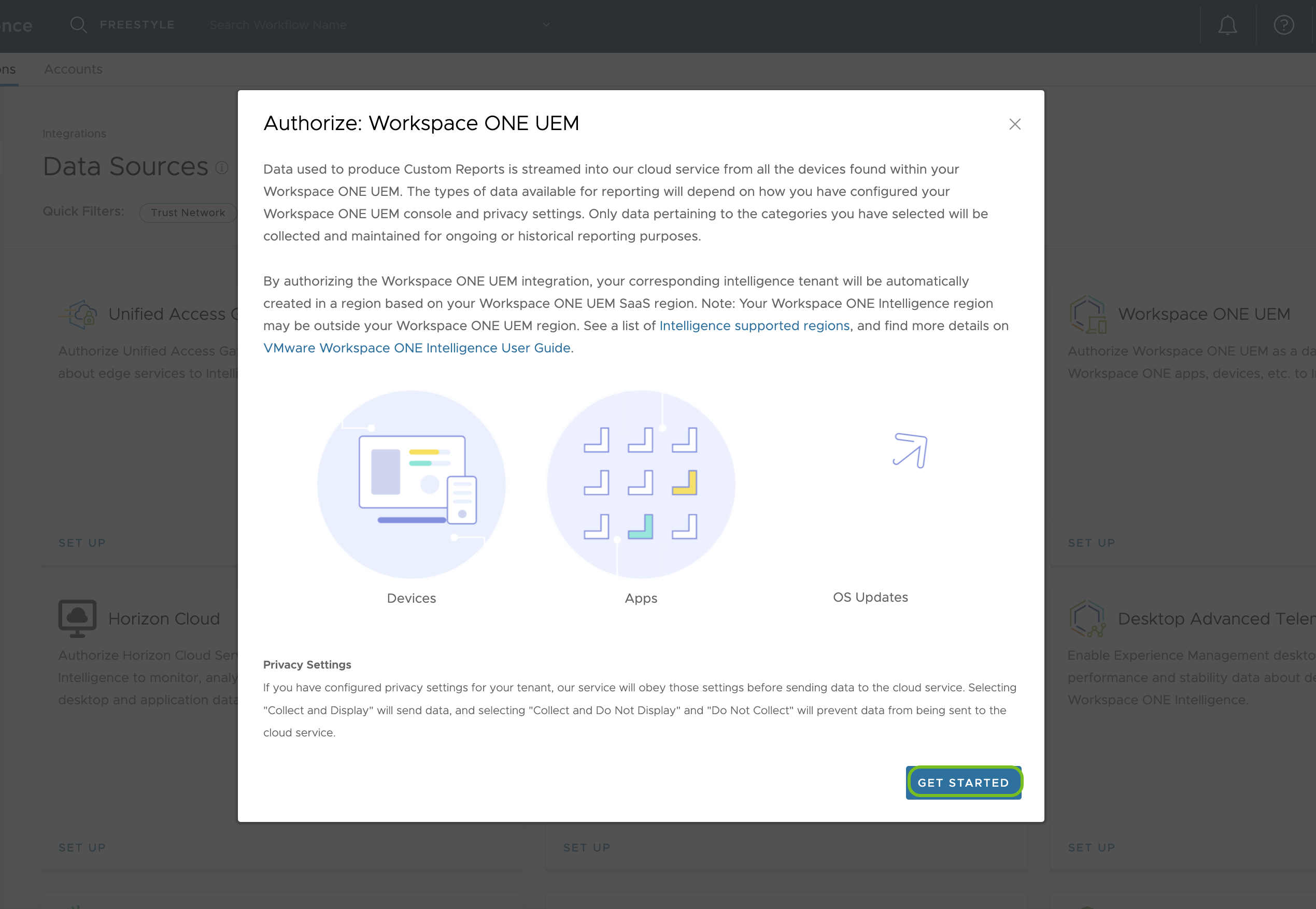
- Geben Sie auf der Registerkarte Autorisierungsdetails Ihre Workspace ONE UEM Console-URL im Textfeld Autorisierte URI ein und wählen Sie Mit Workspace ONE UEM verbinden aus.
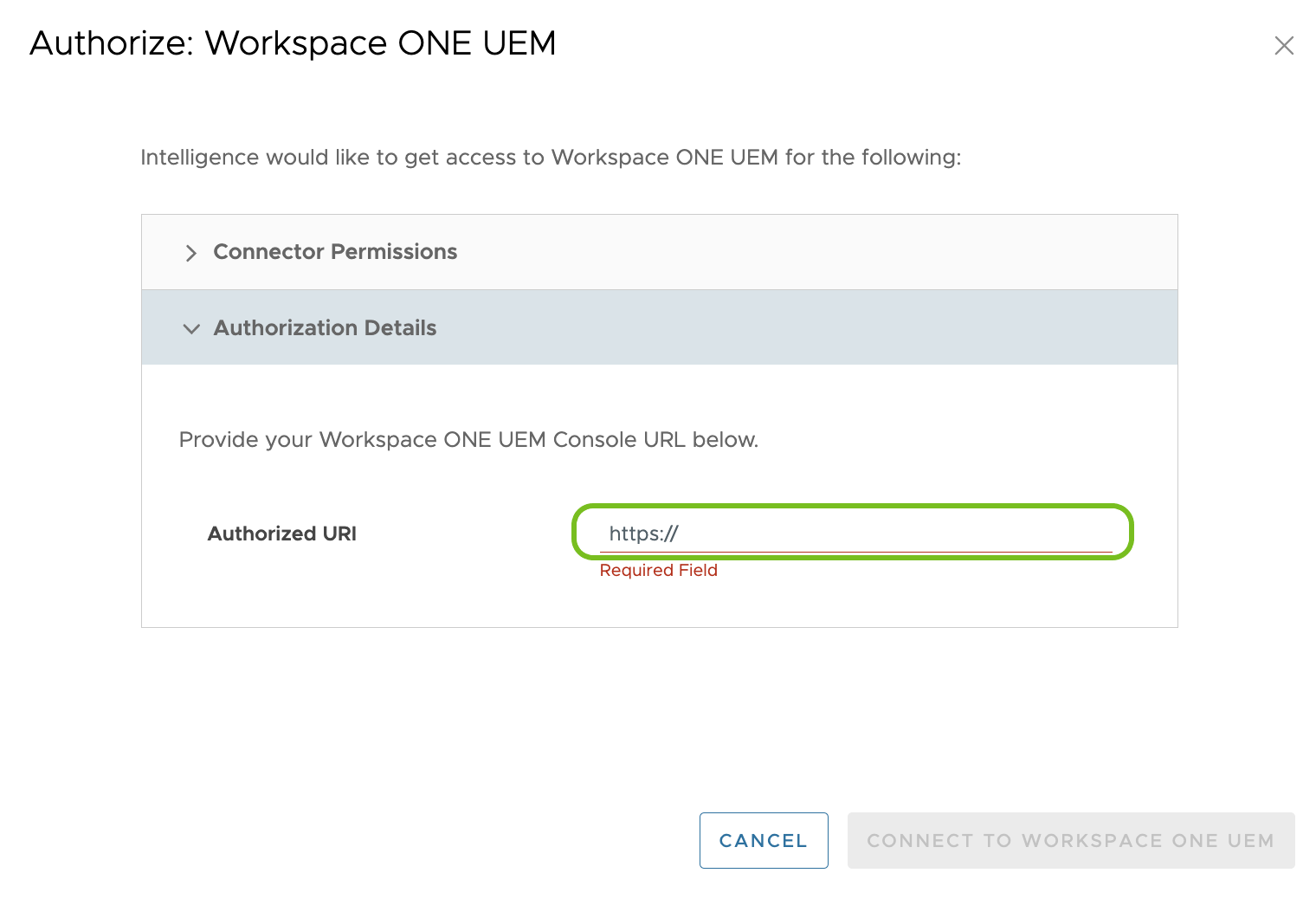
- Der Assistent leitet Sie zu Ihrer Workspace ONE UEM-Instanz weiter, in der Sie Ihre Workspace ONE UEM-Anmeldedaten eingeben.
- Für eine erfolgreiche Integration müssen Sie auf Akzeptieren klicken, um Workspace ONE UEM-Daten gemeinsam mit Intelligence zu nutzen.
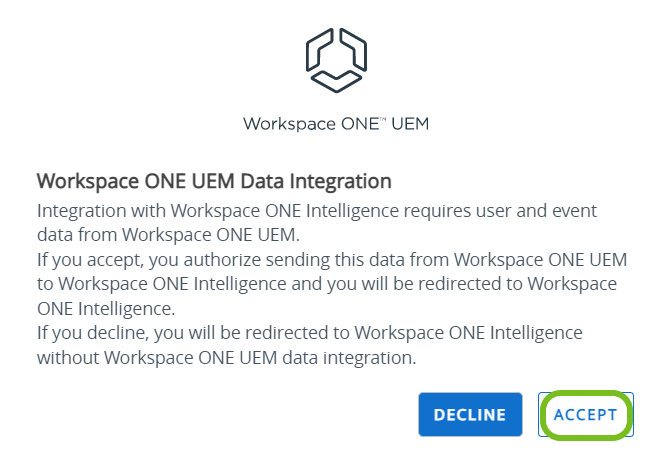
Ergebnisse: Das System leitet Sie zu Workspace ONE Intelligence zurück. Die Karte „Workspace ONE UEM“ in Datenquellen zeigt Anzeigen anstelle von Einrichten an.
Workspace ONE UEM als Workflow-Connector
Richten Sie Workspace ONE UEM als Workflow-Connector ein, sodass UEM-Aktionen zur Verwendung in Workflows verfügbar sind.
Anforderungen
Die Anforderungen hängen davon ab, welchen Authentifizierungstyp Sie verwenden und ob Sie über eine lokale Bereitstellung verfügen.
- Sorgen Sie dafür, dass Ihre Workspace ONE UEM-REST API-URL in der UEM-Konsole unter Gruppen und Einstellungen > Alle Einstellungen > System > Erweitert > API > REST API gefunden wird, und wählen Sie die Registerkarte Allgemein.
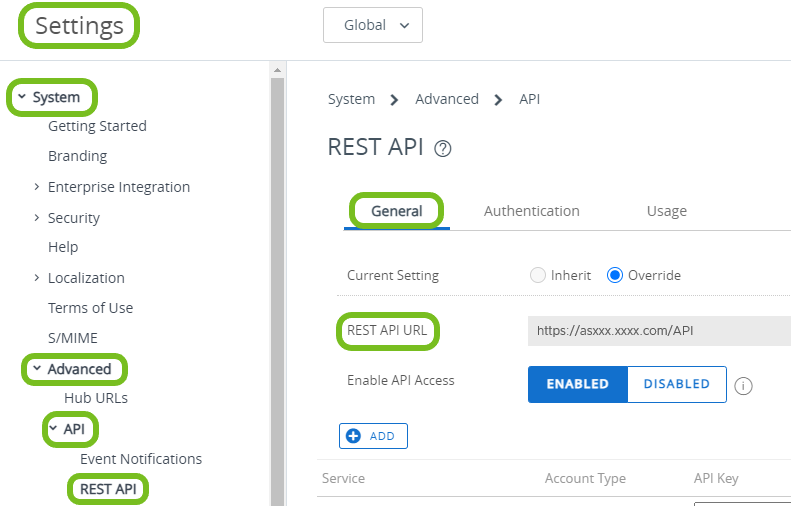
- Entfernen Sie
/APIam Ende der Zeichenfolge, da Sie nur die Basis-URL benötigen. - Wenn die REST API-URL beispielsweise
https://asxxx.xxxx.com/APIlautet, entfernen Sie/API. Sie benötigen nurhttps://asxxx.xxxx.com.
- Entfernen Sie
- Entscheiden Sie, ob Sie die OAuth2-Authentifizierung oder die Standardauthentifizierung für den Workflow-Connector-Abschnitt verwenden. Führen Sie die aufgeführten Schritte basierend auf Ihrer Entscheidung aus. Wenn Sie die Authentifizierung nicht verwenden, können Sie diese Anforderung überspringen.
- OAuth2-Authentifizierung (nur SaaS)
- Erstellen Sie einen OAuth-Client für die Verwendung mit Workspace ONE UEM-APIs gemäß Beschreibung unter Nutzung der UEM-Funktionalität mit einer REST API > Einen OAuth-Client zur Verwendung für API-Befehle erstellen.
- Suchen Sie Ihre unterstützte Workspace ONE UEM-Region und kopieren Sie die Token-URL gemäß Beschreibung unter Nutzung der UEM-Funktionalität mit einer REST API > Datencenter- und Token-URLs für OAuth 2.0-Support.
- Stellen Sie sicher, dass Sie den OAuth-Client in der Organisationsgruppe erstellen, die zum Starten von Workspace ONE Intelligence verwendet wird, und stellen Sie eine ausreichende Rolle bereit, um API-Zugriffsprobleme zu vermeiden.
- Standardauthentifizierung
- Verwenden Sie ein Workspace ONE UEM-Administratorkonto speziell für Workflows mit API-Berechtigungen.
- Weitere Informationen zum Konfigurieren von Administratorkonten in Workspace ONE UEM finden Sie unter Admin-Konten.
- Konfigurieren Sie ein Administratorkonto in Workspace ONE UEM, das Workflows verwaltet.
- Weisen Sie diesem Administrator die Rolle Überwachung > Intelligence zu.
- Weisen Sie diesem Administrator die Rolle API > REST zu.
- Konfigurieren Sie diesen Administrator so, dass für die API-Kommunikation Basisauthentifizierung verwendet wird.
- OAuth2-Authentifizierung (nur SaaS)
- Lokale Bereitstellungen
- Lokale Bereitstellungen müssen den Workspace ONE Intelligence Connector für die Kommunikation zwischen der Berichtsinfrastruktur und den Dashboards installieren. Weitere Informationen finden Sie unter Installieren des Intelligence Connector-Diensts.
- Für lokale Bereitstellungen, bei denen der Workspace ONE UEM-Server hinter einer Firewall platziert wird, können Sie Workflows und API-Funktionen verwenden. Diese Bereitstellungen müssen jedoch den Unified Access Gateway verwenden und diesen als Reverse-Proxy festlegen. Weitere Informationen finden Sie unter Reverse-Proxy mit VMware Workspace ONE UEM-API konfigurieren.
Verfahren
- Erstellen Sie einen Workspace ONE UEM-API-Schlüssel in UEM, damit UEM mit Workspace ONE Intelligence kommunizieren kann. Mit diesem Schritt wird die REST API-Kommunikation aktiviert, und Sie müssen diesen Schritt unabhängig davon durchführen, welchen Authentifizierungstyp Sie verwenden, OAuth 2.0, Standardauthentifizierung oder Keine Authentifizierung.
- Wählen Sie in Workspace ONE UEM die Organisationsgruppe, in der Sie Intelligence starten möchten.
- Navigieren Sie in der Workspace ONE UEM console zu Gruppen und Einstellungen > Alle Einstellungen > System > Erweitert > API > REST API.
- Konfigurieren Sie die folgenden Einstellungen auf der Registerkarte Allgemein.
- Wählen Sie für API-Zugriff aktivieren Aktiviert aus, um für den Dienst einen API-Schlüssel zu generieren.
- Wählen Sie Hinzufügen aus, um einen API-Schlüssel zu generieren.
- Scrollen Sie nach unten zur Option Dienst, die leer ist, aber eine neue Zeichenfolge im Feld API-Schlüssel enthält.
- Notieren Sie sich den Wert API-Schlüssel. Geben Sie ihn dann in Intelligence als Workspace-ONE-UEM-API-Schlüssel ein.
- Vergeben Sie dem Dienst einen treffenden Namen z.B. Workflows.
- Wählen Sie als Account-Typ Admin aus.
- Wählen Sie die Registerkarte Authentifizierung und dann für den Authentifizierungstyp Standard Aktiviert aus.
- Speichern Sie Ihre Einstellungen.
- Hinzufügen von UEM als Workflow-Connectors in Intelligence
- Navigieren Sie in Workspace ONE Intelligence zu Integrationen > Workflow-Connectors.
- Wählen Sie Hinzufügen.
- Wählen Sie im Assistenten Neuen Workflow-Connector hinzufügen Workspace ONE UEM einrichten aus.
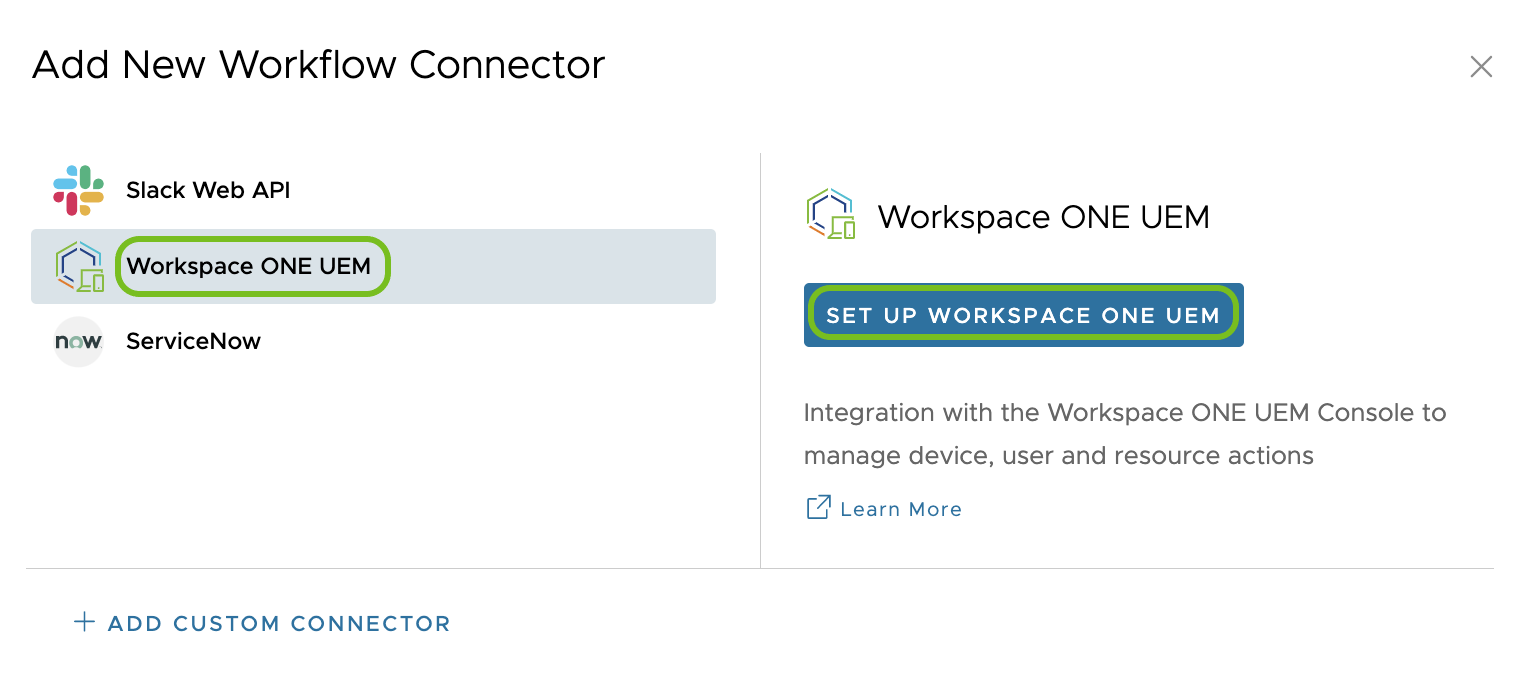
- Schließen Sie den Assistenten ab.
- Geben Sie die REST API-URL aus der UEM-Konsole ein und entfernen Sie
/APIaus der Basis-URL, wie im Abschnitt Anforderungen beschrieben. Diese URL unterscheidet sich von dem Workspace ONE UEM-API-Schlüssel, den Sie erstellt haben, um die REST API-Kommunikation zuvor in diesem Prozess zu aktivieren. - Wählen Sie den Authentifizierungstyp aus.
- OAuth2-Authentifizierung: Vervollständigen Sie die Einstellungen mithilfe Ihrer OAuth-Client-Informationen und des UEM-API-Schlüssels, den Sie zuvor erstellt haben.
- Geben Sie die Client-ID aus dem OAuth-Client-Einrichtungsprozess ein.
- Für den Client-Authentifizierungsort ist die Option Client-Anmeldedaten im Textkörper standardmäßig ausgewählt.
- Als Erteilungstyp ist die Option Client-Anmeldedaten standardmäßig ausgewählt.
- Geben Sie den OAuth2-Token-URL ein. Geben Sie die Token-URL aus der unterstützten Region ein, die im Artikel Nutzung der UEM-Funktionalität mit einer REST API definiert ist.
- Geben Sie als Client-Schlüssel den geheimen Schlüssel ein, der beim Einrichtungsvorgang des OAuth-Clients abgerufen wurde.
- Der Geltungsbereich ist optional, Sie können dieses Menüelement leer lassen. Der Geltungsbereich ist ein einschränkender Mechanismus zur Steuerung des Zugriffs auf Daten und Vorgänge.
- Workspace ONE UEM-API-Schlüssel: Geben Sie den API-Schlüssel ein, den Workspace ONE UEM Console generiert hat, als Sie die REST-API-Kommunikation aktiviert haben.
- Einfach: Vervollständigen Sie die Einstellungen mit Ihrem UEM-Administratorkonto und Ihrem UEM-API-Schlüssel.
- Geben Sie den UEM-Benutzernamen für das speziell für Workflows mit API-Berechtigungen erstellte Workspace ONE UEM-Administratorkonto ein.
- Geben Sie das Kennwort des UEM-Administrators ein.
- Workspace ONE UEM-API-Schlüssel: Geben Sie den API-Schlüssel ein, den Workspace ONE UEM Console generiert hat, als Sie die REST-API-Kommunikation aktiviert haben.
- Keine Authentifizierung: Für diese Menüoption sind außer Ihrem UEM API-Schlüssel keine weiteren Einstellungen erforderlich.
- Workspace ONE UEM-API-Schlüssel: Geben Sie den API-Schlüssel ein, den Workspace ONE UEM Console generiert hat, als Sie die REST-API-Kommunikation aktiviert haben.
- OAuth2-Authentifizierung: Vervollständigen Sie die Einstellungen mithilfe Ihrer OAuth-Client-Informationen und des UEM-API-Schlüssels, den Sie zuvor erstellt haben.
- Geben Sie die REST API-URL aus der UEM-Konsole ein und entfernen Sie
- Speichern Sie die Einstellungen.
Workspace ONE UEM-Aktionen für Workflows
Um zu entscheiden, welche Workspace-ONE-UEM-Aktionen Sie in Ihren Workspace-ONE-Intelligence-Workflows Sie verwenden sollen, schauen Sie sich bitte die Aktionsbeschreibungen an.
Anforderungen für die Verwendung von UEM-Aktionen
Bevor Sie das Profil und die Anwendungsaktionen benutzen können, müssen Sie diese in Workspace ONE UEM mit den aufgeführten Einstellungen konfigurieren.
- Konfigurieren Sie in der Nutzlast „Allgemein“ des Profils ein Profil mit einem Zuweisungstyp (optional oder automatisch).
- Sie müssen eine Zuweisung konfigurieren und einer Anwendung hinzufügen.
- Sie müssen in Workspace ONE UEM Profile und Anwendungen für Geräte in einer Smartgroup bereitstellen. Diese Bereitstellung für Smartgroups ist Teil des Zuweisungsvorgangs sowohl für Anwendungen als auch für Profile.
Wenn Sie keine Anwendungen und Profile zuweisen und bereitstellen, bevor Sie den Workflow konfigurieren, gibt es für Workspace ONE Intelligence keine abzuholenden Daten und das System kann den Workflow nicht starten.
Beschreibungen der Aktionen
| Aktion | Beschreibung |
|---|---|
| Tag zu Gerät hinzufügen | Fügt dem ausgewählten Gerät in der Workspace ONE UEM console ein Tag hinzu. |
| Patch genehmigen | Genehmigt einen einzelnen Windows-Patch für die Installation. Geben Sie den Titel oder die Knowledgebase-Nummer des Patches ein. Sie können die Revisions-ID des Patches eingeben. |
| Geräte-Organisationsgruppe ändern | Verschiebt ein registriertes Gerät in eine andere Organisationsgruppe. Berücksichtigen Sie die Ressourcenzuweisungen, die das Gerät verliert und gewinnt, nachdem es von seiner ursprünglichen Gruppe in die neue Gruppe verschoben wurde. |
| Zuständigkeitstyp ändern | Aktualisiert die Gerätezuständigkeit auf unternehmensdediziert, unternehmensgeteilt oder Mitarbeiter. |
| Kennung löschen | Entfernt eine Kennungsanforderung von einem Gerät, damit sich ein Benutzer ohne diese authentifizieren kann. Jeder kann dieses Gerät nach der Automatisierung dieser Aktion verwenden. |
| Datenroaming | Aktiviert oder deaktiviert das Datenroaming auf iOS-Geräten. |
| Gerät löschen | Löscht einen Gerätedatensatz von Workspace ONE UEM. |
| Unternehmensdaten von Gerät löschen | Entfernt Management-und Unternehmenseinstellungen von einem registrierten Gerät. |
| Interne Anwendung installieren | Installiert eine interne Anwendung auf einem Gerät, das in Workspace ONE UEM hochgeladen und verwaltet wird. |
| Profil installieren | Installiert ein Workspace ONE UEM-Profil auf einem Gerät. |
| Öffentliche Anwendung installieren | Installiert eine öffentliche Anwendung auf einem Gerät, das in Workspace ONE UEM hochgeladen und verwaltet wird. |
| Erworbene Anwendung installieren | Installiert eine erworbene Anwendung auf einem Gerät, das in Workspace ONE UEM hochgeladen und verwaltet wird. |
| Gerät sperren | Erzwingt, dass ein Gerät zum Sperrbildschirm zurückkehrt. |
| Persönlicher Hotspot | Aktiviert oder deaktiviert persönliche Hotspot-Einstellungen auf iOS-Geräten. |
| Gerät abfragen | Fordert aktualisierte Daten von einem Gerät an. |
| Interne Anwendung entfernen | Entfernt eine interne Anwendung von einem Gerät, das in Workspace ONE UEM hochgeladen und verwaltet wird. |
| Profil entfernen | Entfernt ein Workspace ONE UEM-Profil von einem Gerät. |
| Öffentliche Anwendung entfernen | Entfernt eine öffentliche Anwendung von einem Gerät, das in Workspace ONE UEM hochgeladen und verwaltet wird. |
| Erworbene Anwendung entfernen | Entfernt eine öffentliche Anwendung von einem Gerät, das in Workspace ONE UEM hochgeladen und verwaltet wird. |
| Tag vom Gerät entfernen | Entfernt in der Workspace ONE UEM console ein Tag von dem ausgewählten Gerät. |
| Produkt erneut verarbeiten | Initiiert die erneute Verarbeitung eines Produkt-Provisioning Produktauftrags durch das Richtlinienmodul. Unterstützt eine erneute Verarbeitung und erzwingt die erneute Verarbeitung. |
| Skript ausführen | Führt ein Skript auf einem Gerät aus. Verknüpfen Sie Ihren Auslöser mit einer UEM-Datenquelle oder mit einer Intelligence-Datenquelle z. B. App-Aktivität, Geräteaktivität oder Geräteerfahrungsbewertung. Um diese Aktion zu testen, richten Sie einen manuellen Workflow mit Skript ausführen ein, der auf ein einzelnes Gerät abzielt. Führen Sie den Workflow aus und überprüfen Sie dann, ob das Skript erfolgreich ausgeführt wurde. |
| BS-Update planen | Plant ein BS-Update und zwingt ein überwachtes iOS-Gerät, auf dem 10.3 oder neuer (je nach Konfiguration) ausgeführt wird, zu einem Update auf die neueste Betriebssystemversion. Nur Download: Konfigurieren Sie die Aktion so, dass nur das Update heruntergeladen wird, um es für die Installation zur Verfügung zu stellen. InstallASAP: Installiert das heruntergeladene Betriebssystem-Update. Diese Aktion funktioniert nur, wenn das BS-Update auf das Gerät heruntergeladen wird. |
| E-Mail senden | Sendet mit dem in der Workspace ONE UEM-Umgebung konfigurierten SMTP-Server eine E-Mail an einen Benutzer. |
| Push-Benachrichtigung senden | Sendet eine Push-Benachrichtigung an eine verwaltete Anwendung (entweder VMware Workspace ONE Intelligent Hub oder VMware Content Locker). |
| SMS senden | Sendet mit dem in der Workspace ONE UEM-Umgebung konfigurierten SMS-Gateway eine Benachrichtigung an einen Gerät. |
| AirPlay beenden | Beendet eine AirPlay-Sitzung auf iOS-Geräten. |
| Gerät synchronisieren | Wertet Anwendungen aus, die derzeit auf einem Gerät installiert sind. Vergleicht diesen Status mit den erforderlichen Anwendungen, die in der Workspace ONE UEM console konfiguriert sind. Die Aktion fordert einen Installationsbefehl für alle erforderlichen Anwendungen an, die auf dem Gerät fehlen. |
| Sprachroaming | Aktiviert oder deaktiviert die Möglichkeit, Sprachroaming-Einstellungen auf iOS-Geräten zu verwenden. |