Workspace ONE Drop Ship Provisioning (Online) ist die nächste Evolution, die unseren SaaS-Kunden die Möglichkeit bietet, Geräte bereitzustellen, bevor sie an ihre Endbenutzer ausgeliefert werden. Dieser Dienst kann vor der ersten Anmeldung des Endbenutzers Workspace ONE UEM den Windows-PCs Nutzlasten wie Profile, Domänenbeitritt und Anwendungen dynamisch zuweisen. Workspace ONE Drop Ship Provisioning (Online) wird nur für SaaS-Kunden unterstützt.
Als Administrator können Sie Ihre Windows-Geräte mit Zuweisungen beim Hersteller (OEM) oder Ihrer eigenen 2. Touch-Einrichtung bereitstellen und einsatzbereite Geräte direkt an Ihre Endbenutzer versenden. Wenn Sie das System mit Workspace ONE UEM Console konfigurieren, können Sie jederzeit Änderungen vornehmen und die Nutzlasten dynamisch aktualisieren. Die Geräte werden Teil der Ressourcen-Suite.
Ihr OEM wird bestimmte Informationen zu ihrer Workspace ONE UEM Console sowie alle Workspace ONE UEM-Tags anfordern, die Sie auf diese Geräte anwenden möchten, um Nutzlastzuweisungen zu ermitteln. Mit diesen Informationen baut der Hersteller ihre Geräte auf und setzt eine Provisioning Agent aus Workspace ONE UEM auf den Geräten ein. Dieser Agent kommuniziert mit Workspace ONE UEM, um Ihre Profile, Anwendungen und Anmeldemethoden für das Gerät zu bekommen. Wenn das Gerät dann vom Endbenutzer empfangen wird, verfügt es bereits über die von Ihrem Unternehmen genehmigten Einstellungen, Anwendungen und Ressourcen.
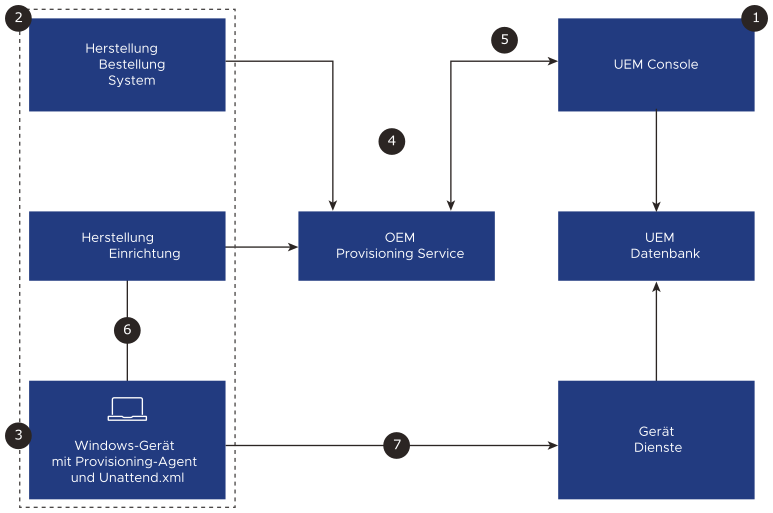
Workspace ONE UEM verwendet die Workspace ONE OEM Provisioning Service, um Ihre Geräteregistrierungsinformationen des Herstellers zu speichern. Der Dienst kommuniziert über den Provisioning Agent mit Ihren Geräten und stellt sicher, dass die Geräte mit Ihren gewünschten Ressourcen bereitgestellt werden. Der Workflow zur Bereitstellung der Geräte „Over the Air“ umfasst die folgenden Schritte.
- Aktivieren Sie Workspace ONE Drop Ship Provisioning (Online) in Workspace ONE UEM.
- Erstellen Sie ein Tag und weisen Sie den Zuweisungsgruppen Nutzlasten zu, indem Sie die mit dem Tag definierten Smartgroups verwenden.
- Bestellen Sie Ihre Geräte und geben Sie dem Hersteller ihre Workspace ONE UEM Informationen.
- Der Hersteller registriert die Geräte bei Workspace ONE OEM Provisioning Service. Optional können die Geräte mithilfe des Selbstregistrierungsverfahrens in UEM Console selbst registriert werden.
- Der Hersteller baut Ihre Geräte und stellt den Provisioning Agent darauf bereit.
- Der Workspace ONE UEM Planer synchronisiert oder Sie können registrierte Informationen aus dem OEM Provisioning Service manuell synchronisieren und abrufen. Die Geräte werden jetzt auf der Seite Registrierungsstatus in der-Konsole aufgelistet.
- Der Hersteller schaltet das Gerät ein und der Provisioning Agent kommuniziert mit dem OEM Provisioning Service.
- Der Provisioning Agent wird bei Workspace ONE UEM registriert und ruft die aktuellen Profile, Apps und Anmeldekonfigurationen für das aktuelle Gerät ab.
- Der Provisioning Agent stellt die zugewiesenen Nutzlasten bereit und zeigt dem Operator einen grünen Erfolgsbildschirm an.
Das Gerät kann auf Basis der aktuellen Workspace ONE UEM Nutzlastzuweisungen vollständig bereitgestellt werden.
Anforderungen
Bevor Sie Workspace ONE Drop Ship Provisioning (Online) konfigurieren, stellen Sie sicher, dass diese Anforderungen erfüllt sind.
Administratoranforderungen:
- Sie verwenden Workspace ONE Intelligent Hub für Windows 20.10 oder höher.
- Navigieren Sie in UEM Console zu Gruppen und Einstellungen > Alle Einstellungen > Geräte und Benutzer > Microsoft > Windows > Intelligent Hub-Anwendung.
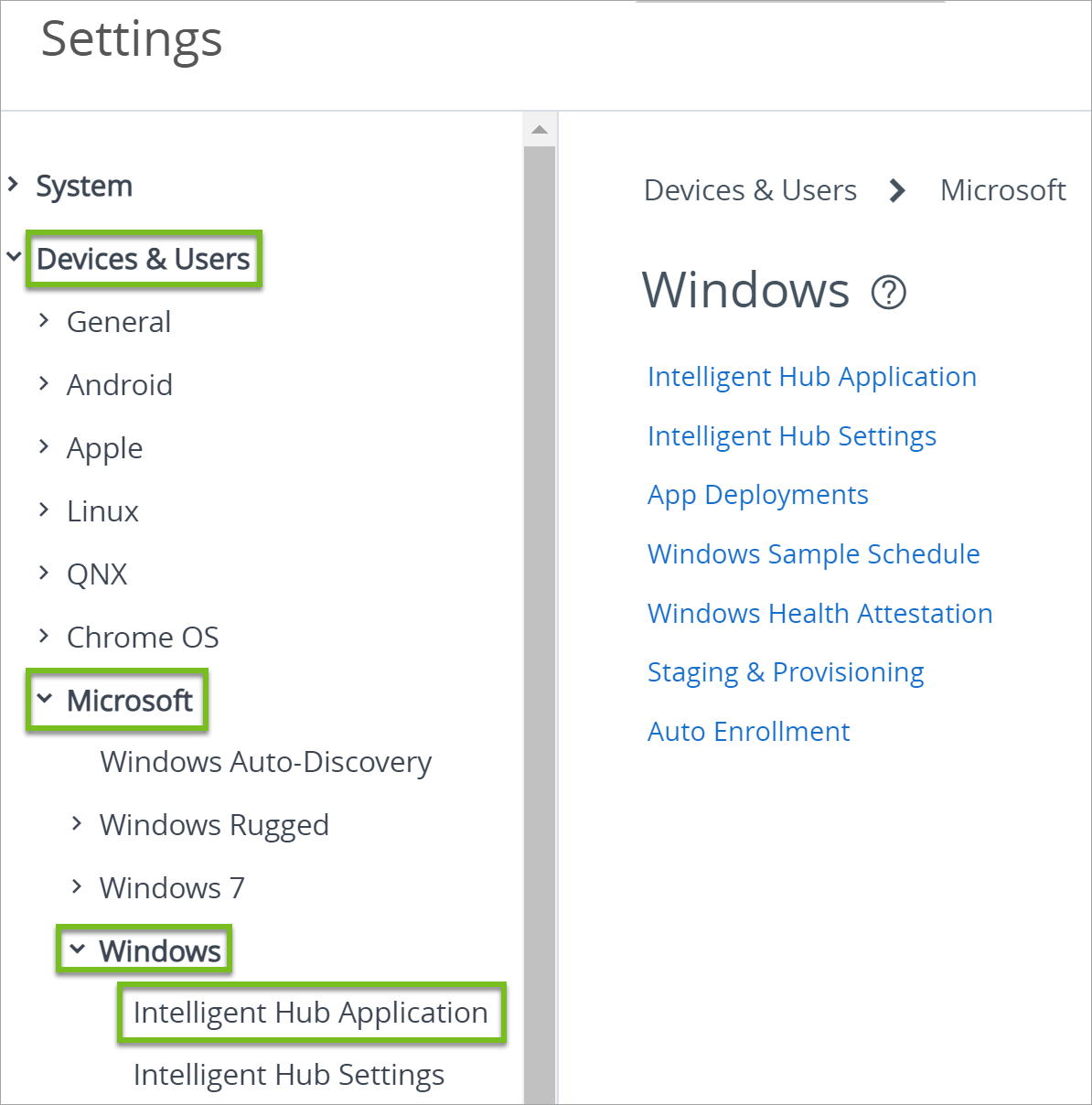
- Intelligent Hub veröffentlichen
- Aktivieren Sie Workspace ONE Intelligent Hub veröffentlichen für „Unbekannt oder wurde nicht festgelegt“ sowie alle anderen Gerätebesitztypen, die von der OG verwendet werden.
- Intelligent für automatisches Aktualisieren konfigurieren
- Aktivieren Sie Intelligent Hub Automatische Updates.
- Intelligent Hub veröffentlichen
- Konfigurieren Sie die Softwareverteilung in der Organisationsgruppe, in der sich Ihre Einstellungen für Workspace ONE Drop Ship Provisioning (Online) befinden. Einzelheiten zu diesem System finden Sie unter Softwareverteilung von Win32-Anwendungen.
- Verwenden Sie Workspace ONE UEM 2105 oder höher (nur SaaS).
- Workspace ONE Drop Ship Provisioning (Online) unterstützt keine bedarfsorientierten oder Benutzer Kontextanwendungen. Stellen Sie sicher, dass Ihre Anwendungszuweisungen im Gerätekontext sind, und sind auf automatische Bereitstellung festgelegt.
Aufgaben- und Paketanforderungen für Geräte:
- Registrieren Sie alle Geräte bei der Workspace ONE OEM Provisioning Service.
- Stellen Sie alle Geräte bereit, indem Sie in den Sysprep-Überwachungsmodus starten und dann das Provisioning-Tool mit generischer PPKG installieren.
Konfigurieren von Workspace ONE UEM Console
- Wählen Sie die Organisationsgruppe aus, die Sie konfigurieren möchten Workspace ONE Drop Ship Provisioning (Online) .
- Navigieren Sie zu .
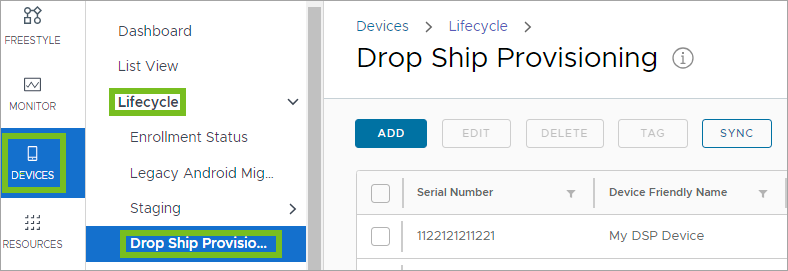
- Klicken Sie auf Workspace ONE Drop Ship Provisioning aktivieren.
- Kopieren Sie die Organisationsgruppen-UUID und geben Sie sie an Ihren Hersteller weiter.
- Speichern Sie die Einstellungen.
Erstellen eines Tags in der Konsole
Das Workspace ONE Drop Ship Provisioning (Online) System verwendet dieses Tag, um Ihren Workspace ONE UEM Konfigurationen mit ihren registrierten Geräten zu entsprechen. Erfassen Sie den Tag-Wert und geben Sie ihn an Ihren Hersteller weiter.
- Wählen Sie die geeignete Organisationsgruppe aus.
- Gehen Sie zu und wählen Sie Tag erstellen .
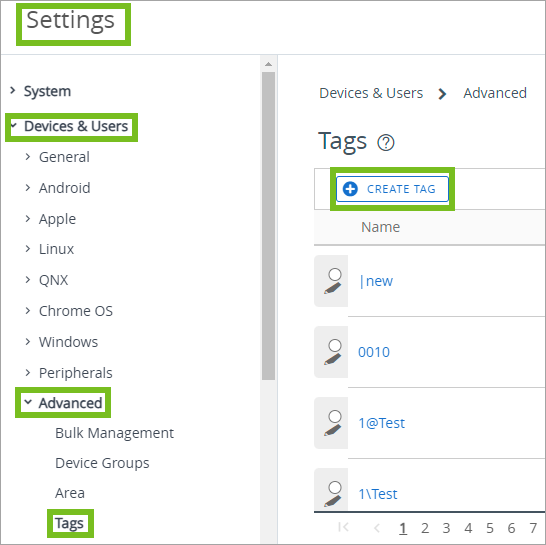
- Geben Sie einen Namen für den Tag ein. Sie können einen beliebigen Datenspeicher verwenden. Beachten Sie, dass Sie einen-Vornamen verwenden, der den Geschäftsbereich identifiziert, der diese bereitgestellten Geräte verwendet. Geben Sie beispielsweise den Namen RnD für die Forschungs- und Entwicklungseinheit ein.
- Speichern Sie Ihr Tag.
Erstellen einer Smartgroup und Zuweisen des Tags
Workspace ONE UEM verwendet das Tag, um Ihre Konfigurationen mit den Geräten in der Smartgroup zu übereinstimmen.
- Stellen Sie sicher, dass Sie sich in der richtigen Organisationsgruppe befinden.
- Gehen Sie zu und wählen Sie Smartgroup hinzufügen.
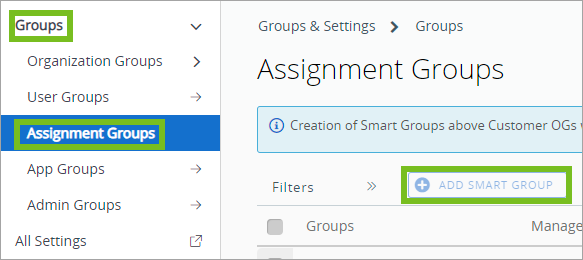
- Geben Sie einen Dateinamen für die Smartgroup ein und verwenden Sie die Kriterien Typ.
- Wählen Sie den Abschnitt aus und geben Sie das zuvor erstellte Tag ein.
- Speichern Sie Ihre Smartgroup.
Konfigurieren der Endbenutzer-Anmeldungserfahrung
Um lokale Konten für den Zugriff zu erstellen, erstellen Sie ein lokales Administratorkonto mithilfe eines Profils mit benutzerdefinierten Einstellungen und dem CSP für Microsoft-Konten. Für den Zugriff auf SyncML für dieses Profil, lesen Sie VMware Policy Builder
Wenn Sie über eine lokale Domäne verfügen, können Sie Ihre Geräte mit der Domäne verbinden und Benutzern ermöglichen, sich mit ihren Active Directory-Anmeldedaten anzumelden. Informationen zum Domänenbeitritt über Workspace ONE UEM finden Sie unter Wie werden Domänenbeitrittskonfigurationen für Windows Desktop bereitgestellt?.
Zuweisen von Profilen und Anwendungen zur Smartgroup
Konfigurieren oder bearbeiten Sie Profile und weisen Sie diese der zuvor erstellten Smartgroup für die Bereitstellung zu. Veröffentlichen Sie außerdem Apps für diese Smartgroup. Workspace ONE Drop Ship Provisioning (Online) unterstützt keine bedarfsorientierten oder Benutzer Kontextanwendungen. Stellen Sie sicher, dass Ihre Anwendungszuweisungen im Gerätekontext sind, und sind auf automatische Bereitstellung festgelegt.
Registrieren der Geräte beim Hersteller
Arbeiten Sie mit Ihrem Gerätehersteller zusammen, um Ihre Geräte zu verwalten. Der Hersteller registriert Ihre Geräte mithilfe des Workspace ONE UEM-Tags und der Organisationsgruppen-UUID.
Hier ist eine Checkliste der Informationen, die Sie an Ihren Hersteller weitergeben müssen.
- Geben Sie ihm die Organisationsgruppen-UUID, die Sie beim Aktivieren von Drop Ship Provisioning erfasst haben.
- Geben Sie das Tag an, das Sie in Workspace ONE UEM im Bereich Tags erstellt haben.
Manuelles Synchronisieren von Geräten in der Konsole oder Einrichten eines Zeitplans
Sie können auf den Planer warten, um Ihre registrierten Geräte vom Hersteller zu synchronisieren, oder Sie können eine Synchronisierung initiieren.
- Stellen Sie sicher, dass Sie sich in der richtigen Organisationsgruppe befinden.
- Gehen Sie zu .
- Wählen Sie .
Ihre registrierten Geräte werden auf der Seite Registrierungsstatus angezeigt. 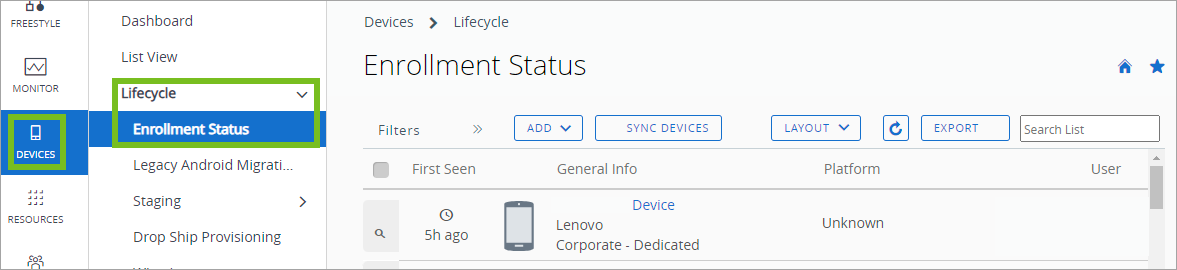
Optional: Benutzerdefinierten Cache-Server verwenden
Manchmal kann zu viel Gerätedatenverkehr zu einem Bandbreitenproblem werden. Wenn dies bei Ihnen der Fall ist, sollten Sie einen benutzerdefinierten Cache-Server einrichten. Detaillierte Anweisungen dazu finden Sie in unserem Knowledgebase-Artikel 92819.
Selbstregistrierung für Workspace ONE Drop Ship Provisioning (Online)
Mit der Selbstregistrierung für Workspace ONE Drop Ship Provisioning (Online) können Sie Ihre Windows-Geräte in Workspace ONE UEM registrieren, anstatt sie von Ihrem Windows-Gerätehersteller (OEM) für Sie registrieren zu lassen. Sie können diesen Prozess nutzen, um den Workspace ONE Drop Ship Provisioning (Online) -Prozess mit einem einzelnen Gerät zu testen und ein bestimmtes Ergebnis sicherzustellen. Workspace ONE Drop Ship Provisioning (Online) wird nur für SaaS-Kunden unterstützt.
Im Rahmen des aktuellen Workspace ONE Drop Ship Provisioning (Online) -Prozesses arbeiten Sie mit Ihrem OEM zusammen, um Ihre Windows-Geräte bereitzustellen. Wir haben den Prozess inzwischen aktualisiert und ermöglicht, dass Sie Ihre eigenen Windows-Geräten ohne Ihren OEM registrieren und bereitstellen können.
Um die Selbstbereitstellung mit Workspace ONE Drop Ship Provisioning (Online) durchzuführen, müssen Sie Ihre Windows-Geräte zuerst mit einem Bereitstellungspaket bereitstellen und dann das Gerät über die Workspace ONE UEM Console beim Workspace ONE OEM Provisioning Service registrieren. Sie müssen beide dieser Aufgaben abschließen, bevor Sie das Gerät einschalten, um den Zero-Touch-Bereitstellungsprozess zu starten.
Voraussetzungen:
Bevor Sie Workspace ONE Drop Ship Provisioning (Online) per Selbstregistrierung konfigurieren, stellen Sie sicher, dass die folgenden Administrator- und Geräteanforderungen erfüllt sind.
- Führen Sie die konsolenseitigen Aufgaben zum Registrieren von Geräten in der Workspace ONE UEM Console durch.
- Verwenden Sie Workspace ONE Intelligent Hub für Windows 20.10 oder höher.
- Navigieren Sie in UEM Console zu Gruppen und Einstellungen > Alle Einstellungen > Geräte und Benutzer > Windows > Windows Desktop > Intelligent Hub-Anwendung.
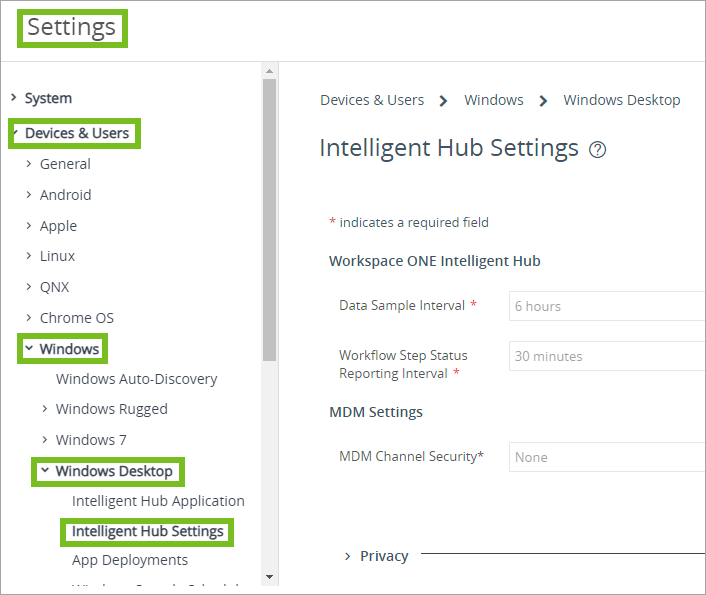
- Intelligent Hub veröffentlichen
Aktivieren Sie Workspace ONE Intelligent Hub veröffentlichen für „Unbekannt oder wurde nicht festgelegt“ sowie alle anderen Gerätebesitztypen, die von der OG verwendet werden.
- Intelligent für automatisches Aktualisieren konfigurieren
Aktivieren Sie Intelligent Hub Automatische Updates.
- Konfigurieren Sie die Softwareverteilung in der Organisationsgruppe, in der sich Ihre Einstellungen für Workspace ONE Drop Ship Provisioning (Online) befinden. Einzelheiten zu diesem System finden Sie unter Softwareverteilung von Win32-Anwendungen.
- Verwenden Sie Workspace ONE UEM 2210 oder höher.
- Workspace ONE Drop Ship Provisioning (Online) unterstützt keine bedarfsorientierten oder Benutzer Kontextanwendungen. Stellen Sie sicher, dass Ihre Anwendungszuweisungen im Gerätekontext sind, und sind auf automatische Bereitstellung festgelegt.
Aufgaben- und Paketanforderungen für Geräte:
Selbstregistrierung: Erstellen eines Tags in der Konsole
Das Workspace ONE Drop Ship Provisioning (Online) System verwendet dieses Tag, um Ihren Workspace ONE UEM Konfigurationen mit ihren registrierten Geräten zu entsprechen. Sie können die Karte Tags erstellen auf der Seite Drop Ship Provisioning auswählen, um diesen Prozess zu starten. Suchen Sie die Karte unter .
- Wählen Sie die geeignete Organisationsgruppe aus.
- Gehen Sie zu und wählen Sie Tag erstellen .
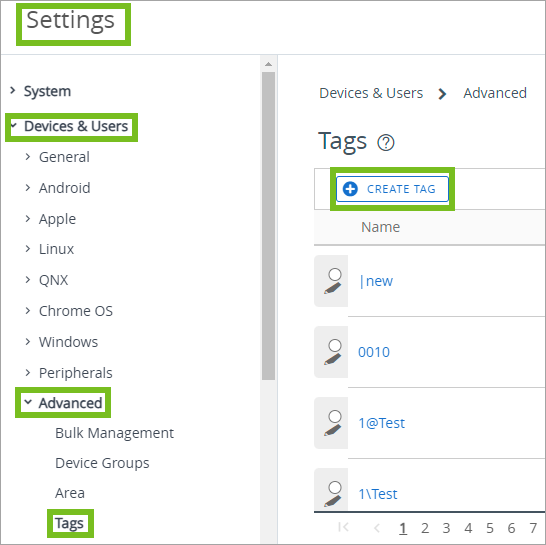
- Geben Sie einen Namen für den Tag ein. Sie können einen beliebigen Datenspeicher verwenden. Beachten Sie, dass Sie einen-Vornamen verwenden, der den Geschäftsbereich identifiziert, der diese bereitgestellten Geräte verwendet. Geben Sie beispielsweise den Namen RnD für die Forschungs- und Entwicklungseinheit ein.
- Speichern Sie Ihr Tag.
Selbstregistrierung: Erstellen von Smartgroups und Zuweisen eines Tags
Workspace ONE UEM verwendet das Tag, um Ihre Konfigurationen mit den Geräten in der Smartgroup zu übereinstimmen. Sie können die Karte Smartgroups erstellen auf der Seite Drop Ship Provisioning auswählen, um diesen Prozess zu starten. Suchen Sie die Karte unter .
- Stellen Sie sicher, dass Sie sich in der richtigen Organisationsgruppe befinden.
- Gehen Sie zu und wählen Sie Smartgroup hinzufügen.
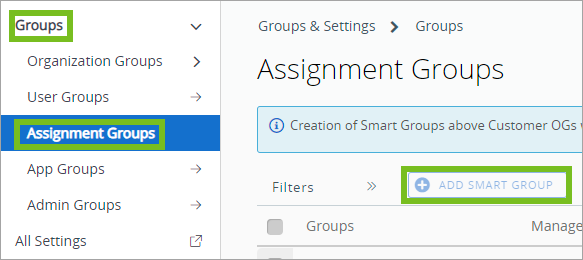
- Geben Sie einen Dateinamen für die Smartgroup ein und verwenden Sie die Kriterien Typ.
- Wählen Sie den Abschnitt aus und geben Sie das zuvor erstellte Tag ein.
- Speichern Sie Ihre Smartgroup.
Selbstregistrierung: Konfigurieren und Zuweisen von Profilen
Für die Anmeldung:
Um lokale Konten für den Zugriff zu erstellen, erstellen Sie ein lokales Administratorkonto mithilfe eines Profils mit benutzerdefinierten Einstellungen und dem CSP für Microsoft-Konten. Informationen zum Zugriff auf SyncML für dieses Profil finden Sie im Handbuch für die Workspace ONE UEM Geräteverwaltung im VMware Policy Builder.
Wenn Sie über eine lokale Domäne verfügen, können Sie Ihre Geräte mit der Domäne verbinden und Benutzern ermöglichen, sich mit ihren Active Directory-Anmeldedaten anzumelden. Informationen zum Domänenbeitritt finden Sie im Handbuch für die Workspace ONE UEM Geräteverwaltung unter „Bereitstellen von Domänenbeitrittskonfigurationen für Windows“.
Zuweisen von Profilen:
Konfigurieren oder bearbeiten Sie Profile und weisen Sie diese der zuvor erstellten Smartgroup für die Bereitstellung zu. Veröffentlichen Sie außerdem Apps für relevante Smartgroups. Workspace ONE Drop Ship Provisioning (Online) unterstützt keine bedarfsorientierten oder Benutzer Kontextanwendungen. Stellen Sie sicher, dass Ihre Anwendungszuweisungen im Gerätekontext sind, und sind auf automatische Bereitstellung festgelegt.
Selbstregistrierung: Registrieren von Geräten
Sie können Ihre Geräte mithilfe des zuvor erstellten Tags (optional), Ihrer Organisationsgruppen (OG) und Ihrer Geräteseriennummern beim Workspace ONE OEM Provisioning Service registrieren. Der aufgelistete Prozess beschreibt die Menüelemente, die bei der ersten Registrierung angezeigt werden.
- Aktivieren Sie Workspace ONE Drop Ship Provisioning (Online) .
- Stellen Sie sicher, dass Sie sich in der richtigen Organisationsgruppe befinden.
- Navigieren Sie zu .
- Wählen Sie aus.
- Als Option können Sie untergeordnete OG auf der Seite Drop Ship Provisioning hinzufügen. Navigieren Sie zum Menüelement Untergeordnete Organisationsgruppen aktivieren und wählen Sie untergeordnete Gruppen aus, in denen Sie Geräte registrieren möchten.
- Geben Sie Windows-Geräteinformationen zur Registrierung ein.
- Navigieren Sie zu .
- Wählen Sie Gerät hinzufügen.
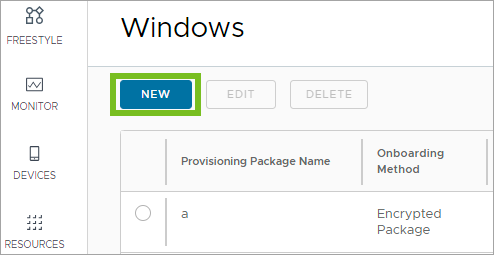
- Vervollständigen Sie die Menüoptionen auf der Seite Drop Ship-Gerät hinzufügen. Die meisten Menüelemente sind optional, mit Ausnahme des Menüelements Seriennummer (Serial Number). Sie müssen diese Zeichenfolge eingeben. Auch wenn es optional ist, können Sie das Tag auswählen, das Sie zuvor im Menüelement Tag erstellt haben.
Ihr Gerät wird in der Listenansicht Drop Ship Provisioning angezeigt. Auf der Seite wird der Synchronisierungsstatus für das Gerät angezeigt.
Selbstregistrierung: Manuelles oder zeitplanbasiertes Synchronisieren von Gerätedatensätzen
Synchronisieren Sie Ihre Gerätedatensätze mit dem Workspace ONE OEM Provisioning Service. Sie können auf den Planer warten, um Ihre registrierten Gerätedatensätze in der Konsole zu synchronisieren, oder Sie können eine Synchronisierung initiieren. Ergänzungen oder Änderungen auf der Seite Drop Ship Provisioning müssen mit dem Workspace ONE OEM Provisioning Service synchronisiert werden, damit sie in der Konsole angezeigt werden.
- Stellen Sie sicher, dass Sie sich in der richtigen Organisationsgruppe befinden.
- Navigieren Sie zu .
- Wählen Sie Synchronisieren und aktualisieren Sie Ihren Browser, um die Spalte Synchronisierungsstatus für die Geräte in der Listenansicht zu aktualisieren.
Ihre registrierten Geräte werden auf der Seite Drop Ship Provisioning angezeigt.
Selbstregistrierung: Staging von Geräten für die Bereitstellung
Bereiten Sie Ihre Windows-Geräte für die Selbstregistrierung für Workspace ONE Drop Ship Provisioning (Online) vor. Sie können das Paket von My Workspace ONE abrufen.
- Laden Sie ein Paket herunter, das die aufgelisteten Dateien enthält.
- VMware Workspace ONE Provisioning-Tool
- Generische PPKG
- Generische Antwortdatei (unattend.xml)
- Datei „RunPPKGandXML.bat“, die ein einzeiliges Skript zur Orchestrierung des Bereitstellungsvorgangs enthält
- Lizenzdatei
- Starten Sie das Gerät im Audit-Modus und extrahieren Sie das Tool, die PPKG, die Unattend-Datei und die Skriptdatei auf das Gerät.
- Doppelklicken Sie auf die Datei RunPPKGandXML.bat.
- Der Staging-Prozess für VMware Workspace ONE Provisioning-Tool beginnt mit der Zero-Touch-Bereitstellung.
- Nach Abschluss des Staging führt das Gerät automatisch Sysprep aus und wird heruntergefahren, während es sich auf den Start des Zero-Touch-Prozesses vorbereitet.
- Initiieren Sie den Zero-Touch-Bereitstellungsvorgang, indem Sie das Gerät starten, nachdem das Staging und die Registrierungsschritte für das Gerät abgeschlossen sind.
- Ergebnisse: Nach Abschluss des Prozesses wird auf dem Gerät ein grüner Bildschirm angezeigt, auf dem die Worte Workspace ONE-Bereitstellung abgeschlossen angezeigt werden.
Selbstregistrierung: Geräte-Tags massenweise hinzufügen
Sie können Geräten über die Listenansicht Drop Ship Provisioning ein Tag hinzufügen.
- Stellen Sie sicher, dass Sie sich in der richtigen Organisationsgruppe befinden.
- Navigieren Sie zu .
- Aktivieren Sie das Kontrollkästchen für alle Geräte, für die Sie das Tag hinzufügen möchten.
- Wählen Sie die Schaltfläche Tag.
- Wählen Sie das gewünschte Tag in der Dropdown-Liste.
- Warten Sie, bis der Synchronisierungs-Planer Ihre Änderungen mit dem Workspace ONE OEM Provisioning Service synchronisiert hat, oder verwenden Sie die Schaltfläche Synchronisieren, um die Synchronisierung zu initiieren. Damit Updates angezeigt werden, müssen Ergänzungen oder Änderungen an der Seite Drop Ship Provisioning mit dem Workspace ONE OEM Provisioning Service synchronisiert werden.