Konsolenmonitor
Der Konsolenmonitor von Workspace ONE UEM ist Ihr zentrales Portal für den schnellen Zugriff auf kritische Informationen. Mit den farbigen Balken- und Ringdiagrammen können Sie wichtige Probleme schnell erkennen und von einer zentralen Stelle aus agieren.

Wenn Sie ein Balken- oder Ringdiagramm auf der Seite auswählen, wird die Gerätelistenansicht angezeigt. Diese Listenansicht enthält alle Geräte speziell zu der von Ihnen ausgewählten Metrik. Sie können dann Aktionen ausführen, z.B. diesen Geräten eine Nachricht senden.
Wählen Sie beispielsweise das Ringdiagramm „Antivirus-Status“. Innerhalb weniger Sekunden wird die Gerätelistenansicht mit einer Liste von Geräten angezeigt, bei denen aufgrund einer fehlenden Antivirus-Software ein Richtlinienverstoß ausgelöst wurde. Aktivieren Sie alle Geräte in dieser Liste, indem Sie links neben jedem Gerät das Kontrollkästchen aktivieren. Sie können auch das Kontrollkästchen „Alle auswählen“ unterhalb der Schaltfläche Gerät hinzufügen aktivieren. Über dem Eintrag werden die Aktionsschaltflächen angezeigt. Klicken Sie auf die Schaltfläche Senden, um eine Nachricht an die Benutzer der ausgewählten Geräte zu senden. Sie können eine E-Mail, eine Push-Benachrichtigung oder eine SMS auswählen.
Die Seite Überwachen > Übersicht bietet übersichtliche Diagramme und detaillierte Ansichten.
- Geräte – Zeigt die genaue Geräteanzahl an.
- Statusübersicht über alle Geräte, einschließlich „Eingetragen“, „Registriert“, „Löschen von Unternehmensdaten ausstehend“, „Gerätezurücksetzung ausstehend“ und „Registrierung aufgehoben“.
- Plattformaufgliederung der Geräte, die in Workspace ONE UEM registriert sind.
- Registrierungsverlauf des letzten Tags, der letzten Woche und des letzten Monats.
- Konformität – Prüfen Sie, welche Geräte gegen Konformitätsrichtlinien verstoßen.
- Alle zurzeit durch Geräte verletzten Konformitätsrichtlinien, einschließlich Anwendungen, Sicherheitseinstellungen, Standort usw.
- Am häufigsten verletzte Richtlinien, die alle Typen an festgelegten Konformitätsrichtlinien einbeziehen.
- Auf Negativlisten erfasste Anwendungen, einschließlich aller auf Geräten installierten und auf Negativlisten erfassten Anwendungen, nach Verstößen aufgelistet.
- Geräte, auf denen Anwendungen fehlen, die installiert sein und für Ihre Benutzer zur Verfügung stehen sollten.
- Profile – Prüfen Sie, welche Profile veraltet sind.
- Aktuelle Profilversion, einschließlich Geräte mit alten Versionen aller Profile.
-
Anwendungen – Prüfen Sie, welche Anwendungen Geräten zugeordnet sind.
- Aktuelle Anwendungsversion, einschließlich Geräte mit alten Versionen jeder Anwendung.
- Am häufigsten installierte Anwendungen, nach Geräten aufgelistet, auf denen die Anwendung zurzeit installiert ist.
Weitere Informationen finden Sie unter Verfolgung und Überwachung Ihrer Anwendungsbereitstellung.
-
Inhalte – Prüfen Sie Geräte mit veralteten Inhalten.
- Aktuelle Inhaltsversion, einschließlich sämtlicher veralteter Dateien, die nach Instanzreihenfolge sortiert werden.
- E-Mail – Prüfen Sie, welche Geräte nicht in der Lage sind, E-Mails zu erhalten.
- Geräte, für die E-Mails blockiert sind, einschließlich standardmäßig per Negativliste oder per Registrierungsaufhebung blockierter Geräte.
- Zertifikate – Prüfen Sie, welche Zertifikate vor dem Ablauf stehen.
- Zertifikate, die in 1 Monat, in 1 – 3 Monaten, in 3 – 6 Monaten, in 6 – 12 Monaten und in über 12 Monaten ablaufen. Prüfen Sie außerdem bereits abgelaufene Zertifikate.
Welche Geräte angezeigt werden, hängt von Ihrer aktuellen Organisationsgruppe ab, einschließlich aller Geräte in untergeordneten Organisationsgruppen. Mit dem Dropdown-Menü „Organisationsgruppe“ können Sie in niedrigere Organisationsgruppen wechseln und automatisch Geräteergebnisse aktualisieren.
Schalten Sie durch Auswahl der Symbole Listenansicht ( ) und Diagrammansicht (
) und Diagrammansicht ( ) zwischen den Ansichten um. Wählen Sie eine Metrik, mit der die Gerätelistenansicht für diesen bestimmten Satz an Geräten geöffnet werden soll. Sie können dann Aktionen ausführen, z.B. diesen Geräten eine Nachricht senden.
) zwischen den Ansichten um. Wählen Sie eine Metrik, mit der die Gerätelistenansicht für diesen bestimmten Satz an Geräten geöffnet werden soll. Sie können dann Aktionen ausführen, z.B. diesen Geräten eine Nachricht senden.
Passen Sie den Monitor über das Symbol Verfügbare Bereiche ( ) an. Aktivieren bzw. deaktivieren Sie die Kontrollkästchen der verfügbaren Bereiche (Geräte, Konformität, Profile usw.) und wählen Sie Speichern, um die Monitor-Übersicht anzupassen.
) an. Aktivieren bzw. deaktivieren Sie die Kontrollkästchen der verfügbaren Bereiche (Geräte, Konformität, Profile usw.) und wählen Sie Speichern, um die Monitor-Übersicht anzupassen.
Intelligence
Hinweis: Sie benötigen ein Cloud Services-Konto, um auf Workspace ONE Intelligence zugreifen zu können.
Benutzerdefinierte Berichte und erweiterte Analysen von Workspace ONE Intelligence können Ihnen tiefere Einblicke in Ihre Geräteflotte liefern. Solche Einblicke umfassen eine erweiterte Transparenz bei Leistungsproblemen, hocheffiziente Planungstools und schnellere Bereitstellungszeiten.
Stellen Sie sicher, dass Sie sich in einer Organisationsgruppe vom Kundentyp befinden, und navigieren Sie dann zu Monitor > Intelligence. Wählen Sie als Nächstes die Schaltfläche Weiter aus, um sehen, wie Intelligence funktioniert, und legen Sie fest, dass Sie den Dienst nutzen möchten.
Sie können sich jederzeit von der benutzerdefinierten Intelligence-Berichterstellung abmelden.
Weitere Informationen finden Sie im Handbuch für VMware Workspace ONE Intelligence-Produkte.
WICHTIG: Indem Sie die Anzahl der Administratoren begrenzen, die die Workspace ONE Intelligence-Opt-In-Einstellung ändern können, lassen sich Fehler bei der Datenerfassung und Synchronisierungsfehler verhindern. Wenn Sie verhindern möchten, dass Administratoren die Opt-In-Einstellung ändern, müssen Sie die Rolle bearbeiten, die von diesen Administratoren verwendet wird, um „schreibgeschützten“ Zugriff auf Intelligence zu gewähren. Beachten Sie, dass alle Änderungen, die Sie an einer Administratorrolle vornehmen, für alle Administratoren gelten, denen diese Rolle zugewiesen ist. Wenn die Zugriffsänderungen nur eine Teilmenge von Administratoren betreffen sollen, müssen Sie eine Kopie der ursprünglichen Administratorrolle erstellen, die Intelligence-Berechtigung auf „schreibgeschützt“ aktualisieren und diese Rollenkopie Ihren Zieladministratoren zuweisen. – Diese Administratoren haben denselben Zugriff wie zuvor, allerdings mit reinem Lesezugriff auf die Intelligence-Opt-In-Einstellung.
Führen Sie die folgenden Schritte aus, um die von diesen Administratoren verwendete Rolle zu ändern.
- Navigieren Sie zu Konten > Administrator > Rollen.
- Suchen Sie den Namen der Rolle, die Sie ändern möchten.
- Wenn Sie eine Kopie dieser Rolle erstellen, aktivieren Sie das Kontrollkästchen links neben dem Rollennamen und wählen Sie die Schaltfläche Kopieren aus, die oberhalb der Liste angezeigt wird. Die Seite Rolle kopieren wird angezeigt.
- Wenn Sie keine Kopie erstellen, wählen Sie das Bearbeitungssymbol (
 ) aus. Die Seite Rolle bearbeiten wird angezeigt.
) aus. Die Seite Rolle bearbeiten wird angezeigt.
-
Scrollen Sie im Bereich Kategorien nach unten und wählen Sie Überwachen aus. Wählen Sie dann Intelligence aus, aktivieren Sie das Kontrollkästchen Lesen und deaktivieren Sie das Kontrollkästchen Bearbeiten.
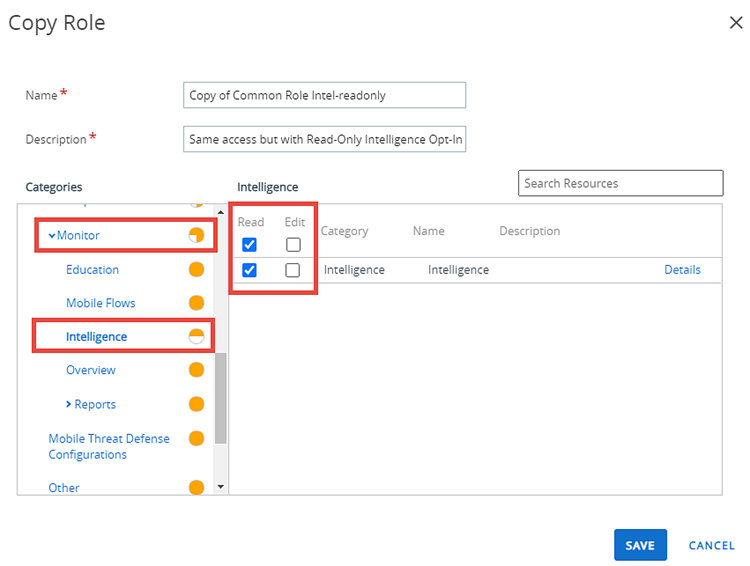
-
Wählen Sie Speichern.
Die neuen Rollenzuweisungen werden erst angewendet, wenn sich diese Administratoren das nächste Mal anmelden.
Admin-Bereichs-Dashboard
Der Admin-Bereich bietet einen Überblick über Modul-Lizenzinformationen und stellt Workspace ONE ™ UEM-Komponenten in Ausnahmen zwei separaten Abschnitten bereit: Aktive Produkte und Bereitstellung von Komponenten. Greifen Sie über Überwachen > Admin-Bereich auf den Admin-Bereich zu. Auf den Admin-Bereich kann nur über eine Organisationsgruppe des Typs Kunde zugegriffen werden.
Hinweis: Der in diesen Abschnitten angezeigte Inhalt hängt weitgehend von Ihrer spezifischen Umgebung ab.
Im Abschnitt Aktive Produkte werden aktive Produkte identifiziert und zusammengefasste Lizenzinformationen angezeigt, einschließlich Lizenzmodell und Lizenztyp.
Der Abschnitt Eingesetzte Komponenten enthält einen Bereich für jede aktivierte Komponente der Kundenorganisationsgruppe. Bei allen wird dabei der Konnektivitätsstatus gemeldet.
Anwendungs- und Profilüberwachung
Verfolgen Sie die Bereitstellung einer Anwendung oder eines Profils auf Endbenutzergeräten mit der Anwendungs- und Profilüberwachung. Diese Überwachung bietet Informationen zum Status Ihrer Bereitstellung auf einen Blick.
- Navigieren Sie zu Überwachen > Anwendungs- und Profilüberwachung.
- Geben Sie den Namen der Anwendung oder des Profils in das Suchfeld ein. Sie müssen die EINGABETASTE auf der Tastatur betätigen, um die Suche zu starten.
- Wählen Sie die Anwendung oder das Profil aus dem Dropdown-Menü aus und klicken Sie auf Hinzufügen.
Die Anwendungs- oder Profildaten werden auf einer Karte angezeigt. Sie können nur maximal jeweils fünf Karten hinzufügen.
Die Anwendungs- und Profilüberwachung zeigt den aktuellen Bereitstellungsstatus für Geräte im Rahmen einer Bereitstellung an. Der Status führt verschiedene Status der Anwendungs- und Profilinstallation zu den folgenden Status zusammen: „Fertig“, „Ausstehend“ und „Unvollständig“.
Branchenvorlagen für iOS
Eine Branchenvorlage ist eine Sammlung mobiler Anwendungen und Geräteprofile, die Sie per Push auf Ihre Geräte verschieben können, um so den Bereitstellungsablauf enorm zu beschleunigen.
Sie können Vorlagen zur Unterstützung von Branchen wie Gesundheitswesen und Einzelhandel wählen und können diese dann zur Anpassung Ihrer Bedürfnisse bearbeiten. Weitere Informationen finden Sie unter Apple Industry-Vorlagen.
Berichte und Analysen
Mit Workspace ONE UEM können Sie auf detaillierte Informationen zu den Geräten, Benutzern und Anwendungen in Berichtsformularen zugreifen, die Sie mit Excel analysieren können. Weitere Informationen finden Sie unter Berichte und Analysen.