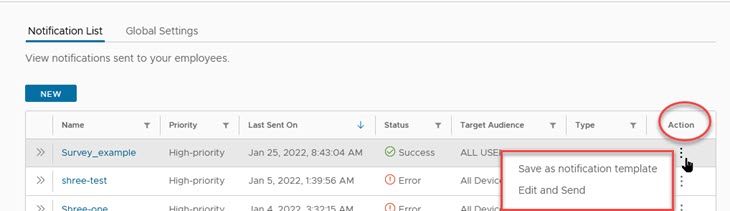Sie können den Benachrichtigungsgenerator in der Hub-Dienste-Konsole verwenden, um eine Benachrichtigung zu erstellen, die Zielgruppe auszuwählen und entweder eine umsetzbare Benachrichtigung oder eine informative Benachrichtigung zu erstellen.
Prozedur
- Navigieren Sie zur Seite „Hub-Dienste-Benachrichtigungen“ und klicken Sie auf Neu und dann auf Benachrichtigung erstellen.
- Legen Sie auf der Seite Definition fest, wer die Benachrichtigung erhält. Geben Sie den Namen der Benachrichtigung ein.
- Wählen Sie die Zielgruppe aus.
Sie können angepasste Benachrichtigungen an bestimmte Zielgruppen richten oder sie an alle Mitarbeiter in Ihrer Organisation senden. Wenn Sie berechtigt sind, Benachrichtigungen an bestimmte Zielgruppen zu senden, zeigt der Benachrichtigungsgenerator nur diese Zielgruppentypen an, aus denen Sie auswählen können.
Im Folgenden finden Sie die verfügbaren Zielgruppentypen.
Zielgruppentypen Beschreibung Alle Mitarbeiter Benachrichtigungen können an alle Mitarbeiter gesendet werden, die als Benutzer im Workspace ONE Access-Dienst aufgeführt sind. Alle Geräte Benachrichtigungen können an alle in Ihrer Workspace ONE UEM-Umgebung konfigurierten Geräte gesendet werden, unabhängig von Organisationsgruppen. Organisationsgruppe Organisationsgruppen (OG) in der Workspace ONE UEM-Konsole werden erstellt, um einzelne Organisationen in Ihrer Unternehmensstruktur, an Ihrem geografischen Standort, in Ihrer Geschäftseinheit oder Abteilung zu gruppieren. Sie können eine bestimmte Organisationsgruppe in Workspace ONE UEM auswählen, in der die Benachrichtigung gesendet werden soll. Smartgroup Smartgroups sind benutzerdefinierte Gruppen in Workspace ONE UEM, die festlegen, welche Plattformen, Geräte und Benutzer eine zugewiesene Anwendung, ein Buch, eine Compliance-Richtlinie, ein Geräteprofil oder eine Bereitstellung erhalten. Sie können eine Smartgroup in Workspace ONE UEM auswählen, in der die Benachrichtigung gesendet werden soll. Plattform Sie haben die Möglichkeit, einen bestimmten Plattformtyp zum Senden einer Benachrichtigung auszuwählen. Als Plattformen stehen iOS, Android, macOS und Windows zur Verfügung. Benutzergruppe Gruppen im Workspace ONE Access-Dienst werden aus Ihrem Active Directory importiert oder als lokale Gruppen in der Workspace ONE Access-Konsole erstellt. Sie können eine Gruppe in Workspace ONE Access auswählen, in der eine Benachrichtigung gesendet werden soll. - Wenn Ihre Organisation den Onboarding-Prozess für Neueinstellungen implementiert, wählen Sie zum Senden der Benachrichtigung an die Benutzer in den Gruppen für Neueinstellungen Neue Mitarbeiter einbeziehen aus.
- Wählen Sie die Priorität der Benachrichtigung aus.
- Standard. Standardmäßig werden Benachrichtigungen als „Standard“ gesendet.
- Hohe Priorität. Benachrichtigungen, die mit hoher Priorität gesendet werden, werden oben auf der Seite der Benachrichtigungen „Für dich“ innerhalb des Abschnitts „Priorität“ angezeigt.
- Dringend. Benachrichtigungen, die als dringend gesendet werden, gelten als äußerst wichtige Benachrichtigungen, die die Benutzer proaktiv alarmieren und sofortige Aufmerksamkeit oder Reaktion erfordern.
- Klicken Sie auf WEITER, um zur Seite Inhalt zu wechseln.
- Wählen Sie unter „Typ“ den Typ der Nachricht aus, die Sie erstellen: Umsetzbar oder Informationen.
- Wählen Sie Umsetzbar aus, um eine Benachrichtigung zu senden, die Ihre Benutzer auffordert, auf die Benachrichtigung zu reagieren.
- Wählen Sie Informationen aus, um eine Benachrichtigung zu senden, bei der der Leser keine Aktion für die Benachrichtigung durchführen muss.
- Geben Sie im Abschnitt Inhalt die Benachrichtigungsdetails ein.
Option Bezeichnung Symbol Verwenden Sie das Standardbild, Intelligent Hub, oder fügen Sie Ihr Firmenlogo hinzu. Der Bild-URL-Link kann zu einer JPG-, PNG- oder GIF-Datei mit einer Größe von 96px x 96px führen. Die Dateigröße darf 30 KB nicht überschreiten.
Wenn der URL-Link nicht angezeigt wird, finden Sie weitere Informationen unter Vorgehensweise zum Einrichten Ihrer Web-URL zur Anzeige in einem iFrame auf der Workspace ONE Intelligent Hub-Registerkarte „Benutzerdefiniert“ im Webportal
Titel Geben Sie einen Titel ein, der das Benachrichtigungsthema beschreibt. Der Titel wird in der Benachrichtigungsüberschrift angezeigt.
Untertitel (optional) Der Untertitel wird über dem Titel angezeigt. Medientyp (optional) Sie können der Benachrichtigungskarte entweder ein Video oder ein Bild hinzufügen. Damit Bilder und Videos ordnungsgemäß im Benachrichtigungsbanner angezeigt werden können, müssen Sie das Webportal so konfigurieren, dass es ursprungsübergreifenden Zugriff auf Bild- oder Videodateien zulässt. Der HTML-Code des Bilds oder Videos muss ein ursprungsübergreifendes Attribut enthalten, das in Kombination mit einer geeigneten CORS-Kopfzeile (Cross-Origin Resource Sharing) die ordnungsgemäße Anzeige von Bildern im Benachrichtigungsbanner ermöglicht. Weitere Informationen zu CORS finden Sie auf der Website Cross-Origin Resource Sharing.
Zur ordnungsgemäßen Anzeige von Bildern oder Videos im Webportal definieren Sie auf Ihrer Website die folgenden CORS-Anforderungskopfzeilen.
Access-Control-Allow-Origin: <YOUR-HUB-APP-URL> Access-Control-Allow-Method: GET
Zur Anzeige eines Bilds im Benachrichtigungsbanner geben Sie die vollständige URL-Adresse ein, die HTTPS enthält. Beispiel einer vollständigen Bild-URL-Adresse: https://www.mozilla.org/media/img/firefox/new/desktop/hero-mr1.c078ff206641.png. Bei dem Bild muss es sich um eine JPG- oder PNG-Datei mit einem Seitenverhältnis von 4:3 handeln.
Zur Anzeige eines Videos im Benachrichtigungsbanner geben Sie die vollständige URL-Adresse ein, die HTTPS enthält, und im eingebetteten Code als src-Wert angezeigt wird. Beispiel:
<source src="https://mozzila/media/videos/abcvideo.mp4".Beschreibung Geben Sie die Benachrichtigungsmeldung ein. Zusätzliche Details (optional) Klicken Sie auf Details hinzufügen, um Funktionen, Fakten oder andere Elemente hinzuzufügen, die in der Meldung aufgerufen werden sollen. Geben Sie als Bezeichnung und die Beschreibung ein. Links (optional) Um der Benachrichtigung Links hinzuzufügen, fügen Sie den in der Benachrichtigung angezeigten Linktitel und dann die vollständige Link-URL hinzu. Ihre Benachrichtigung kann bis zu 10 Links enthalten. Anhänge Sie können bis zu 10 Dateien als Anhänge für die Benachrichtigung hochladen. Die Größe der einzelnen Dateien darf 5 MB nicht überschreiten. Benutzer können die Anhänge über einen Webbrowser herunterladen oder in der Vorschau anzeigen. - Wenn Sie „Umsetzbar“ auswählen, konfigurieren Sie den Abschnitt Aktionen mit dem Aktions- und Antwortfluss des Benutzers.
Aktion und Antwort Beschreibung Text der Aktionsschaltfläche Geben Sie den Text für die Schaltfläche ein, die in der Benachrichtigung angezeigt wird Text der Aktionsschaltfläche „Abgeschlossen“ (optional) Geben Sie den Text für die Schaltfläche ein, die in der Benachrichtigung angezeigt wird, nachdem auf die Aktionsschaltfläche „Abgeschlossen“ geklickt wird.
Verhalten der Aktionsschaltfläche Es können drei Aktionstypen ausgewählt werden. - Öffnen in. Wenn Sie die Aktion „Öffnen in“ auswählen, geben Sie die URL ein, die bei einem Klick auf die Schaltfläche geöffnet wird. Sie können auch einen Hub-Deep-Link in Ihrer Aktionsbenachrichtigung hinzufügen, um Benutzer zu einer bestimmten Seite in der App zu leiten.
Geben Sie die im Textfeld Link die URL ein.
- API. Wenn Sie „API“ auswählen, wählen Sie anschließend die Methode aus, die für die Interaktion mit den in der Benachrichtigung behandelten Daten verwendet werden soll.
- API mit Benutzereingabe. Wenn Sie „API mit Parametern“ auswählen, können Sie neben der Auswahl der Methode und des API-Endpoint bestimmte Parameter und einen Wert für die Parameter hinzufügen.
Weitere Informationen zu Parametern finden Sie auf der Seite „Benachrichtigungsdienst-API“ von Workspace ONE. Das Referenzhandbuch für den Benachrichtigungsdienst ist auf der Registerkarte „Dokumentation“ verfügbar.
Aktion wiederholbar machen Sie können diese Option deaktivieren. Primär Aktivieren Sie Primär wenn „Primär“ die erste Schaltfläche in der Benachrichtigungsleiste „Für dich“ sein soll. Sie können bis zu drei Aktionen in der Benachrichtigung erstellen.
Eine Liste der URLs, die Sie zum Deep-Link zu Workspace ONE Intelligent Hub App-Seiten für iOS-Geräte verwenden können, finden Sie unter Liste der Deep-Links zu Workspace ONE Intelligent Hub-Seiten, die auf iOS-Geräten unterstützt werden.
- Öffnen in. Wenn Sie die Aktion „Öffnen in“ auswählen, geben Sie die URL ein, die bei einem Klick auf die Schaltfläche geöffnet wird. Sie können auch einen Hub-Deep-Link in Ihrer Aktionsbenachrichtigung hinzufügen, um Benutzer zu einer bestimmten Seite in der App zu leiten.
- Klicken Sie auf WEITER, um zur Seite Zeitplan zu wechseln. Aktivieren Sie auf dieser Seite das Kontrollkästchen Fälligkeitsdatum festlegen und legen Sie ein Datum, eine Uhrzeit und eine Zeitzone für die Ausführung der Benachrichtigung fest.
Das Festlegen eines Fälligkeitsdatums ist optional.
- Klicken Sie auf WEITER und überprüfen Sie auf der Seite Übersicht die Benachrichtigungsdetails.
- Klicken Sie auf ERSTELLEN, um die Benachrichtigung zu erstellen und zu senden.
Ergebnisse
Die von Ihnen erstellten Benachrichtigungen sind in der Tabelle „Benachrichtigungen“ verfügbar. In der Spalte „Aktion“ in der Tabelle können Sie eine Benachrichtigung bearbeiten und erneut senden und eine Benachrichtigung in eine Benachrichtigungsvorlage umwandeln. Siehe Erstellen von Benachrichtigungsvorlagen in Workspace ONE Hub-Diensten.