Szenario zum Einrichten und Konfigurieren einer funktionierenden vSphere Auto Deploy-Umgebung mithilfe von PowerCLI.
In diesem Szenario richten Sie eine vSphere Auto Deploy-Arbeitsumgebung mit vier Hosts ein und konfigurieren sie. Sie erstellen Regeln und stellen zwei der Hosts mit einem Image-Profil und die beiden anderen mit demselben Image-Profil sowie einem Hostprofil, das für die Aufforderung für eine Benutzereingabe konfiguriert ist, bereit. In diesem Szenario werden Ihnen die Grundlagen für eine Produktionsumgebung bereitgestellt. Die Aufgabenbeschreibungen gehen davon aus, dass Sie ein flaches Netzwerk ohne VLAN-Tagging zwischen den physischen Hosts und dem Rest Ihrer Umgebung verwenden.
- Erfahrung mit vSphere (vCenter Server und ESXi).
- Grundkenntnisse der Microsoft PowerShell und PowerCLI.
- Administratorrechte für ein Windows- und ein vCenter Server-System.
Führen Sie die Aufgaben in der Reihenfolge durch, wie sie in diesem Szenario aufgeführt sind. Einige Schritte können in einer anderen Reihenfolge durchgeführt werden, aber die Reihenfolge, die hier verwendet wird, schränkt die Manipulation einiger Komponenten auf ein Mindestmaß ein. Weitere Informationen zur Checkliste vor der Installation und weitere Voraussetzungen für die Konfiguration von vSphere Auto Deploy finden Sie unter Installieren und Konfigurieren von vSphere Auto Deploy.
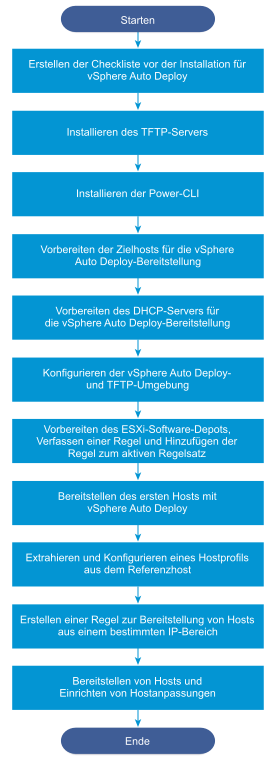
vSphere Auto Deploy nutzt die iPXE-Infrastruktur, und der Start über PXE mit Legacy-BIOS-Firmware ist nur über IPv4 möglich. Wenn die Hosts, die Sie mit vSphere Auto Deploy bereitstellen möchten, Legacy-BIOS verwenden, muss der vSphere Auto Deploy-Server über eine IPv4-Adresse verfügen. UEFI-Firmware kann entweder über IPv4 oder IPv6 mit PXE gestartet werden.
Installieren des TFTP-Servers
Zum Einrichten einer vSphere Auto Deploy-Infrastruktur müssen Sie in Ihrer Umgebung einen TFTP-Server installieren. vSphere Auto Deploy stützt sich auf einen TFTP-Server zum Senden eines Start-Images an die Hosts, die bereitgestellt werden.
Diese Aufgabe installiert nur den TFTP-Server. Später laden Sie eine Konfigurationsdatei auf den Server herunter. Weitere Informationen hierzu finden Sie unter Konfigurieren der vSphere Auto Deploy- und TFTP-Umgebung im vSphere Client.
Prozedur
- Laden Sie Ihren bevorzugten TFTP-Server an einen Speicherort herunter, der Netzwerkzugriff auf Ihren vCenter Server hat, und installieren Sie den Server.
- Konfigurieren Sie das TFTP-Stammverzeichnis, z. B. D:\TFTP_Root\.
Nächste Maßnahme
Installieren Sie PowerCLI, um vSphere Auto Deploy mit PowerCLI-cmdlets zu verwalten.
Installieren von PowerCLI
Sie können vSphere Auto Deploy nur dann mit Regeln verwalten, die Sie mit PowerCLI-cmdlets erstellen, wenn Sie PowerCLI installieren.
Prozedur
- ♦ Im VMware PowerCLI-Benutzerhandbuch erhalten Sie Informationen zu den Grundlagen von PowerShell, zu PowerCLI-Konzepten und zur Installation und Konfiguration von PowerCLI.
Nächste Maßnahme
Konfigurieren Sie die Einstellungen der Zielhosts, um sie für die Bereitstellung mit vSphere Auto Deploy vorzubereiten.
Vorbereiten der vSphere Auto Deploy-Zielhosts
Sie müssen die BIOS-Einstellungen der vier Hosts konfigurieren und die MAC-Adresse des primären Netzwerkgeräts erneut bestätigen, um die Zielhosts für die Bereitstellung mit vSphere Auto Deploy vorzubereiten.
Voraussetzungen
Hosts, die mit vSphere Auto Deploy bereitgestellt werden sollen, müssen die Anforderungen für ESXi erfüllen.
Weitere Informationen hierzu finden Sie unter Hardwareanforderungen für ESXi.
Prozedur
- Ändern Sie die BIOS-Einstellungen der vier physischen Hosts, damit die Hosts über das primäre Netzwerkgerät gestartet werden.
- Bestätigen Sie die MAC-Adresse des primären Netzwerkgeräts erneut.
Nächste Maßnahme
Richten Sie den DHCP-Server ein, um jedem Zielhost eine iPXE-Binärdatei bereitzustellen.
Vorbereiten des DHCP-Servers für die vSphere Auto Deploy-Bereitstellung
Bei der Vorbereitung der vSphere Auto Deploy-Zielhosts müssen Sie den DHCP-Server in diesem Szenario so einrichten, dass jedem Zielhost eine iPXE-Binärdatei bereitgestellt wird.
Die Umgebung in diesem Szenario verwendet Active Directory mit DNS und DHCP. Der DHCP-Server ist in den vSphere Windows Server-Versionen enthalten.
Prozedur
- Melden Sie sich mit Administratorrechten beim DHCP-Server an.
- Erstellen Sie einen DHCP-Bereich für Ihren IP-Adressbereich.
- Klicken Sie auf Start > Einstellungen > Systemsteuerung > Verwaltung und dann auf DHCP.
- Navigieren Sie zu .
- Klicken Sie mit der rechten Maustaste auf IPv4 und wählen Sie Neuer Bereich.
- Klicken Sie im Begrüßungsbildschirm auf Weiter und geben Sie einen Namen und eine Beschreibung für den Bereich an.
- Geben Sie den IP-Adressbereich an und klicken Sie auf Weiter.
- Klicken Sie so lange auf Weiter, bis der Bildschirm „DHCP-Optionen konfigurieren“ angezeigt wird, und wählen Sie Nein, ich möchte diese Option später konfigurieren aus.
- Erstellen Sie eine DHCP-Reservierung für jeden ESXi-Zielhost.
- Navigieren Sie im DHCP-Fenster zu .
- Klicken Sie mit der rechten Maustaste auf Reservierungen und wählen Sie Neue Reservierung aus.
- Geben Sie im Fenster „Neue Reservierung“ einen Namen, eine IP-Adresse und die MAC-Adresse für einen der Hosts ein. Fügen Sie keinen Doppelpunkt (:) in die MAC-Adresse ein.
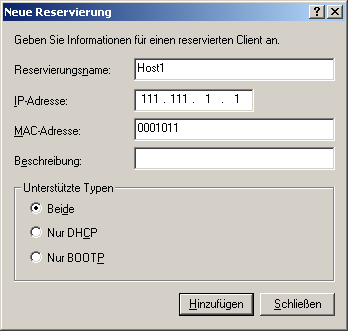
- Wiederholen Sie den Vorgang für alle anderen Hosts.
- Richten Sie den DHCP-Server ein, um die Hosts zum TFTP-Server zu verweisen.
- Navigieren Sie im DHCP-Fenster zu .
- Klicken Sie mit der rechten Maustaste auf Bereichsoptionen und wählen Sie Optionen konfigurieren aus.
- Klicken Sie im Fenster „Bereichsoptionen“ auf die RegisterkarteAllgemein.
- Klicken Sie auf 066 Startserver-Hostname und geben Sie die Adresse des TFTP-Servers ein, den Sie im Wertfeld „Zeichenfolge“ unter den verfügbaren Optionen installiert haben.
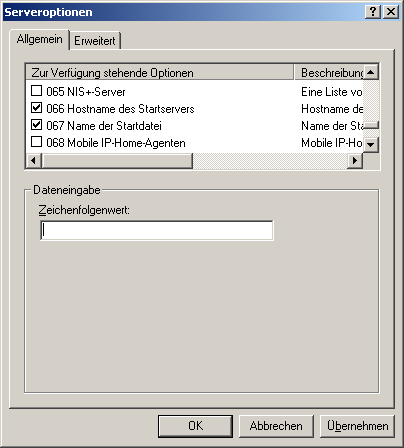
- Klicken Sie auf 067 Startdateiname und geben Sie undionly.kpxe.vmw-hardwired ein.
Die iPXE-Binärdatei undionly.kpxe.vmw-hardwired wird zum Starten der ESXi-Hosts verwendet.
- Klicken Sie auf Übernehmen und anschließend auf OK, um das Fenster zu schließen.
- Klicken Sie im DHCP-Fenster mit der rechten Maustaste auf und klicken sie auf Aktivieren.
- Melden Sie sich nicht vom DHCP-Server ab, wenn Sie Active Directory für DHCP und DNS verwenden.
Nächste Maßnahme
Starten Sie den vCenter Server-Dienst von vSphere Auto Deploy und konfigurieren Sie den TFTP-Server.
Konfigurieren der vSphere Auto Deploy- und TFTP-Umgebung im vSphere Client
Nach der Vorbereitung des DHCP-Servers müssen Sie den vCenter Server-Dienst von vSphere Auto Deploy starten und den TFTP-Server konfigurieren. Sie müssen eine TFTP-ZIP-Datei vom vSphere Auto Deploy-Server herunterladen. Der angepasste FTP-Server stellt die Start-Images bereit, die von vSphere Auto Deploy zur Verfügung gestellt werden.
Prozedur
- Verwenden Sie den vSphere Client zum Herstellen einer Verbindung zum vCenter Server-System, das den vSphere Auto Deploy-Server verwaltet.
- Starten Sie den vSphere Auto Deploy-Dienst.
- Navigieren Sie zu .
- Wählen Sie auf der Seite Automatischer Einsatz Ihre vCenter Server aus dem Dropdown-Menü im oberen Bereich.
- Klicken Sie auf Aktivieren von automatischem Einsatz und Image-Builder, um den Dienst zu aktivieren.
Wenn der Image-Builder-Dienst bereits aktiviert ist, wählen Sie die Registerkarte Konfigurieren und klicken Sie auf Dienst „Automatischer Einsatz“ aktivieren.
- Klicken Sie in der Auto Deploy-Bestandsliste auf die Registerkarte Konfigurieren .
- Klicken Sie auf TFTP-Zip-Datei herunterladen.
- Speichern Sie die Datei deploy-tftp.zip im Verzeichnis TFTP_Root, das Sie beim Installieren des TFTP-Servers erstellt haben, und entpacken Sie die Datei.
Nächste Maßnahme
Fügen Sie der Bestandsliste ein Software-Depot hinzu und verwenden Sie ein Image-Profil aus dem Depot, um eine Regel für die Hostbereitstellung zu erstellen.
Vorbereiten des ESXi-Software-Depots und Schreiben einer Regel
Nach der Konfiguration der vSphere Auto Deploy-Infrastruktur müssen Sie ein ESXi-Software-Depot hinzufügen, ein Image-Profil angeben, eine Regel schreiben und diese zum aktiven Regelsatz hinzufügen.
vSphere Auto Deploy stellt Hosts mit Image-Profilen bereit, die den Satz an VIBs definieren, die bei einer ESXi-Installation verwendet werden. Image-Profile werden in Software-Depots gespeichert. Sie müssen sicherstellen, dass das richtige Image-Profil vor der Bereitstellung der Hosts verfügbar ist. Wenn Sie einer PowerCLI-Sitzung ein Software-Depot hinzufügen, steht dieses nur während der aktuellen Sitzung zur Verfügung. Es wird nicht über Sitzungen hinweg beibehalten.
Die Schritte in dieser Aufgabe enthalten Anweisungen zum Ausführen von PowerCLI-cmdlets. Weitere Informationen zu den vSphere Auto Deploy-cmdlets, die in einer PowerCLI-Sitzung ausgeführt werden können, finden Sie unter vSphere Auto Deploy PowerCLI-cmdlet – Überblick.
Voraussetzungen
Stellen Sie sicher, dass Sie auf die ESXi-Hosts zugreifen können, die Sie über das System bereitstellen möchten, auf dem PowerCLI ausgeführt wird.
Prozedur
Nächste Maßnahme
Stellen Sie den ersten Host mit vSphere Auto Deploy bereit und überprüfen Sie dessen Image-Bereitstellung.
Bereitstellen des ersten Hosts mit vSphere Auto Deploy
Nach dem Erstellen und Hinzufügen einer Regel zum aktiven Regelsatz können Sie den ersten Host bereitstellen und den zugehörigen vCenter Server-Speicherort überprüfen, um die Verifizierung der Image-Bereitstellung des Setups abzuschließen.
Prozedur
Nächste Maßnahme
Extrahieren Sie ein Hostprofil aus dem Host und konfigurieren Sie es so, dass eine Benutzereingabe erforderlich ist.
Extrahieren und Konfigurieren eines Hostprofils aus dem Referenzhost
Nach der Bereitstellung des ersten Hosts können Sie ein Hostprofil extrahieren und konfigurieren, das dazu verwendet werden kann, dieselbe Konfiguration auf andere Zielhosts anzuwenden. Ein Konfigurationswert, der für jeden Host unterschiedlich lautet, wie z. B. eine statische IP-Adresse, kann über den Hostanpassungsmechanismus verwaltet werden.
vSphere Auto Deploy kann jeden Host mit demselben Hostprofil bereitstellen. vSphere Auto Deploy kann auch die Hostanpassung verwenden, mit deren Hilfe Sie unterschiedliche Informationen für verschiedene Hosts angeben können. Wenn Sie beispielsweise einen VMkernel-Port für vMotion oder für Speicher einrichten, können Sie unter Verwendung des Hostanpassungsmechanismus eine statische IP-Adresse für den Port angeben.
Prozedur
- Verwenden Sie den vSphere Client zum Herstellen einer Verbindung zum vCenter Server-System, das den vSphere Auto Deploy-Server verwaltet.
- Klicken Sie auf Richtlinien und Profile und wählen Sie Hostprofile aus.
- Klicken Sie auf Hostprofil extrahieren.
- Wählen Sie auf der Seite Host auswählen des Assistenten den zuvor konfigurierten Referenzhost aus und klicken Sie auf Weiter.
- Geben Sie auf der Seite Name und Beschreibung des Assistenten einen Namen und eine Beschreibung für das neue Profil ein und klicken Sie auf Fertigstellen.
- Wählen Sie das Hostprofil aus, das Sie bearbeiten möchten, und klicken Sie auf die Registerkarte Konfigurieren.
- Klicken Sie auf Hostprofil bearbeiten.
- Wählen Sie aus.
- Wählen Sie im Dropdown-Menü KennwortKennwortkonfiguration Benutzereingabe aus.
- Klicken Sie auf Speichern, um die Hostprofileinstellungen zu speichern.
Nächste Maßnahme
Erstellen Sie eine vSphere Auto Deploy-Regel, um das Hostprofil auf andere ESXi-Hosts anzuwenden.
Erstellen einer Regel zur Bereitstellung von Hosts aus einem bestimmten IP-Bereich
Nach der Erstellung eines Hostprofils aus einem Referenzhost können Sie eine Regel erstellen, die das zuvor verifizierte Image-Profil und das extrahierte Hostprofil auf Zielhosts aus einem bestimmten IP-Bereich anwendet.
Prozedur
Nächste Maßnahme
Stellen Sie die Hosts bereit und richten Sie die Hostanpassungen ein.
Bereitstellen von Hosts und Einrichten von Hostanpassungen
Mithilfe der Regel, die Hosts unter Verwendung eines Image- und Hostprofils bereitstellt, können Sie bestimmte Zielhosts bereitstellen. Wenn bestimmte Hostprofilelemente so festgelegt sind, dass sie zur Benutzereingabe auffordern, wird der Host im Wartungsmodus ausgeführt. Sie wenden das Hostprofil an oder überprüfen die Hostübereinstimmung, die nach Informationen abgefragt wird. Das System verknüpft die Hostanpassung mit dem Host.