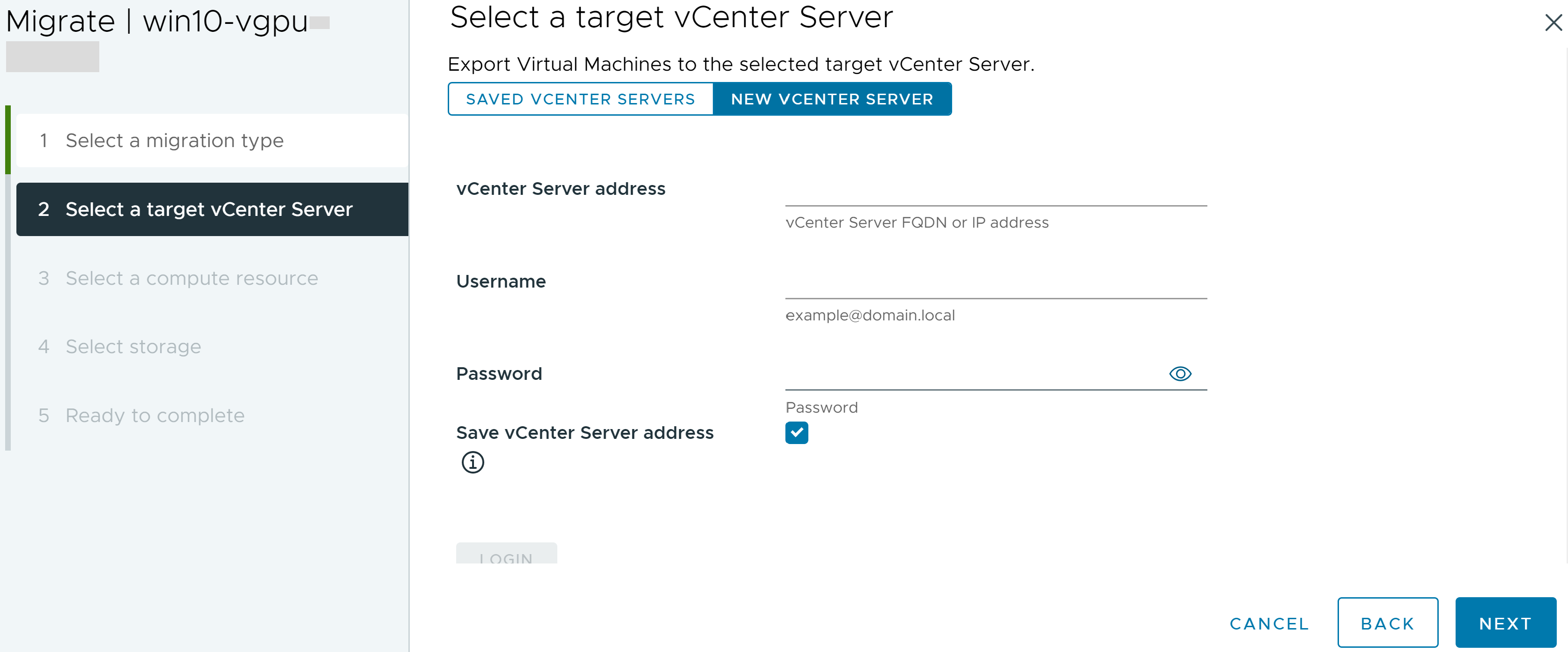Erfahren Sie, wie Sie Arbeitslasten mithilfe von Advanced Cross vCenter vMotion in ein zielseitiges vCenter Server-System exportieren oder klonen. Sie können die Migration von Arbeitslasten sowohl von lokalen Umgebungen als auch von Cloud-Umgebungen initiieren.
Advanced Cross vCenter vMotion ist nicht vom erweiterten verknüpften Modus oder vom verknüpften Hybridmodus in vCenter abhängig und Sie können virtuelle Maschinen zwischen vCenter Server-Systemen in unterschiedlichen vCenter Single Sign-On-Domänen migrieren. Wenn Sie beispielsweise eine neue vCenter Server-Instanz bereitstellen, können Sie virtuelle Maschinen von der früheren Version Ihrer vCenter Server-Instanz auf die neu bereitgestellte migrieren.
Voraussetzungen
- Rufen Sie die Anmeldedaten für die Administratorkonten der vCenter Server-Instanzen ab, auf die Sie virtuelle Maschinen migrieren möchten.
- Stellen Sie sicher, dass die Zielinstanzen von vCenter Server, in die Sie virtuelle Maschinen exportieren oder klonen, die Version 6.7 oder höher aufweisen.
- Stellen Sie sicher, dass die Quellinstanz von vCenter Server, aus der Sie virtuelle Maschinen exportieren, die Version 7.0 Update 1c oder höher aufweist, wenn Sie virtuelle Maschinen in andere vCenter Server-Instanzen exportieren möchten.
- Stellen Sie sicher, dass die Quellinstanz von vCenter Server, von der aus Sie virtuelle Maschinen klonen, die Version 7.0 Update 3 oder höher aufweist.
- Stellen Sie sicher, dass die ESXi-Zielhosts Version 6.7 oder höher aufweisen.
- Wenn die virtuelle Maschine, die Sie migrieren, über ein NVDIMM-Gerät verfügt und PMem-Speicher verwendet, muss der Zielhost oder -Cluster über PMem-Ressourcen verfügen.
- Wenn Sie eine virtuelle Maschine migrieren, die über ein NVDIMM-Gerät oder eine vPMem-Festplatte verfügt, stellen Sie sicher, dass der Zielhost über die richtige Lizenz verfügt.
- Erforderliche Berechtigung: Ressource.vMotion abfragen
- Stellen Sie bei der Migration eingeschalteter virtueller Maschinen sicher, dass die folgenden Anforderungen erfüllt sind.
- Stellen Sie bei der Migration ausgeschalteter virtueller Maschinen sicher, dass die folgenden Anforderungen erfüllt sind.
- Erforderliche Berechtigung: Ressource.Ausgeschaltete virtuelle Maschine migrieren
- Achten Sie darauf, dass Sie mit den Anforderungen der Cold-Migration vertraut sind. Weitere Informationen finden Sie unter Cold-Migration.
- Erforderliche Ports:
- Port 8000 auf dem ESXi-Host für vMotion.
- Port 902 auf dem ESXi-Host für NFC.
- Port 443 zwischen den beiden vCenter Server-Instanzen.
Eine Liste aller unterstützten Ports und Protokolle in VMware-Produkten finden Sie im Tool VMware Ports and Protocols™ unter https://ports.vmware.com/.
Prozedur
- Navigieren Sie auf der Startseite von vSphere Client zu .
- Wählen Sie in der Bestandsstruktur den Host oder Cluster aus, der die virtuellen Maschinen enthält, die Sie migrieren möchten.
- Klicken Sie auf der Registerkarte VMs auf die Schaltfläche Virtuelle Maschinen.
- Wählen Sie in der Liste der virtuellen Maschinen die virtuellen Maschinen aus, die Sie migrieren möchten.
- Klicken Sie mit der rechten Maustaste auf die Auswahl und klicken Sie auf Migrieren.
- Wenn ein Bestätigungsdialogfeld angezeigt wird, klicken Sie auf Ja.
Der Migrationsassistent wird angezeigt.
- Wählen Sie vCenter Server-übergreifender Export als Migrationstyp aus.
- (Optional) Um einen Klon der virtuellen Maschine auf dem Ziel-vCenter Server zu erstellen, aktivieren Sie das Kontrollkästchen VMs auf dem Quell-vCenter Server beibehalten (führt einen VM-Klonvorgang durch).
- Klicken Sie auf Weiter, um den Vorgang fortzusetzen.
- Wählen Sie die vCenter Server-Zielinstanz aus, in die Sie virtuelle Maschinen exportieren oder klonen möchten.
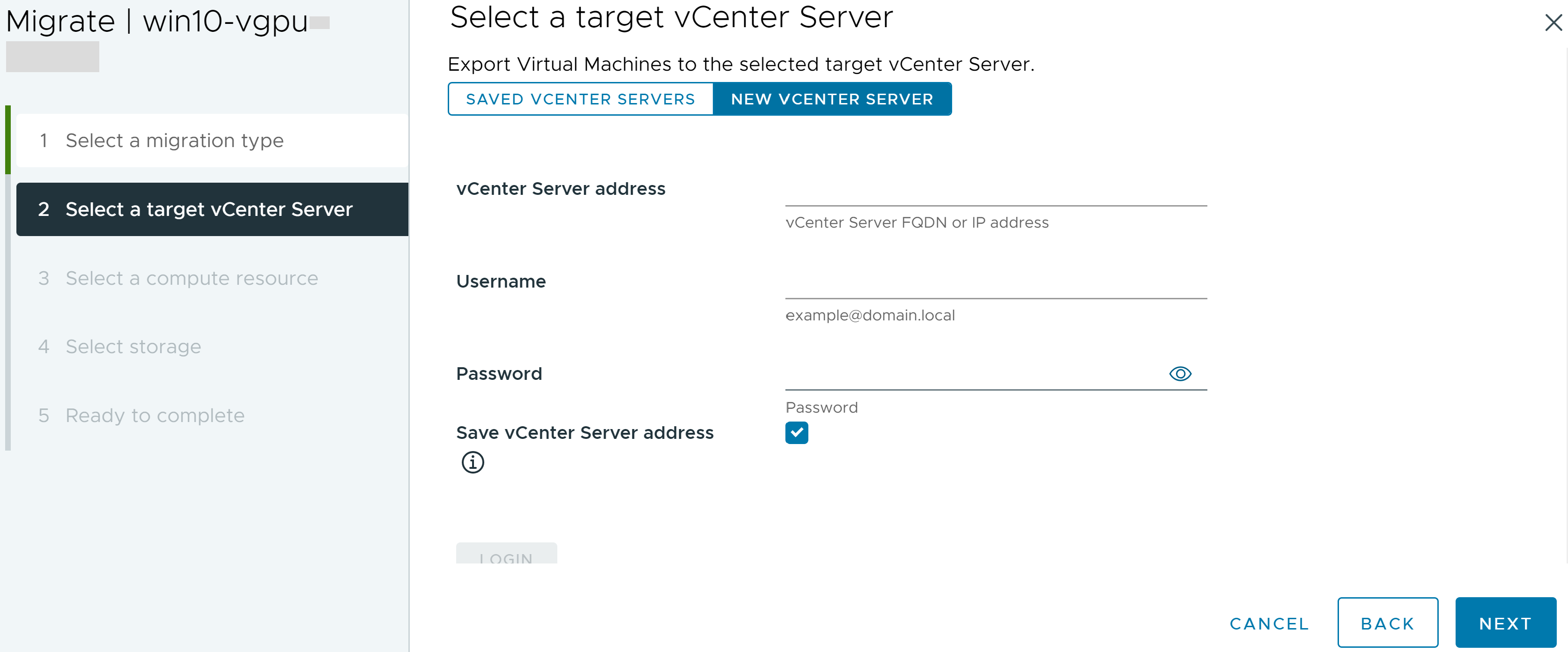
| Option |
Aktion |
| Gespeicherte vCenter Server-Instanzen |
Wählen Sie im Dropdown-Menü die IP-Adresse oder den FQDN eines gespeicherten vCenter Servers aus. |
| Neue vCenter Server-Instanz |
- Geben Sie die IP-Adresse oder den FQDN, den Benutzernamen und das Kennwort einer vCenter Server-Instanz ein.
Hinweis: Das Kontrollkästchen
vCenter Server-Adresse speichern ist standardmäßig aktiviert. Wenn Sie die
vCenter Server-Adresse speichern möchten, deaktivieren Sie das Kontrollkästchen.
- Klicken Sie auf Anmelden.
|
Die Verbindung zu einer gespeicherten
vCenter Server-Instanz ist nur für die aktuelle Benutzersitzung gültig. Sie müssen die Anmeldedaten der
vCenter Server-Zielinstanzen bei jeder Anmeldesitzung eingeben.
- Wenn das Dialogfeld Sicherheitsalarm angezeigt wird, klicken Sie auf Ja.
- Klicken Sie auf Weiter, um den Vorgang fortzusetzen.
- Wählen Sie die Ziel-Computing-Ressource für die Migration dieser virtuellen Maschine aus und klicken Sie auf Weiter.
Mögliche Ziele sind Hosts und DRS-Cluster mit einer beliebigen Automatisierungsebene. Wenn DRS für einen Cluster nicht aktiviert ist, wählen Sie einen bestimmten Host im Cluster aus, anstatt den Cluster auszuwählen.
Wichtig:
Wenn die virtuelle Maschine, die Sie migrieren, nicht über ein NVDIMM-Gerät verfügt, jedoch PMem-Speicher verwendet, müssen Sie einen Host oder Cluster mit verfügbaren PMem-Ressourcen auswählen, damit alle PMem-Festplatten in einem PMem-Datenspeicher gespeichert bleiben. Andernfalls verwenden alle Festplatten die Speicherrichtlinie und den Datenspeicher, die bzw. der für die Konfigurationsdateien der virtuellen Maschine ausgewählt wurde.
Wichtig: Wenn Sie versuchen, eine virtuelle Maschine mit einem NVDIMM-Gerät oder einer vPMem-Festplatte auf einen Host zu migrieren, der nicht über die richtige Lizenz verfügt, schlägt der Vorgang fehl und die virtuelle Maschine befindet sich 90 Sekunden lang in einem nicht verwaltbaren Zustand. Nach 90 Sekunden können Sie die Migration erneut versuchen und einen Zielhost auswählen, der für die Verwendung von PMem-Geräten lizenziert ist.
- Wenn im Bereich Kompatibilität ein Kompatibilitätsproblem angezeigt wird, beheben Sie das Problem oder wählen Sie einen anderen Host oder Cluster für die Migration aus.
- Wählen Sie den Zielspeicher für die Migration der virtuellen Maschine aus.
- Wählen Sie den Speichertyp für die Konfigurationsdateien der virtuellen Maschine und alle Festplatten aus.
| Modus |
Beschreibung |
| Standard |
Alle virtuellen Festplatten werden in einem Standarddatenspeicher gespeichert. |
| PMem |
Alle virtuellen Festplatten werden im lokalen PMem-Datenspeicher des Hosts gespeichert. Konfigurationsdateien können nicht in einem PMem-Datenspeicher gespeichert werden. Sie müssen zusätzlich einen regulären Datenspeicher für die Konfigurationsdateien der virtuellen Maschine auswählen. |
| Hybrid |
Alle virtuellen PMem-Festplatten bleiben in einem PMem-Datenspeicher gespeichert. Die von Ihnen ausgewählte VM-Speicherrichtlinie und der von Ihnen ausgewählte Datenspeicher wirken sich auf Nicht-PMem-Festplatten aus. |
Sie können den Speichertyp nur auswählen, wenn PMem- oder Hybrid Storage-Typen im Datencenter verfügbar sind.
- Wählen Sie das Format für die Festplatte der virtuellen Maschine aus.
| Option |
Aktion |
| Format wie Quelle |
Verwendet das Format der virtuellen Quellmaschine. |
| Thick-Provision Lazy-Zeroed |
Erstellt eine virtuelle Festplatte im Thick-Standardformat. Der Speicher, den die virtuelle Festplatte benötigt, wird während des Erstellens zugewiesen. Alle auf dem physischen Gerät verbleibenden Daten werden während der Erstellung nicht gelöscht. Stattdessen werden diese Daten beim ersten Schreibvorgang auf der virtuellen Maschine bei Bedarf durch Nullen ersetzt. |
| Thick-Provision Eager-Zeroed |
Erstellen Sie eine Thick-Festplatte, die Clusterfunktionen, wie z. B. Fault Tolerance, unterstützt. Der Speicher, den die virtuelle Festplatte benötigt, wird beim Erstellen zugewiesen. Im Gegensatz zum Format „Thick-Provision Lazy-Zeroed“ werden die auf dem physischen Gerät verbleibenden Daten während des Anlegens durch Nullen ersetzt. Das Anlegen von Festplatten in diesem Format kann länger dauern als das Anlegen anderer Festplattentypen. |
| Thin-Bereitstellung |
Verwendet das Format „Thin-bereitgestellt“. Eine Festplatte mit diesem Format verwendet zunächst genau die Menge an Datenspeicherplatz, die sie anfänglich benötigt. Wenn die Thin-bereitgestellte Festplatte später mehr Speicherplatz benötigt, kann sie auf die maximal zugeteilte Kapazität anwachsen. |
- Wählen Sie aus dem Dropdown-Menü VM-Speicherrichtlinie eine Speicherrichtlinie für die virtuelle Maschine aus.
Speicherrichtlinien geben die Speicheranforderungen für Anwendungen an, die auf der virtuellen Maschine ausgeführt werden. Sie können auch die Standardrichtlinie der Datenspeicher für
vSAN oder Virtual Volumes auswählen.
Wichtig: Wenn die Festplatten der virtuellen Maschine unterschiedliche Speicherrichtlinien verwenden, wird die neue von Ihnen ausgewählte Richtlinie nur auf Nicht-PMem-Festplatten angewendet. PMem-Festplatten werden auf den hostlokalen PMem-Datenspeicher des Zielhosts migriert.
- Wählen Sie den Speicherort des Datenspeichers für die Dateien der virtuellen Maschine aus.
| Option |
Aktion |
| Alle Dateien der virtuellen Maschine am selben Speicherort auf einem Datenspeicher speichern. |
Wählen Sie einen Datenspeicher in der Liste aus und klicken Sie auf Weiter. |
| Alle Dateien der virtuellen Maschine im selben Speicher-DRS-Cluster speichern. |
- Wählen Sie einen Speicher-DRS-Cluster aus.
- (Optional) Wenn Sie die virtuelle Maschine in einen Speicher-DRS-Cluster migrieren möchten und Speicher-DRS nicht mit dieser virtuellen Maschine verwenden möchten, aktivieren Sie die Option Speicher-DRS für diese virtuelle Maschine deaktivieren und wählen Sie einen Datenspeicher im Speicher-DRS-Cluster aus.
- Klicken Sie auf Weiter.
|
| De Konfigurationsdateien der virtuellen Maschine und die Festplatten an verschiedenen Speicherorten sichern. |
- Klicken Sie auf Pro Datenträger konfigurieren.
Hinweis: Sie können die Option
Pro Datenträger konfigurieren verwenden, um ein Downgrade vom oder ein Upgrade auf den PMem-Speicher durchzuführen.
- Klicken Sie für die Konfigurationsdatei der virtuellen Maschine und für jede virtuelle Festplatte auf Durchsuchen und wählen Sie einen Datenspeicher oder einen Speicher-DRS-Cluster aus.
Hinweis: Konfigurationsdateien können nicht in einem PMem-Datenspeicher gespeichert werden.
- (Optional) Wenn Sie die virtuelle Maschine in einen Speicher-DRS-Cluster migrieren möchten und Speicher-DRS nicht mit dieser virtuellen Maschine verwenden möchten, aktivieren Sie die Option Speicher-DRS für diese virtuelle Maschine deaktivieren und wählen Sie einen Datenspeicher im Speicher-DRS-Cluster aus.
- Klicken Sie auf Weiter.
|
- Wenn im Bereich Kompatibilität ein Kompatibilitätsproblem angezeigt wird, beheben Sie das Problem oder wählen Sie einen anderen Zielspeicher für die Migration aus.
- Wählen Sie einen Zielordner für die Migration der virtuellen Maschinen aus und klicken Sie auf Weiter.
- Wählen Sie die Zielnetzwerke für die Migration der virtuellen Maschine aus.
| Option |
Aktion |
| Wählen Sie ein Zielnetzwerk für alle VM-Netzwerkadapter aus, die mit einem gültigen Quellnetzwerk verbunden sind. |
- Klicken Sie auf den Pfeil in der Spalte Zielnetzwerk und wählen Sie Durchsuchen aus.
- Wählen Sie ein Zielnetzwerk aus und klicken Sie auf OK.
- Klicken Sie auf Weiter.
|
| Wählen Sie ein anderes Zielnetzwerk für jeden VM-Netzwerkadapter aus, der mit einem gültigen Quellnetzwerk verbunden ist. |
- Klicken Sie auf Erweitert.
- Klicken Sie auf den Pfeil in der Spalte Zielnetzwerk und wählen Sie Durchsuchen aus.
- Wählen Sie ein Zielnetzwerk aus und klicken Sie auf OK.
- Klicken Sie auf Weiter.
|
- Überprüfen Sie auf der Seite Bereit zum Abschließen die Details und klicken Sie auf Beenden.
Ergebnisse
Die virtuellen Maschinen werden in den Zielordner in der neuen virtuellen vCenter Server-Instanz verschoben oder geklont. Sie können den Wiederherstellungsfortschritt im Bereich Kürzlich bearbeitete Aufgaben überwachen. Wenn während der Migration Fehler auftreten, werden die virtuellen Maschinen auf ihre ursprünglichen Status und Speicherorte zurückgesetzt.