Erfahren Sie, wie Sie eine Supervisor für eine Zone mit dem VDS-Netzwerk-Stack und mit dem HAProxy-Lastausgleichsdienst oder NSX Advanced Load Balancer bereitstellen. Ein mit VDS-Netzwerk konfigurierter Supervisor für eine Zone unterstützt die Bereitstellung von Tanzu Kubernetes-Clustern, die unter Verwendung von Tanzu Kubernetes Grid erstellt wurden. Abgesehen von den von Supervisor-Dienste bereitgestellten wird die Ausführung von vSphere-Pods nicht unterstützt.
Voraussetzungen
- Erfüllen Sie die Voraussetzungen zum Konfigurieren von vSphere-Clustern als Supervisor. Weitere Informationen hierzu finden Sie unter Voraussetzungen für die Konfiguration von vSphere IaaS control plane in vSphere-Cluster.
Prozedur
- Wählen Sie im Startmenü die Option Arbeitslastverwaltung aus.
- Wählen Sie eine Lizenzierungsoption für den Supervisor aus.
-
Wenn Sie über eine gültige Tanzu Edition-Lizenz verfügen, klicken Sie auf Lizenz hinzufügen, um den Lizenzschlüssel der Lizenzbestandsliste von vSphere hinzuzufügen.
-
Wenn Sie noch keine Tanzu Edition-Lizenz haben, geben Sie die Kontaktdetails ein, damit Sie Mitteilungen von VMware empfangen können, und klicken Sie auf Erste Schritte.
Der Testzeitraum eines Supervisors beträgt 60 Tage. Innerhalb dieses Zeitraums müssen Sie dem Cluster eine gültige Tanzu Edition-Lizenz zuweisen. Wenn Sie einen Tanzu Edition-Lizenzschlüssel hinzugefügt haben, können Sie diesen Schlüssel innerhalb des 60-Tage-Testzeitraums zuweisen, sobald Sie die Einrichtung des Supervisors abgeschlossen haben.
-
- Klicken Sie auf dem Bildschirm Arbeitslastverwaltung erneut auf Erste Schritte.
- Wählen Sie die Seite vCenter Server und Netzwerk aus, wählen Sie das vCenter Server-System aus, das für die Supervisor-Bereitstellung eingerichtet ist, wählen Sie vSphere Distributed Switch (VDS) als Netzwerk-Stack aus und klicken Sie auf Weiter.
- Um eine Supervisor-Zone zu aktivieren, wählen Sie auf der Seite für den Supervisor-Speicherort die Option CLUSTERBEREITSTELLUNG aus.
Durch das Aktivieren der Arbeitslastverwaltung auf einem Supervisor-Cluster für eine Zone wird automatisch eine vSphere-Zone erstellt und der Cluster der Zone zugewiesen.
- Wählen Sie einen Cluster aus der Liste der kompatiblen Cluster aus.
- Geben Sie einen Namen für die Supervisor ein.
- (Optional) Geben Sie einen Namen für die vSphere-Zone ein und klicken Sie auf WEITER.
Wenn Sie keinen Namen für die vSphere-Zone eingeben, wird automatisch ein Name zugewiesen und Sie können den Namen später nicht mehr ändern.
- Konfigurieren Sie auf der Seite Speicher den Speicher für die Platzierung von Steuerungsebenen-VMs.
Option Bezeichnung Steuerungsebenenknoten
Wählen Sie die Speicherrichtlinie für die Platzierung der Control Plane-VMs aus.
- Konfigurieren Sie auf dem Bildschirm Lastausgleichsdienst die Einstellungen eines Lastenausgleichs.
- Geben Sie einen Namen für den Lastausgleichsdienst ein.
- Wählen Sie den Typ des Lastausgleichsdiensts aus.
Sie können zwischen NSX Advanced Load Balancer und HAProxy auswählen.
- Konfigurieren Sie die Einstellungen für den Lastausgleichsdienst
-
Geben Sie die folgenden Einstellungen für den NSX Advanced Load Balancer ein:
Option
Beschreibung
Name Geben Sie einen Namen für die NSX Advanced Load Balancer-VM ein.
Controller-Endpoint von NSX Advanced Load Balancer Die IP-Adresse des NSX Advanced Load Balancer-Controllers.
Der Standardport ist
443.Benutzername Der Benutzername, der für den NSX Advanced Load Balancer konfiguriert ist. Sie verwenden diesen Benutzernamen für den Zugriff auf den Controller.
Kennwort Das Kennwort für den Benutzernamen.
Serverzertifikat Das vom Controller verwendete Zertifikat.
Sie können das Zertifikat bereitstellen, das Sie während der Konfiguration zugewiesen haben.
Weitere Informationen finden Sie unter Zuweisen eines Zertifikats zum Controller.
Cloud-Name Geben Sie den Namen der von Ihnen eingerichteten benutzerdefinierten Cloud ein. Beachten Sie, dass beim Cloud-Namen die Groß-/Kleinschreibung beachtet wird. Um Standard-Cloud zu verwenden, lassen Sie dieses Feld leer.
Weitere Informationen finden Sie unter Konfigurieren des Controllers.
-
Geben Sie die folgenden Einstellungen für HAProxy ein:
Option
Beschreibung
Controller-Endpoint des HAProxy-Lastausgleichsdiensts Die IP-Adresse und der Port der HAProxy-Datenebenen-API, wobei es sich um die Verwaltungs-IP-Adresse der HAProxy-Appliance handelt. Diese Komponente steuert den HAProxy-Server und wird in der HAProxy-VM ausgeführt.
Benutzername Der Benutzername, der in der HAProxy-OVA-Datei konfiguriert ist. Sie verwenden diesen Namen für die Authentifizierung bei der HAProxy-Datenebenen-API.
Kennwort Das Kennwort für den Benutzernamen.
Bereiche für virtuelle IPs Bereich von IP-Adressen, die im Arbeitslastnetzwerk von Tanzu Kubernetes-Clustern verwendet werden. Dieser IP-Bereich stammt aus der Liste der IPs, die in dem CIDR definiert wurden, den Sie während der Bereitstellung der HAProxy-Appliance konfiguriert haben. Sie können den gesamten in der HAProxy-Bereitstellung konfigurierten Bereich festlegen, Sie können aber auch einen Teilbereich dieses CIDR festlegen, wenn Sie mehrere Supervisoren erstellen und IPs aus diesem CIDR-Bereich verwenden möchten. Dieser Bereich darf sich nicht mit dem für das Arbeitslastnetzwerk in diesem Assistenten definierten IP-Bereich überschneiden. Der Bereich darf sich außerdem nicht mit DHCP-Bereichen in diesem Arbeitslastnetzwerk überschneiden.
TLS-Zertifikat der HAProxy-Verwaltung Das Zertifikat im PEM-Format, das signiert ist oder das ein vertrauenswürdiger Root des Serverzertifikats ist, das von der Datenebenen-API präsentiert wird.
-
Option 1: Wenn der Root-Zugriff aktiviert ist, melden Sie sich über SSH bei der HAProxy-VM als Root an und kopieren Sie
/etc/haproxy/ca.crtin die Zertifizierungsstelle für den Server. Verwenden Sie keine Escapezeilen im\n-Format. -
Option 2: Klicken Sie mit der rechten Maustaste auf die HAProxy-VM und wählen Sie Einstellungen bearbeiten aus. Kopieren Sie das CA-Zertifikat aus dem entsprechenden Feld und konvertieren Sie es aus Base64 mithilfe eines Konvertierungstools, wie z. B. https://www.base64decode.org/.
-
Option 3: Führen Sie das folgende PowerCLI-Skript aus. Ersetzen Sie die Variablen
$vc,$vc_userund$vc_passworddurch entsprechende Werte.$vc = "10.21.32.43" $vc_user = "[email protected]" $vc_password = "PASSWORD" Connect-VIServer -User $vc_user -Password $vc_password -Server $vc $VMname = "haproxy-demo" $AdvancedSettingName = "guestinfo.dataplaneapi.cacert" $Base64cert = get-vm $VMname |Get-AdvancedSetting -Name $AdvancedSettingName while ([string]::IsNullOrEmpty($Base64cert.Value)) { Write-Host "Waiting for CA Cert Generation... This may take a under 5-10 minutes as the VM needs to boot and generate the CA Cert (if you haven't provided one already)." $Base64cert = get-vm $VMname |Get-AdvancedSetting -Name $AdvancedSettingName Start-sleep -seconds 2 } Write-Host "CA Cert Found... Converting from BASE64" $cert = [Text.Encoding]::Utf8.GetString([Convert]::FromBase64String($Base64cert.Value)) Write-Host $cert
-
-
- Konfigurieren Sie auf dem Bildschirm Verwaltungsnetzwerk die Parameter für das Netzwerk, das für die VMs der Kubernetes-Steuerungsebene verwendet wird.
- Wählen Sie einen Netzwerkmodus aus.
- DHCP-Netzwerk. In diesem Modus werden alle IP-Adressen für das Verwaltungsnetzwerk, wie IP-Adressen von Steuerungsebenen-VMs, eine Floating-IP-Adresse, DNS-Server, DNS, Suchdomänen und NTP-Server, automatisch von einem DHCP-Server erfasst. Zum Abrufen von Floating-IP-Adressen muss der DHCP-Server so konfiguriert werden, dass Clientbezeichner unterstützt werden. Im DHCP-Modus verwenden alle Steuerungsebenen-VMs stabile DHCP-Clientbezeichner zum Erfassen von IP-Adressen. Diese Clientbezeichner können verwendet werden, um eine Zuweisung statischer IP-Adressen für die IPs der Steuerungsebenen-VMs auf dem DHCP-Server einzurichten und dadurch sicherzustellen, dass sich diese nicht ändern. Ein Ändern der IP-Adressen der Steuerungsebenen-VMs sowie von Floating-IP-Adressen wird nicht unterstützt.
Sie können einige der von DHCP übernommenen Einstellungen überschreiben, indem Sie Werte in die Textfelder für diese Einstellungen eingeben.
Option Beschreibung Netzwerk Wählen Sie das Netzwerk aus, das den Verwaltungsdatenverkehr für Supervisor verarbeiten wird. Floating IP-Adresse Geben Sie eine IP-Adresse ein, die den Startpunkt für die Reservierung von fünf aufeinanderfolgenden IP-Adressen für die Kubernetes-Steuerungsebenen-VMs wie folgt festlegt:
-
Eine IP-Adresse für jede der Kubernetes-Steuerungsebenen-VMs.
-
Eine Floating-IP-Adresse für eine der Kubernetes-Steuerungsebenen-VMs als Schnittstelle zum Verwaltungsnetzwerk. Die Steuerungsebenen-VM mit der zugewiesenen Floating-IP-Adresse fungiert als führende VM für alle drei Kubernetes-Steuerungsebenen-VMs. Die Floating IP-Adresse wird zum Knoten der Steuerungsebene verschoben, der als etcd-Leader im Kubernetes-Cluster fungiert. Dadurch wird die Verfügbarkeit im Falle eines Netzwerkpartitionsereignisses verbessert.
-
Eine IP-Adresse, die als Puffer dienen soll, falls eine Kubernetes-Steuerungsebenen-VM ausfällt und eine neue Steuerungsebenen-VM als Ersatz bereitgestellt wird.
DNS-Server Geben Sie die Adressen der DNS-Server ein, die Sie in Ihrer Umgebung verwenden. Wenn das vCenter Server-System mit einem FQDN registriert ist, müssen Sie die IP-Adressen der DNS-Server eingeben, die Sie mit der vSphere-Umgebung verwenden, damit der FQDN im Supervisor aufgelöst werden kann. DNS-Suchdomänen Geben Sie Domänennamen ein, die von DNS innerhalb der Kubernetes Control Plane-Knoten durchsucht werden, z. B. corp.local, damit der DNS-Server sie auflösen kann. NTP-Server Geben Sie die Adressen der NTP-Server ein, die Sie in Ihrer Umgebung verwenden (sofern vorhanden). -
- Statisch. Geben Sie alle Netzwerkeinstellungen für das Verwaltungsnetzwerk manuell ein.
Option Beschreibung Netzwerk Wählen Sie das Netzwerk aus, das den Verwaltungsdatenverkehr für Supervisor verarbeiten wird. IP-Startadresse Geben Sie eine IP-Adresse ein, die den Startpunkt für die Reservierung von fünf aufeinanderfolgenden IP-Adressen für die Kubernetes-Steuerungsebenen-VMs wie folgt festlegt:
-
Eine IP-Adresse für jede der Kubernetes-Steuerungsebenen-VMs.
-
Eine Floating-IP-Adresse für eine der Kubernetes-Steuerungsebenen-VMs als Schnittstelle zum Verwaltungsnetzwerk. Die Steuerungsebenen-VM mit der zugewiesenen Floating-IP-Adresse fungiert als führende VM für alle drei Kubernetes-Steuerungsebenen-VMs. Die Floating IP-Adresse wird zum Knoten der Steuerungsebene verschoben, der als etcd-Leader im Kubernetes-Cluster fungiert. Dadurch wird die Verfügbarkeit im Falle eines Netzwerkpartitionsereignisses verbessert.
-
Eine IP-Adresse, die als Puffer dienen soll, falls eine Kubernetes-Steuerungsebenen-VM ausfällt und eine neue Steuerungsebenen-VM als Ersatz bereitgestellt wird.
Subnetzmaske Gilt nur für die Konfiguration statischer IP-Adressen. Geben Sie die Subnetzmaske für das Verwaltungsnetzwerk ein. Beispielsweise
255.255.255.0Gateway Geben Sie ein Gateway für das Verwaltungsnetzwerk ein. DNS-Server Geben Sie die Adressen der DNS-Server ein, die Sie in Ihrer Umgebung verwenden. Wenn das vCenter Server-System mit einem FQDN registriert ist, müssen Sie die IP-Adressen der DNS-Server eingeben, die Sie mit der vSphere-Umgebung verwenden, damit der FQDN im Supervisor aufgelöst werden kann. DNS-Suchdomänen Geben Sie Domänennamen ein, die von DNS innerhalb der Kubernetes Control Plane-Knoten durchsucht werden, z. B. corp.local, damit der DNS-Server sie auflösen kann. NTP-Server Geben Sie die Adressen der NTP-Server ein, die Sie in Ihrer Umgebung verwenden (sofern vorhanden). -
- DHCP-Netzwerk. In diesem Modus werden alle IP-Adressen für das Verwaltungsnetzwerk, wie IP-Adressen von Steuerungsebenen-VMs, eine Floating-IP-Adresse, DNS-Server, DNS, Suchdomänen und NTP-Server, automatisch von einem DHCP-Server erfasst. Zum Abrufen von Floating-IP-Adressen muss der DHCP-Server so konfiguriert werden, dass Clientbezeichner unterstützt werden. Im DHCP-Modus verwenden alle Steuerungsebenen-VMs stabile DHCP-Clientbezeichner zum Erfassen von IP-Adressen. Diese Clientbezeichner können verwendet werden, um eine Zuweisung statischer IP-Adressen für die IPs der Steuerungsebenen-VMs auf dem DHCP-Server einzurichten und dadurch sicherzustellen, dass sich diese nicht ändern. Ein Ändern der IP-Adressen der Steuerungsebenen-VMs sowie von Floating-IP-Adressen wird nicht unterstützt.
- Klicken Sie auf Weiter.
- Wählen Sie einen Netzwerkmodus aus.
- Geben Sie auf der Seite Arbeitslastnetzwerk die Einstellungen für das Netzwerk ein, das den Netzwerkdatenverkehr für im Supervisor ausgeführte Kubernetes-Arbeitslasten verarbeitet.
Hinweis:
Wenn Sie die Verwendung eines DHCP-Servers zur Bereitstellung der Netzwerkeinstellungen für Arbeitslastnetzwerke aktivieren, können Sie keine neuen Arbeitslastnetzwerke erstellen, nachdem Sie die Supervisor-Konfiguration abgeschlossen haben.
- Wählen Sie einen Netzwerkmodus aus.
- DHCP-Netzwerk. In diesem Netzwerkmodus werden alle Netzwerkeinstellungen für Arbeitslastnetzwerke über DHCP abgerufen. Sie können auch einige der von DHCP übernommenen Einstellungen überschreiben, indem Sie Werte in die Textfelder für diese Einstellungen eingeben:
Hinweis: Die DHCP-Konfiguration für Arbeitslastnetzwerke wird mit Supervisor-Dienste auf einem mit dem VDS-Stack konfigurierten Supervisor nicht unterstützt. Um Supervisor-Dienste zu verwenden, konfigurieren Sie Arbeitslastnetzwerke mit statischen IP-Adressen. Sie können DHCP weiterhin für das Verwaltungsnetzwerk verwenden.
Option Beschreibung Internes Netzwerk für Kubernetes-Dienste Geben Sie eine CIDR-Notation ein, welche den IP-Adressenbereich für Tanzu Kubernetes-Cluster und -Dienste festlegt, die innerhalb der Cluster ausgeführt werden. Portgruppe Wählen Sie die Portgruppe aus, die als primäres Arbeitslastnetzwerk für den Supervisor dienen soll. Das primäre Netzwerk verarbeitet den Datenverkehr für die Kubernetes-Steuerungsebenen-VMs und den Kubernetes-Arbeitslast-Datenverkehr.
Je nach Ihrer Netzwerktopologie können Sie zu einem späteren Zeitpunkt eine andere Portgruppe als Netzwerk für jeden Namespace zuweisen. Auf diese Weise können Sie Schicht-2-Isolierung zwischen den Namespaces im Supervisor bereitstellen. Namespaces, denen keine andere Portgruppe als ihr Netzwerk zugewiesen ist, verwenden das primäre Netzwerk. Tanzu Kubernetes-Cluster verwenden nur das Netzwerk, das dem Namespace zugewiesen ist, in dem sie bereitgestellt werden, oder sie verwenden das primäre Netzwerk, wenn diesem Namespace kein explizites Netzwerk zugewiesen ist.
Netzwerkname Geben Sie den Netzwerknamen ein. DNS-Server Geben Sie, sofern vorhanden, die IP-Adressen der DNS-Server ein, die Sie in Ihrer Umgebung verwenden.
Beispiel: 10.142.7.1.
Wenn Sie die IP-Adresse des DNS-Servers eingeben, wird jeder Steuerungsebenen-VM eine statische Route hinzugefügt. Dadurch wird angegeben, dass der Datenverkehr zu den DNS-Servern über das Arbeitslastnetzwerk fließt.
Wenn die von Ihnen angegebenen DNS-Server vom Verwaltungsnetzwerk und vom Arbeitslastnetzwerk gemeinsam genutzt werden, werden die DNS-Lookups auf den Steuerungsebenen-VMs nach der ersten Einrichtung über das Arbeitslastnetzwerk geleitet.
NTP-Server Geben Sie, sofern vorhanden, die Adresse des NTP-Servers ein, den Sie in Ihrer Umgebung verwenden. - Statisch. Konfigurieren Sie die Arbeitslastnetzwerkeinstellungen manuell
Option Beschreibung Internes Netzwerk für Kubernetes-Dienste Geben Sie eine CIDR-Notation ein, welche den IP-Adressenbereich für Tanzu Kubernetes-Cluster und -Dienste festlegt, die innerhalb der Cluster ausgeführt werden. Portgruppe Wählen Sie die Portgruppe aus, die als primäres Arbeitslastnetzwerk für den Supervisor dienen soll. Das primäre Netzwerk verarbeitet den Datenverkehr für die Kubernetes-Steuerungsebenen-VMs und den Kubernetes-Arbeitslast-Datenverkehr.
Je nach Ihrer Netzwerktopologie können Sie zu einem späteren Zeitpunkt eine andere Portgruppe als Netzwerk für jeden Namespace zuweisen. Auf diese Weise können Sie Schicht-2-Isolierung zwischen den Namespaces im Supervisor bereitstellen. Namespaces, denen keine andere Portgruppe als ihr Netzwerk zugewiesen ist, verwenden das primäre Netzwerk. Tanzu Kubernetes-Cluster verwenden nur das Netzwerk, das dem Namespace zugewiesen ist, in dem sie bereitgestellt werden, oder sie verwenden das primäre Netzwerk, wenn diesem Namespace kein explizites Netzwerk zugewiesen ist.
Netzwerkname Geben Sie den Netzwerknamen ein. IP-Adressbereiche Geben Sie einen IP-Bereich für die Zuteilung der IP-Adresse von Kubernetes-Steuerungsebenen-VMs und -Arbeitslasten ein. Dieser Adressbereich verbindet die Supervisor-Knoten und verbindet im Falle eines einzelnen Arbeitslastnetzwerks auch die Clusterknoten von Tanzu Kubernetes. Dieser IP-Bereich darf sich nicht mit dem VIP-Bereich des Lastausgleichsdiensts überschneiden, wenn die Konfiguration Standard für HAProxy verwendet wird.
Subnetzmaske Geben Sie die IP-Adresse der Subnetzmaske ein. Gateway Geben Sie das Gateway für das primäre Netzwerk ein. NTP-Server Geben Sie, sofern vorhanden, die Adresse des NTP-Servers ein, den Sie in Ihrer Umgebung verwenden. DNS-Server Geben Sie, sofern vorhanden, die IP-Adressen der DNS-Server ein, die Sie in Ihrer Umgebung verwenden. Beispiel: 10.142.7.1.
- DHCP-Netzwerk. In diesem Netzwerkmodus werden alle Netzwerkeinstellungen für Arbeitslastnetzwerke über DHCP abgerufen. Sie können auch einige der von DHCP übernommenen Einstellungen überschreiben, indem Sie Werte in die Textfelder für diese Einstellungen eingeben:
- Klicken Sie auf Weiter.
- Wählen Sie einen Netzwerkmodus aus.
- Scrollen Sie auf der Seite Überprüfen und bestätigen nach oben und überprüfen Sie alle bisher konfigurierten Einstellungen und legen Sie erweiterte Einstellungen für die Supervisor-Bereitstellung fest.
Option Beschreibung Größe der Supervisor-Steuerungsebene Wählen Sie die Dimensionierung für die Steuerungsebenen-VMs aus. Die Größe der Steuerungsebenen-VMs bestimmt die Menge der Arbeitslasten, die Sie auf dem Supervisor ausführen können. Sie können wählen zwischen: - Sehr klein – 2 CPUs, 8 GB Arbeitsspeicher, 32 GB Speicher
- Klein – 4 CPUs, 16 GB Arbeitsspeicher, 32 GB Speicher
- Mittel – 8 CPUs, 16 GB Arbeitsspeicher, 32 GB Speicher
- Groß – 16 CPUs, 32 GB Arbeitsspeicher, 32 GB Speicher
Hinweis: Sobald Sie eine Größe der Steuerungsebene ausgewählt haben, können Sie nur noch vertikal hochskalieren. Sie können nicht auf eine kleinere Größe herunterskalieren.DNS-Namen des API-Servers Geben Sie optional die FQDNs ein, die für den Zugriff auf die Supervisor-Steuerungsebene verwendet werden sollen, anstatt die IP-Adresse der Supervisor-Steuerungsebene zu verwenden. Die von Ihnen eingegebenen FQDNs werden in ein automatisch generiertes Zertifikat eingebettet. Wenn Sie FQDNs für Supervisor verwenden, können Sie die Angabe eines IP-Sands im Zertifikat des Lastausgleichsdiensts auslassen. Konfiguration exportieren Exportieren Sie eine JSON-Datei, die die Werte der eingegebenen Supervisor-Konfiguration enthält. Sie können die Datei später ändern und importieren, wenn Sie die Supervisor erneut bereitstellen möchten oder wenn Sie eine neue Supervisor mit ähnlicher Konfiguration bereitstellen möchten.
Wenn Sie die Supervisor Konfiguration exportieren, sparen Sie im Falle einer erneuten Bereitstellung von Supervisor zeitsparend alle Konfigurationswerte in diesen Assistenten.
- Klicken Sie auf Beenden, wenn Sie mit der Überprüfung der Einstellungen fertig sind.
Die Bereitstellung von Supervisor initiiert die Erstellung und Konfiguration der Steuerungsebenen-VMs und anderer Komponenten.
Nächste Maßnahme
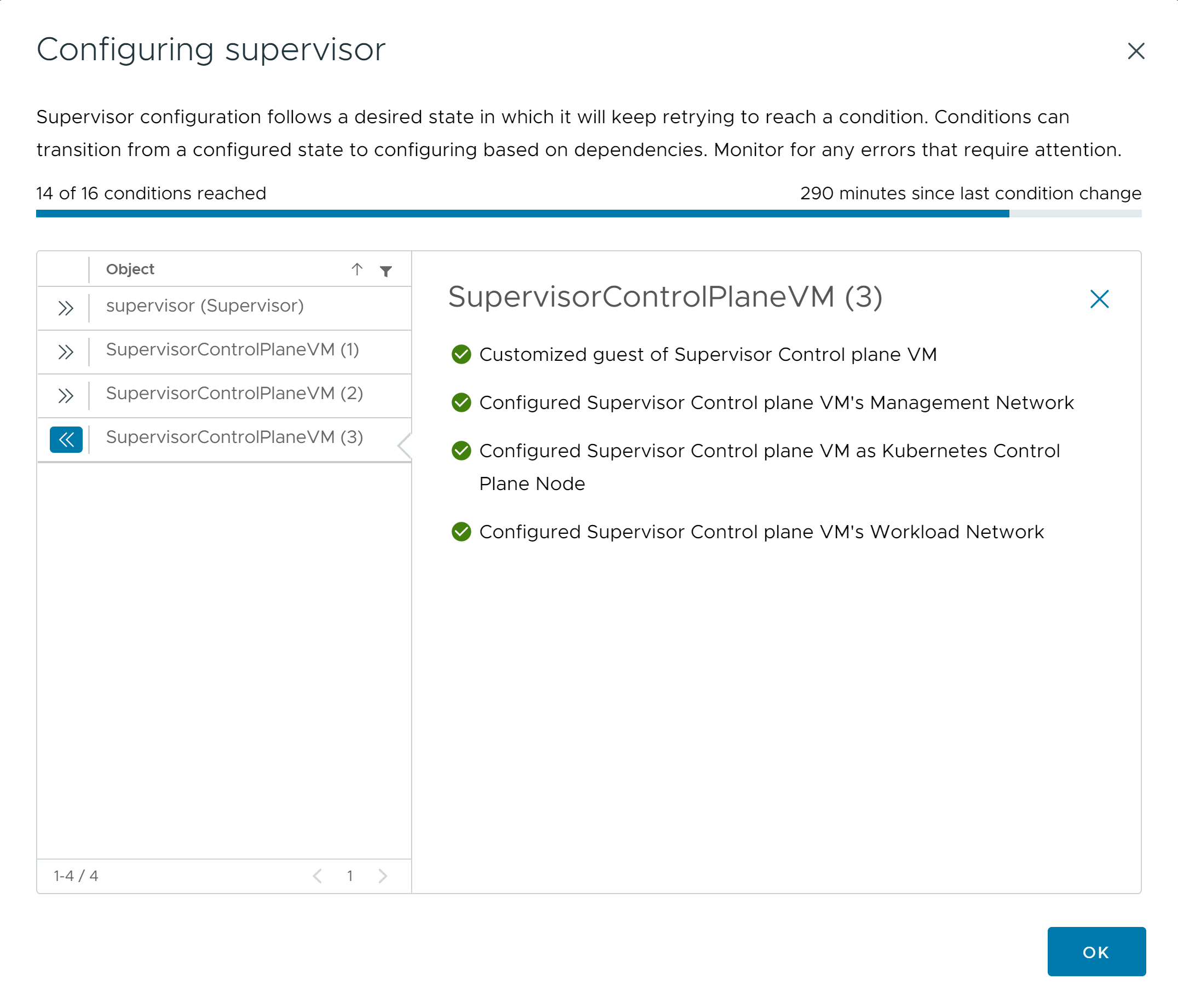
Damit der Bereitstellungsvorgang abgeschlossen werden kann, muss der Supervisor den gewünschten Zustand erreichen. Demnach müssen alle 16 Bedingungen erfüllt sein. Wenn ein Supervisor erfolgreich aktiviert wurde, ändert sich sein Status von „Konfigurieren“ zu „Wird ausgeführt“. Während sich der Supervisor im Status „Konfigurieren“ befindet, wird kontinuierlich und wiederholt überprüft, ob die einzelnen Bedingungen erfüllt sind. Wenn eine Bedingung nicht erfüllt wird, wird der Vorgang wiederholt, bis er erfolgreich ist. Aus diesem Grund kann sich die Anzahl der erreichten Bedingungen ändern. Beispiel: 10 von 16 Bedingungen wurden erfüllt, dann 4 von 16 Bedingungen wurden erfüllt usw. In sehr seltenen Fällen kann sich der Status in „Fehler“ ändern, wenn Fehler vorliegen, aufgrund derer der gewünschte Status nicht erreicht werden kann.
Weitere Informationen zu Bereitstellungsfehlern und zur Fehlerbehebung finden Sie unter Beheben von Fehlerzuständen im Supervisor-Cluster bei der Erstkonfiguration oder beim Upgrade.
Falls Sie versuchen möchten, die Supervisor erneut bereitzustellen, indem Sie die Konfigurationswerte ändern, die Sie im Assistenten eingegeben haben, überprüfen Sie Bereitstellen eines Supervisor durch Importieren einer JSON-Konfigurationsdatei.