This topic describes the process for upgrading from Sensor Groups to Asset Groups in the Carbon Black Cloud console.
Upgrade Overview
The Inventory > Sensor Groups page in the Carbon Black Cloud console displays an option to upgrade to Asset Groups. You can perform the upgrade at a time that is most convenient for you and your organization. It is important to prepare for this upgrade; the following sections in this topic describe the appropriate steps. The actual upgrade process takes only seconds to complete.
What you should know about the upgrade:
- Sensor Groups will be phased out in favor of Asset Groups by 01 December 2024. Therefore, this is a required upgrade within the window of time during which both systems are available.
- Carbon Black Cloud does not migrate groups, group assignments, group criteria, or policy assignments from Sensor Groups to Asset Groups.
- Policies assigned to assets do not change during the upgrade. Policies that were previously assigned by using Sensor Groups will become assigned policies by default. The policy remains "Assigned by default" until the asset becomes a member of a group that has a policy, or until a policy is manually assigned to the asset.
- Manually assigned policies continue to be manually assigned. Dynamic assignments only take place after you have configured Asset Groups.
- Newly installed sensors receive a policy assignment by one of the following mechanisms:
- Direct assignment during sensor deployment. This method has not changed. See the Sensor Installation Guide for details.
- If no policy is assigned during sensor deployment, the asset receives the Standard Policy by default.
- After you have configured Asset Groups, a new asset automatically receives its policy assignment based on group criteria and asset metadata. For more information about using Asset Groups to assign policies, see Assign Assets to Asset Groups.
Pre-Upgrade Instructions
Before you upgrade, export your Sensor Group data to a CSV by clicking the Export button on the Inventory>Sensor Groups page. The CSV export will contain the following Sensor Group data:
- Group Name
- Group ID
- Policy Name
- Policy ID
- OS Version
- Operator (AND/OR)
- Criteria
You can use the exported data as your basis for manually creating Asset Groups.
You can optionally export the data on the following Inventory pages for post-upgrade comparison purposes.
- Inventory>Endpoints
- Inventory>VM Workloads
- Inventory>VDI Clones
Upgrade Actions
Carbon Black Cloud performs the following actions during the upgrade:
- Maintains all current policy assignments to existing assets.
- Replaces the Inventory>Sensor Groups page in the console with the Inventory>Asset Groups page.
- Updates the Enforce>Policies page in the console. Policies are initially listed in alphabetical order to provide a starting point but are then ordered by rank as you create your policy hierarchy. The rank has no impact until you create Asset Groups and assign assets to multiple groups. If a single asset belongs to multiple Asset Groups that have different policies, the highest ranked policy is delivered to the asset.
Post-Upgrade Steps
After the upgrade is complete, you are redirected to the Inventory>Asset Groups page in the console.
- Click Enforce>Policies and rank your policies in order of importance. See Rank Policies.
- Click Inventory>Asset Groups and use the Sensor Groups CSV export as a reference for creating your Asset Groups. See Create Asset Groups.
Tip:
Carbon Black recommends that you first create Asset Groups that have no policies attached, and then verify that the appropriate assets are being added to the Asset Groups by viewing the Group Membership table. After you are satisfied with the group membership list, apply the relevant policies.
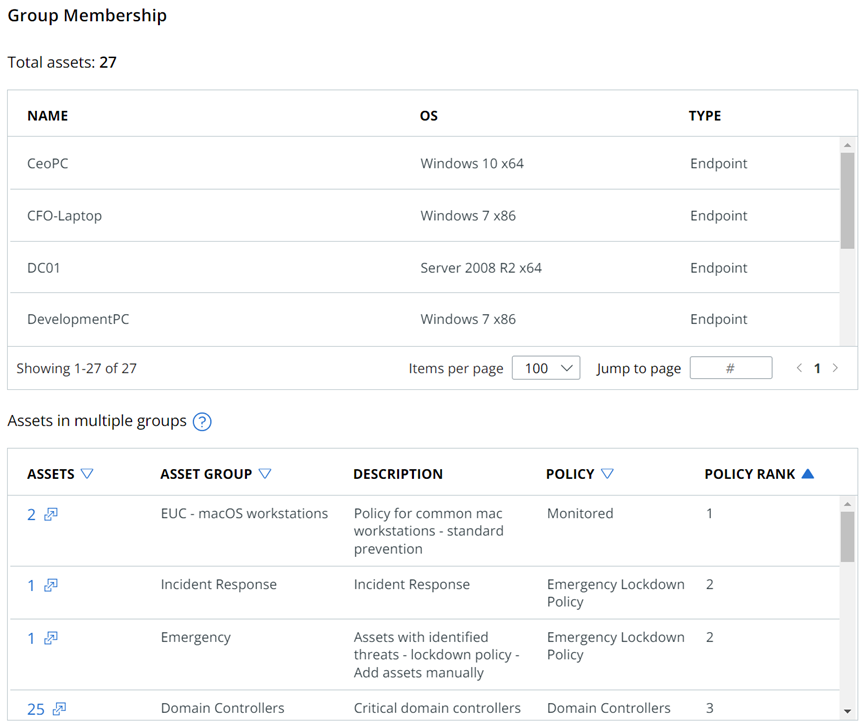
You can optionally use the query builder to create your criteria set. See Automatically Assign Assets to Asset Groups.