You use the VMware Data Services Manager console to provision a database on a vSphere cluster.
When you configure a database for provisioning, you specify:
- The database engine type, number of replicas, and version.
- The amount of CPU, memory, and storage resources to allot to the database.
- Backup and maintenance parameters.
- Database-engine-specific runtime properties.
You can configure the database yourself, or you can choose to create a database using the default database configuration. In some cases, the configuration properties available and their default values vary depending upon the database engine and version that you select for provisioning.
Prerequisites
Before you provision a database, ensure that you can identify:
- The host name or IP address of the VMware Data Services Manager console.
- Appropriate credentials for the VMware Data Services Manager console.
- The vSphere environment that represents the cluster on which you will provision the database.
- Infrastructure policies and other resources configured for the database VM.
- The network on which client applications will access the database.
You must perform this task on a host that has network connectivity to the VMware Data Services Manager console.
Other Considerations
Also consider and be prepared to identify:
- The database engine type that you want to provision, and the version.
- The amount of CPU, memory, and disk resources you want to allot to the database.
- Topology to use for the database.
- Which of the backup and maintenance window management policies you wish to opt-in to, and under what schedule.
Procedure
Perform the following procedure to provision a database with VMware Data Services Manager.
- Log in to the VMware Data Services Manager console.
- Configure the database.
- Monitor database creation.
Logging In
Perform the following procedure to log in to the VMware Data Services Manager console:
Open a browser window, and enter the VMware Data Services Manager console URL. For example, if the service is running on a host with IP address
10.10.10.11enter:https://10.10.10.11/loginThe login screen displays.
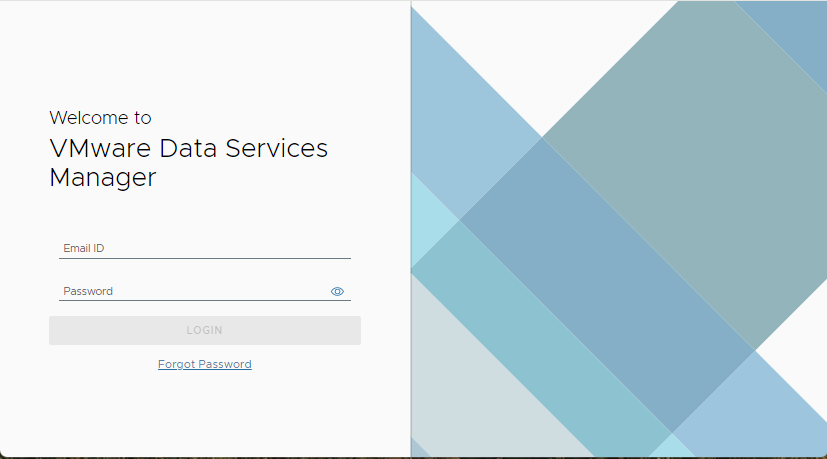
Figure 1. Login Screen of VMware Data Services Manager Log in to the VMware Data Services Manager console using your assigned DSM credentials.
For more information, see Accessing the VMware Data Services Manager Console.
Configuring the Database
When you configure a database, you must identify such values as the database engine type and version, a name for the database, and infrastructure policies to associate with the database.
Perform these steps to configure the database:
Click Databases in the left navigation pane of the console.
The Databases view opens. This page displays a list of the provisioned databases, and provides information such as database engine type, version, and infrastructure details, as well as the status of each database.
Click the CREATE DATABASE button located in the upper right-hand corner of the view.
This action displays the Create Database form, and automatically expands the Basic Information configuration pane.
On the Basic Information pane, set these properties:
Property Name Value Database Engine Choose either MySQL or PostgreSQL. Database Version Use the dropdown menu to select from the available template versions of the database. Instance Name Enter a unique name for the database cluster. Replica Mode Configure the number of nodes to create for this cluster. Select one of the following:
- Single Server - One node with no replicas. You can use vSphere HA.
- Single vSphere Cluster - Multiple nodes co-located on a single vSphere cluster providing non-disruptive upgrades. You can select a three-node or five-node topology.
Topology Specify configuration for the database nodes depending on the replica mode you selected. Database Name Enter a unique name for this database, or retain the default name. Admin Username Enter a unique username for this database, or retain the default username. Click NEXT to expand the Infrastructure pane, and then use the options to configure the following items.
Property Name Value Infrastructure Policy Select an infrastructure policy from the list of preconfigured policies. Select Placement Enable this option and select a cluster. If you don't specify the placement, the system automatically places the database under random cluster or resource pool. Storage Policy From the list of storage policies associated with the infrastructure policy, select a storage policy for the database VM storage placement. VM Class Depending on your database resource requirements for vCPU and memory, select an appropriate VM class. Disk Size Set the disk size. Click NEXT to expand the Backup and Maintenance pane. You configure these properties to select the level of monitoring VMware Data Services Manager performs on the database, to opt in or opt out of certain database management and backup policies, and to set automatic maintenance policy.
Enable backups and configure backup details.
Property Name Value Enable Backups Use the slider to opt-in for automated backups. If you opt-in for automated backups, you have to set the Backup Location. Backup Location Select the location for the backups to be stored. Backup Retention Specify the number of days to retain a backup on the selected storage location. Daily Backup Time Use the dropdown menus to select the time of day to backup the database. Backup Schedule Specify if you want to use default or customized backup schedule:
- Use Default Backup Schedule - Use the schedule provided by the system.
- Add Customized Backup Schedule - Specify whether you want the backup to be full or incremental. Set up the start time and the frequency of the backup.
Configure the maintenance window of software updates for the database.
Property Name Value Enable Maintenance Window Use the slider to opt-in for automatic upgrade to the next minor versions during the maintenance window that you configure. Day of the Week Use the dropdown menu to select the maintenance window's day of the week. Start Time Use the dropdown menus to select the time of day in which to start the maintenance window. Duration Use the dropdown menu to specify the duration of the maintenance window (hours). If you do not set the values to configure the maintenance window, default values are set and the maintenance window is configured as 6 hours starting each Saturday at 23:59.
Click NEXT to expand the Advanced Settings pane.
You can use this pane to add engine-specific parameters. It is a free text field, and you can add any database parameter supported by the engine.
For some of the examples of these parameters, see the following topics:
Click NEXT and review the configuration of the database in the Summary pane.
Click CREATE DATABASE in the bottom left of the Summary pane to create and provision the database.
VMware Data Services Manager generates a management operation of type CREATE DATABASE CLUSTER.
Note: Creating and provisioning a database may take some time.
Monitoring Database Creation
Monitor the status of the database creation and provisioning operation in the Operations view:
Click Operations in the left navigation pane of the console.
Locate the CREATE DATABASE CLUSTER operation type and check its status.
Results
If VMware Data Services Manager encounters an error when provisioning the database, the Operations view Status for the CREATE DATABASE CLUSTER operation displays FAILED.
When VMware Data Services Manager successfully provisions a database, the Operations view Status for the CREATE DATABASE CLUSTER operation displays SUCCESS, and the Databases view Status for the database is READY. Additionally, VMware Data Services Manager automatically takes a full backup of the database.
Next Steps
You successfully created and provisioned a database. Next, you may want to: