You can manage software updates for the VMware Data Services Manager plugin and database templates.
The procedures in this topic can be performed by a vSphere administrator or a VMware Data Services Manager user in the DSM admin role.
Uploading VMware Data Services Manager Release Bundle
When a new VMware Data Services Manager plugin software becomes available on the Broadcom’s Customer Support Portal, you must first upload it into the VMware Data Services Manager environment.
Prerequisites
Download a new release of VMware Data Services Manager from Broadcom’s Customer Support Portal.
Navigate to VMware Data Services Manager on the My Downloads page of https://support.broadcom.com/, select the DSM Update Bundle, and download the file.
Make note of the server or directory to which the file was downloaded.
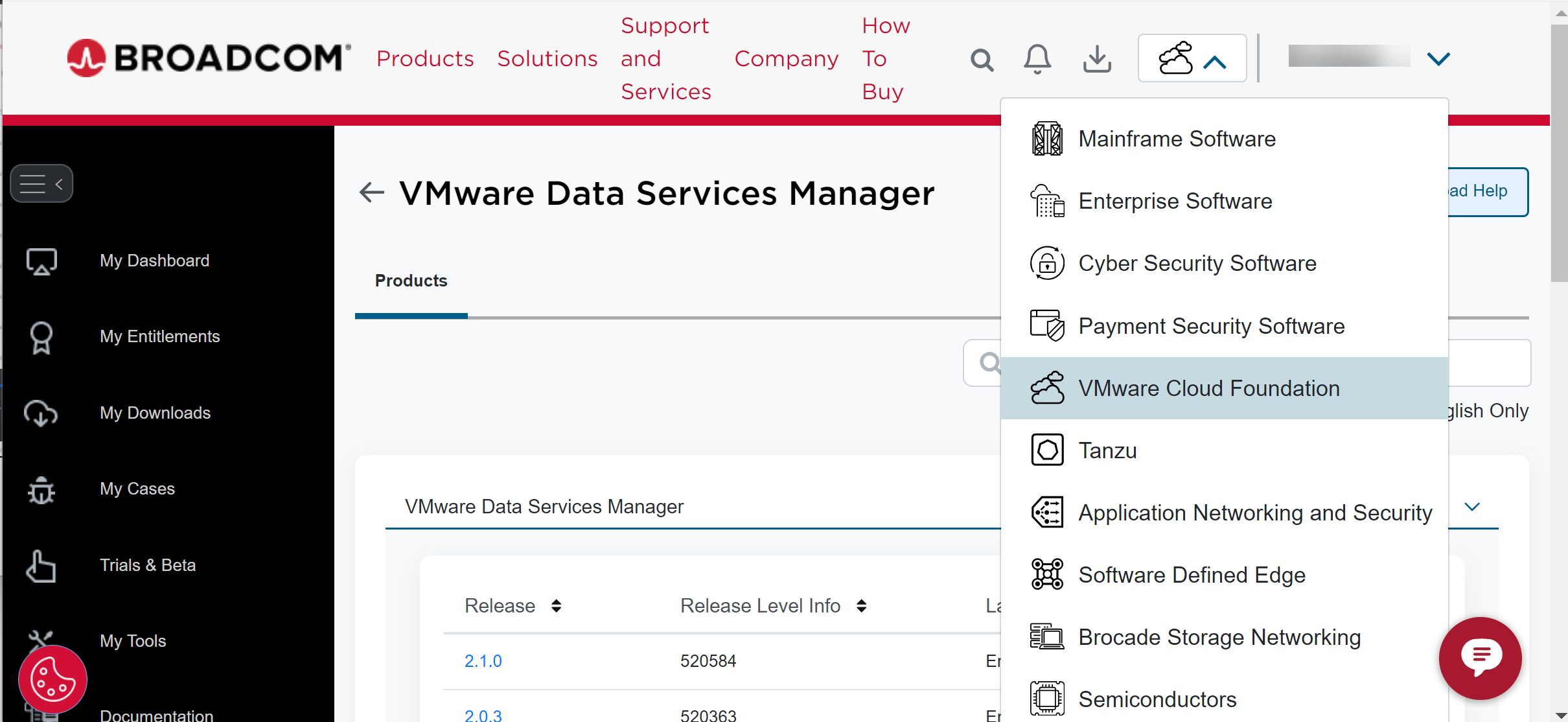
Upload the DSM Update Bundle Using the vSphere Client
As a vSphere administrator, you can perform this procedure from the vSphere Client.
This task applies to updates from VMware Data Services Manager version 2.1 to later releases. If you are upgrading from version 2.0.3 to version 2.1, follow the steps in Upgrading VMware Data Services Manager from Version 2.0.3 to Version 2.1.
Procedure
Upload the DSM Update Bundle Using the VMware Data Services Manager Console
As a DSM administrator, you use the DSM console to perform this procedure.
This task applies to updates from VMware Data Services Manager version 2.1 to later releases. If you are upgrading from version 2.0.3 to version 2.1, follow the steps in Upgrading VMware Data Services Manager from Version 2.0.3 to Version 2.1.
Procedure
- In the DSM console, select Version & Upgrade from the left navigation pane, and click the DSM System tab.
- In the DSM Update Bundle pane, select one of the following options:
Option Description URL Provide the URL of the server where the file is located, username, and the password. Local file Click Browse, and navigate to the file you downloaded. - Click Upload.
Results
Checking for Upgrades to the VMware Data Services Manager Plugin
Perform the following procedures to check for available updates for the DSM plugin software.
Prerequisites
- If you are upgrading VMware Data Services Manager from version 2.0.3 to version 2.1, download the DSM Update Bundle distributed in the release and manually populate the Provider Repo with new database templates or software updates. See Populating VMware Data Services Manager Provider Repo with Database Templates and Software Updates.
- If you are upgrading from VMware Data Services Manager version 2.1 to later releases, download the DSM Update Bundle and upload it in to your environment. See Uploading VMware Data Services Manager Release Bundle.
Check for Upgrades from the vSphere Client
As a vSphere administrator, you can perform this procedure from the vSphere Client.
Procedure
Check for Upgrades from the DSM Console
As a DSM administrator, you use the DSM console to perform this procedure.
Procedure
Automatically Upgrading the DSM Plugin
Software upgrades can affect the functions involving the appliances that are being updated. You can set the maintenance policy to configure and control automatic updates for the DSM plugin software. This feature helps you control the time and duration of downtime of appliances.
Only three attempts are made with an interval of 10 minutes in between attempts. Irrespective of the configured duration of software updates, at least one attempt is made to complete a chain of software updates of appliances. If automatic updates fail, you can either edit the maintenance policy to set up a new maintenance policy or you can resort to manual software updates of appliances.
VMware Data Services Manager recommends a minimum of 45 minutes and a maximum of 180 minutes of duration for maintenance policy.
Limitations for Automatic DSM Plugin Updates
Consider the following limitations for automatic software updates to the DSM plugin:
You cannot update the maintenance policy for updates if software update of a DSM plugin VM is in progress.
- You cannot stop the software update once it starts.
- A maximum of three attempts, with an interval of 10 minutes, are made for software updates during the configured maintenance duration.
- If you edit the maintenance policy during the 10 minute interval between attempts of automatic software updates, then the next attempt is cancelled and the newly configured maintenance policy comes into effect.
- You cannot deactivate automatic updates after you have activated it.
Set the Maintenance Policy from the vSphere Client
Perform the following steps to set up or edit the maintenance policy for automatic software updates of the DSM plugin. As a vSphere administrator, you perform this procedure from the vSphere Client.
Procedure
Set the Maintenance Policy from the DSM Console
A DSM administrator can use the DSM console to set up or edit the maintenance policy for automatic software updates of the DSM plugin.