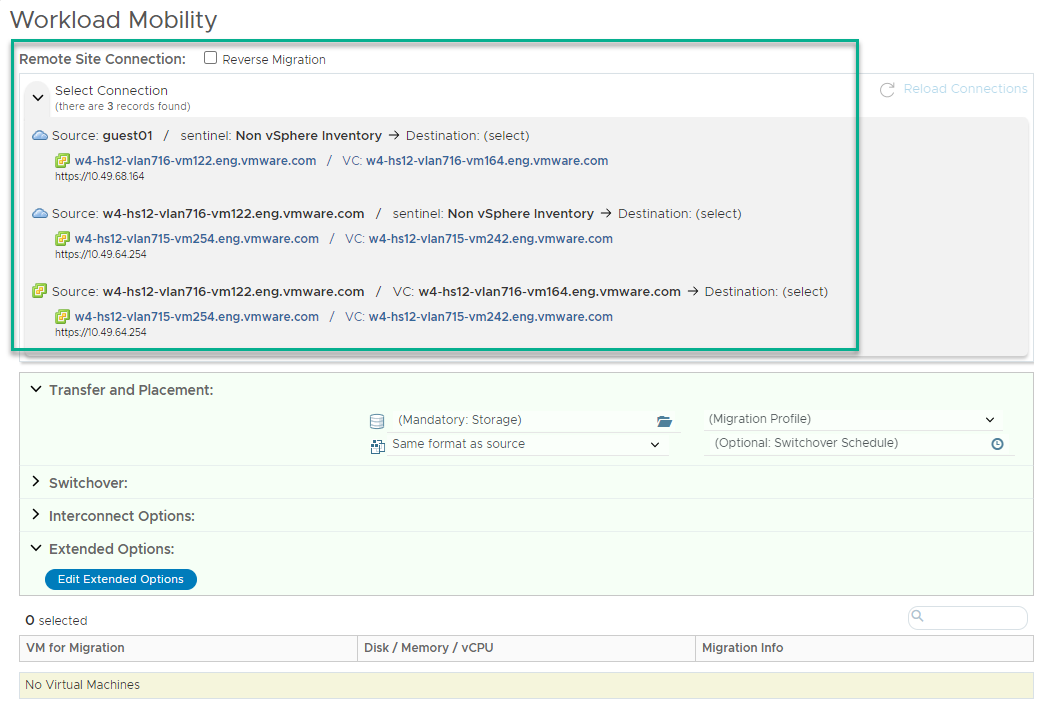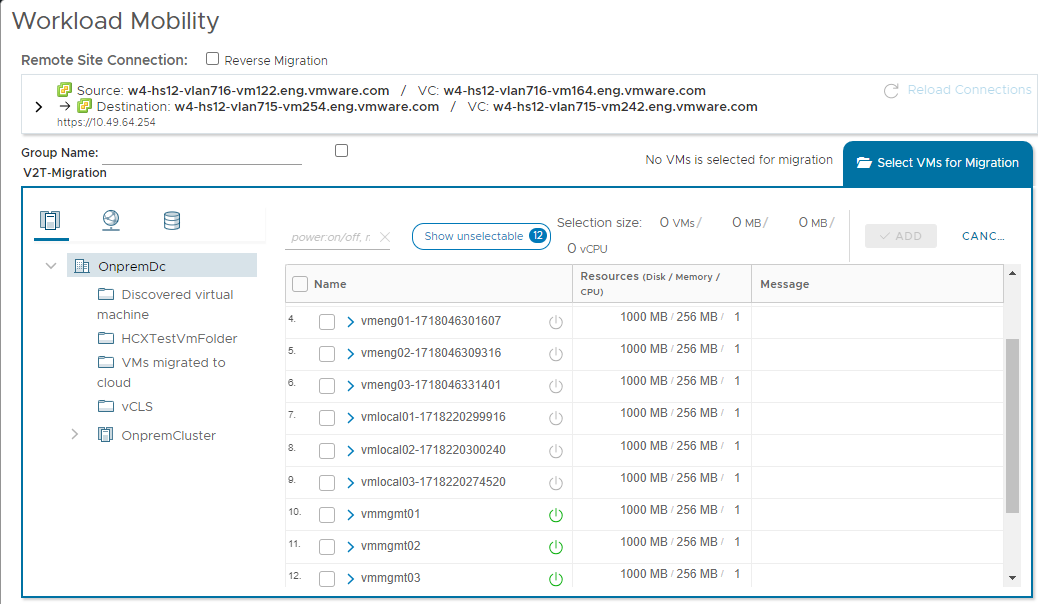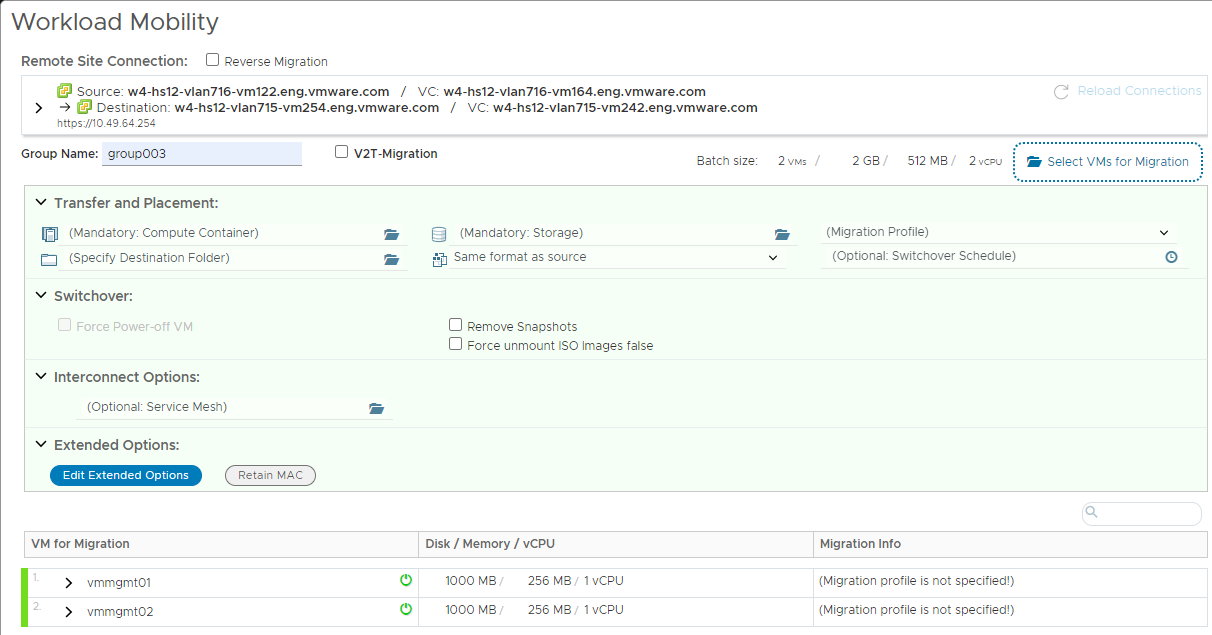Mobility Groups is an HCX service that supports assembling one or more virtual machines into logical sets, for execution and monitoring of migrations as a group.
With Mobility Groups, you have the flexibility to manage migrations for sets of virtual machines by application, network, pod, or other aspects of your environment.
For paired vSphere-based sites, migrations are always started from the local HCX Connector or Cloud system that initiated site pairing. In Cloud-to-Cloud deployments with bidirectional site pairing, HCX in both paired sites can initiate migrations. For more information, see Add a Site Pair.
For non-vSphere site pairs, migrations are always from the non-vSphere site to the HCX destination site.
The HCX system automatically detects virtual machine disk additions or removals and reconfigures running migrations to accommodate these changes. These disk changes are honored only if the changes occur before the migration switchover phase. If disk changes occur during the switchover phase, the changes are not recognized, which can affect the success of the migration operation. Support for adding or removing disks is available only with Bulk and Replication Assisted vMotion migrations.
For Workload Migration for NSX V2T, you can add additional VMs to the group and change configuration settings on a VM only while all VMs in the group are in Draft state. If any one VM in the group starts migration, you can make no further changes to any of the VMs that are members of that group.
Taking snapshots of a VM during migration, either manually or using a third-party backup solution, can disrupt the migration process. To prevent any impact, it is required to stop those services that may create or remove snapshots during migration. Refer to KB79220 for more information.
For Bulk, vMotion, and RAV migration types, you can select a Service Mesh to use for migration operations. For each HCX site pair, you can have one or more Service Meshes. Each Service Mesh configuration has a specific resource and network configuration. In some cases, you might choose a specific Service Mesh to use for migrations based on the mesh configuration. If no Service Mesh is selected for a migration, HCX automatically selects the Service Mesh to use. To add a Service Mesh for a site pair, see Configuring the HCX Service Mesh.
The selectable Service Mesh option requires that both the source and destination sites run HCX 4.8 or later.
For the operational limits supported with HCX migrations, see Configuration and Service Limits.
Prerequisites
- General:
- The migration service is activated in both the source and destination site Compute Profile.
- The migration service is activated in the HCX Service Mesh.
- Information regarding each migration type is reviewed and understood. For more information, refer to VMware HCX Migration Types.
- Workload Migration for NSX V2T:
- NSX Migration Coordinator pre-migration configuration is done prior to configuring Mobility Groups for Workload Migration for NSX V2T. For more information, see "End-to-end Workflow of Configuration and Edge Migration," in Configuration and Edge Migration Workflow.
- For NSX V2T migrations in a Federated NSX environment, prior to performing migrations you must configure (register) HCX with the Global Manager running the Migration Coordinator in addition to the Local Manager. See Configure NSX V2T Migration for Federated NSX Architectures.
Note: By configuring HCX with the NSX Global and Local managers, you can migrate to or from an NSX Federated environment using all migration types: Bulk, Replication Assisted vMotion (RAV), vMotion.