A Compute Profile contains the compute, storage, and network settings that HCX uses on this site to deploy the Interconnect-dedicated virtual appliances when a Service Mesh is added.
Create a Compute Profile in the Multi-Site Service Mesh interface in both the source and the destination HCX environments using the planned configuration options for each site, respectively.
Prerequisites
Install and configure HCX Manager.
To obtain the optimum system usage, assign resource configurations based on HCX deployment considerations.
Use the planned configurations collected using the checklist described in Getting Started with VMware HCX.
Procedure
- Navigate to the Compute Profiles interface:
- At the source site, open vSphere Client and navigate to the HCX plug-in > Interconnect > Multi-Site Service Mesh > Compute Profiles.
- At the destination site, navigate to https://hcx-cloud-ip-or-fqdn > Multi-Site Service Mesh > Compute Profiles.
The system displays all the defined Compute Profiles. If no profiles have been configured, the system highlights the Create Compute Profile option.
- Click Create Compute Profile.
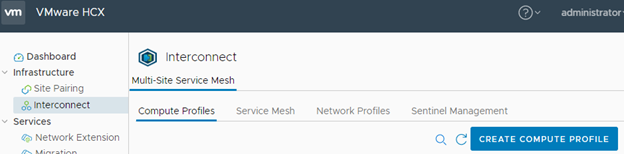
- Name the Compute Profile:
- Enter a name for the Compute Profile.
- Click Continue.
- Select the HCX services to be activated. Click Continue.
Note:
Premium services require the HCX Enterprise license.
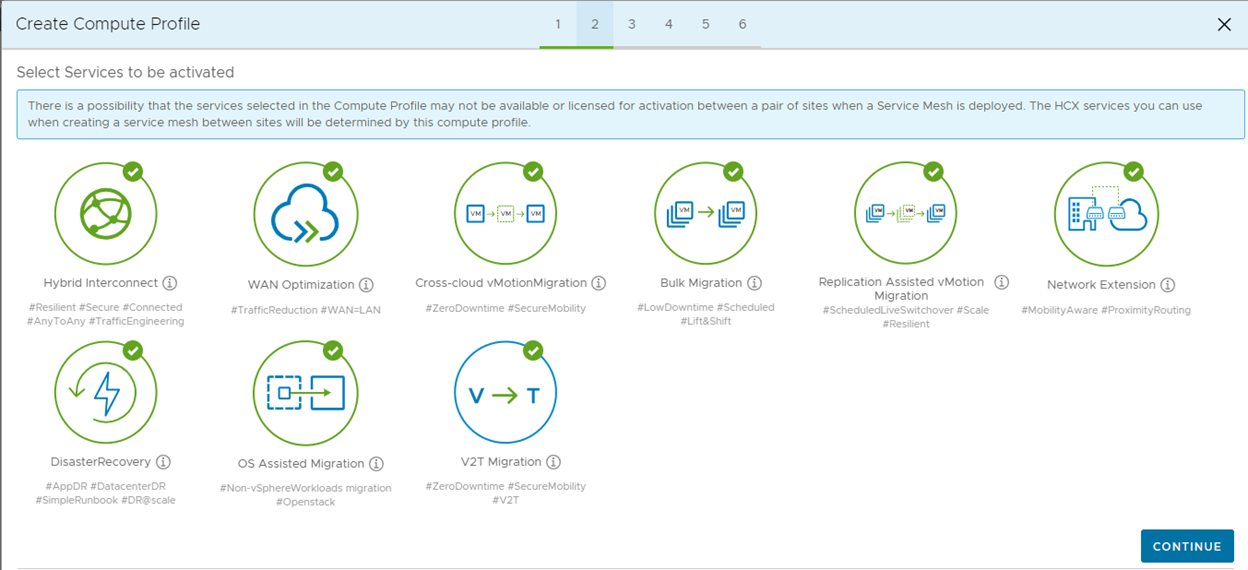
- Select the Service Resources:
- Click the Select Resources drop-down menu.
- Select each cluster to be activated for HCX services.
If there is only one cluster, it is selected automatically.
- Click Continue.
The Select Deployment Resources and Reservations screen appears.
- Make your resource, and resource reservation selections.
- From the Select Resource drop-down menu, and select each cluster or resource pool to be used when deploying HCX Interconnect appliances.
Note: For HCX WAN-OPT appliance deployment in NSX-T enabled environments, NSX-T Overlay Transport Zone must be associated to all hosts that are part of the deployment cluster. This should be done in addition to the NSX-T Overlay or NSX-T VLAN network extension configuration part of Network Containers section.
- From the Select Datastore drop-down menu, and select the datastore to be used when deploying HCX Interconnect appliances.
When multiple compute resources or datastores are selected, HCX uses the first selection until its capacity is exhausted.
- (Optional) From the Select Folder drop-down menu, and specify a folder in which to deploy the HCX appliances.
- Using the slide bar, select the amount of CPU and memory to reserve for HCX operations.
As a best practice, set the CPU and memory reservation to 100 percent.
For example, setting Memory Reservation to 100 percent ensures that all of the memory allocated for HCX appliances is always available for HCX operations.
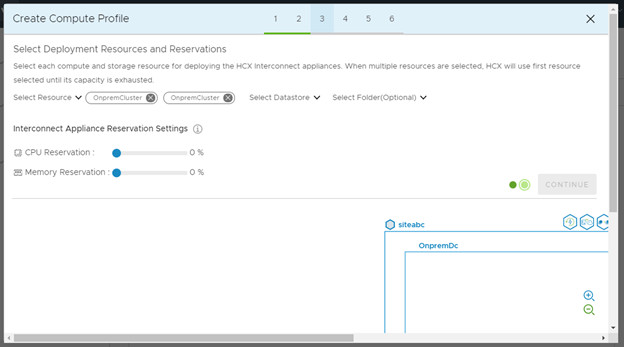
- From the Select Resource drop-down menu, and select each cluster or resource pool to be used when deploying HCX Interconnect appliances.
- Select the Management Network Profile:
- Click the Select Management Network Profile drop-down menu.

- Select an existing Network Profile or click Create Network Profile to create it.
Reference the Creating a Network Profile topic for more details.
Note:Networks identified with an information icon have been suggested for use with this type of network in the Network Profile. This is only a suggestion, and you can select other networks for this traffic type.
- Expand the selected Management Network Profile to view its details and free IP Addresses. Click Close when done reviewing.
- Click Continue.
- Click the Select Management Network Profile drop-down menu.
- Select the Uplink Network Profile:
The Network Profile previously selected for another function, like Management can also be assigned as the Uplink Network Profile.
Multiple Network Profiles can be selected.
- Click the Select Uplink Network Profile drop-down menu.
- Select one or more existing Network Profile, or click Create Network Profile to create it.
Reference the Creating a Network Profile topic for more details.
- Expand the selected Uplink Network Profile to view its details and free IP Addresses. Click Close when done reviewing.
- Click Continue.
HCX Manager now updates the topology view to depict the configured Network Profile. As shown in the diagram, the Compute Profile configuration tool displays a symbolic map of the network links between the Interconnect appliance virtual machines to be deployed for the selected Uplink network.
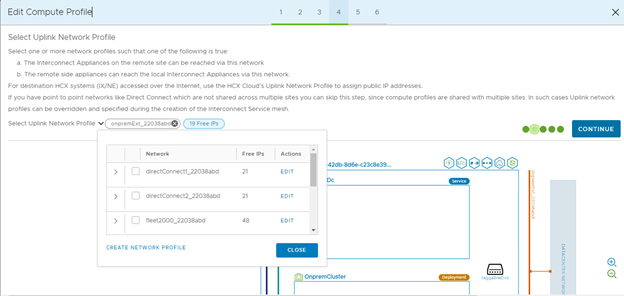
- Select the vMotion Network Profile:
- Click the Select vMotion Network Profile drop-down menu.
- Select an existing Network Profile or click Create Network Profile to create it.
Reference the Creating a Network Profile topic for more details.
- Expand the selected vMotion Network Profile to view its details and free IP Addresses. Click Close when done reviewing.
- Click Continue.
The Network Profile tool now displays a topology view that shows how the selected vMotion Network connects the HCX Interconnect appliances assigned to the profile.
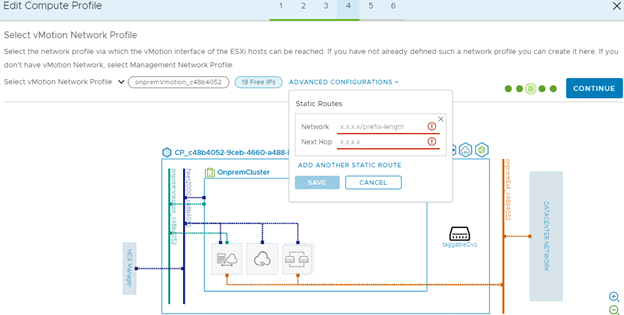
- Select the vSphere Replication Network Profile:
Assigning a vSphere Replication Network Profile is useful when there is a VMkernel interface for the network traffic that is exclusive to vSphere Replication operations. If the Management Network Profile is used for Replication operations, click Continue to skip this step.
- Click the Select vSphere Replication Network Profile drop-down menu.
- Select an existing Network Profile or click Create Network Profile to create it.
Reference the Creating a Network Profile topic for more details.
- Expand the selected vSphere Replication Network Profile to view its details and free IP Addresses. Click Close when done reviewing.
- Click Continue.
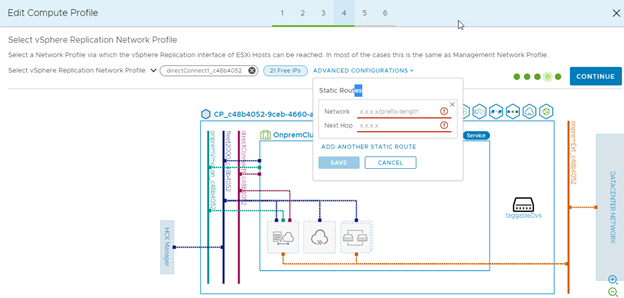
- If HCX OS Assisted Migration is activated, select the Guest Network Profile:
This is the network on which guest virtual machines communicate with the HCX SGW for OS Assisted Migration.
The Network Profile previously selected for another function, like Management can also be assigned as the Guest Network Profile.
Note:This step appears on only the source Compute Profile interface, and only if you have selected OS Assisted Migration from the list of available services.
- Click the Select Guest Network Profile drop-down menu.
- Select a network, or click Create Network Profile to create it.
For additional information, see Creating a Network Profile.
- Expand the selected Guest Network Profile to view its details and free IP Addresses, and click Close.
- Click Continue.
The Guest Network is depicted in the topology.
- Select Network Containers Eligible for Network Extension:
Note: NSX-T Overlay and NSX-T VLAN networks can be extended. These extensions are always created as NSX Overlay networks at the destination. HCX network extension is always to NSX Overlay networks. Pre-created segments in the vSphere Distributed Switch, CVDS, or VLAN transport zone, cannot be used as a destination.
- Click the Select Network Containers drop-down menu.
The system displays the list of network containers found in the service resources selected in a previous step.
- Select entries with virtual machine networks. Click Close.
You can select vDS, N-VDS, Transport Zones, or some combination for Network Extension. If only one network container is found in the previously selected service resources, it is pre-selected.
Note:Only the virtual machine networks on the selected switches or Transport Zones can be used during network extension operations.
- Click Advanced Configurations and set the number of Network Extension appliances that can be deployed for this container.
If this number is not known, select Unlimited. This number impacts the number of Network Extension appliances that can be deployed through the Service Mesh. If the number is too low, it can prevent the Service Mesh from deploying needed appliances. If the number is too high, it is possible to deploy too many Network Extension appliances than the planned resources can support.
- Click Continue.
The topology view is dynamically updated, depicting your selections.
- Click the Select Network Containers drop-down menu.
- Pre-Deployment Validation:
HCX checks whether the selected configurations are valid for interconnect deployments.
- Address any errors reported by the validation.
- To see which firewall rules might be required if the service mesh uses this service profile, click Review Connection Rules.
- To export the rules, click COPY ALL to copy them to the clipboard in the JSON format.
- Click Next.
- Ready to Complete:
- Review the configuration. The topology diagram depicts the selected configurations.
- To create the Compute Profile, click Finish.
Results
A Compute Profile is created, and can be used when creating a service mesh.
What to do next
Once there are valid Compute Profiles in the source and destination environments, use the HCX Manager UI at the source site to create the Interconnect Service Mesh.
To edit an existing Compute Profile, navigate to the specific Compute profile, and click Edit.