This section describes how to activate and configure HCX Connector for private cloud (on-premises) sites.
Prerequisites
HCX Cloud Manager is activated and configured. See Activating and Configuring HCX Cloud Manager.
- Obtain the HCX license or activation key. See Activating New HCX Systems.
Procedure
- Log in to the site using the admin user credentials set up during deployment of the HCX Connector OVA.
https://hcx-ip-or-fqdn:9443.
The system location screen appears. - (Optional) If there is a proxy server in the environment in the path for outbound HTTPS connections, configure it now:
- Navigate to the Administration tab, and click Proxy.
- Click Edit.
- Enter the proxy server information, including any exclusions.
Important: Add the local vCenter, ESXi, NSX, SSO, and HCX-IX systems as exceptions not to be sent to the proxy server. For more information, see Configure a Proxy Server.
- If you have other changes to make based on the system settings entered when deploying HCX, you can make them now. This includes NTP and DNS settings. For more information see, Deploy the HCX Manager OVA in the vSphere Client.
- Navigate back to the Configuration tab to continue the activation procedure.
- Enter the location where you are deploying the system.
Select the nearest major city to where the system is geographically located. HCX sites are represented visually in the Dashboard.
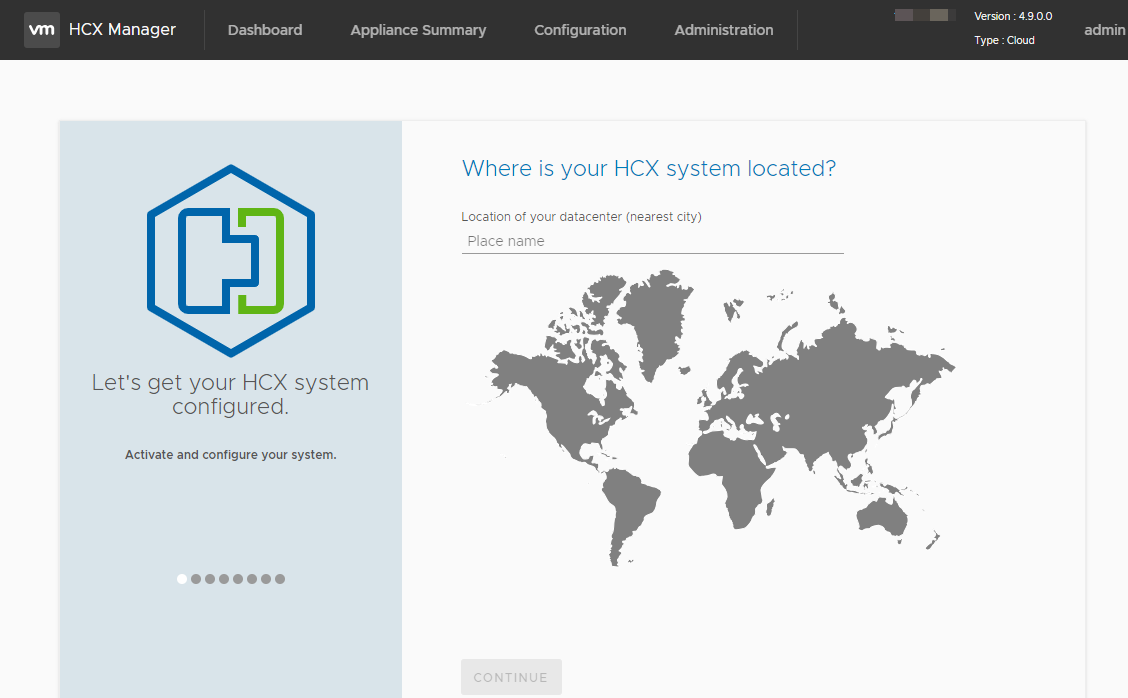
- Click Continue.
A screen appears prompting you for a system name.
- Enter the system name, and click Continue.
A screen appears prompting you to enter the information for connecting HCX Manager with the vCenter Server.
- Enter the vCenter Server information:
- vCenter Server IP address or FQDN: https://vc_ip/fqdn
- Username
- Password
- (Optional) If your on-premises site uses NSX, check the box Connect your NSX Manager and enter the NSX Manager information:
- NSX Manager IP address or FQDN: https://nsx_ip/fqdn
- Username
- Password
- Click Continue.
A screen appears prompting you to configure the SSO/PSC information.
- Enter the Identity Sources information: https://sso_ip/fqdn.
- Click Continue.
The activation screen appears.Important: If the vSphere vCenter is licensed with VMware Cloud Foundation (VCF) Solution Licensing, HCX automatically detects and inherits the VCF license and uses it to activate the system. If the system detects a VCF license, the activation screen displays the VCF information. Skip to Step 13.
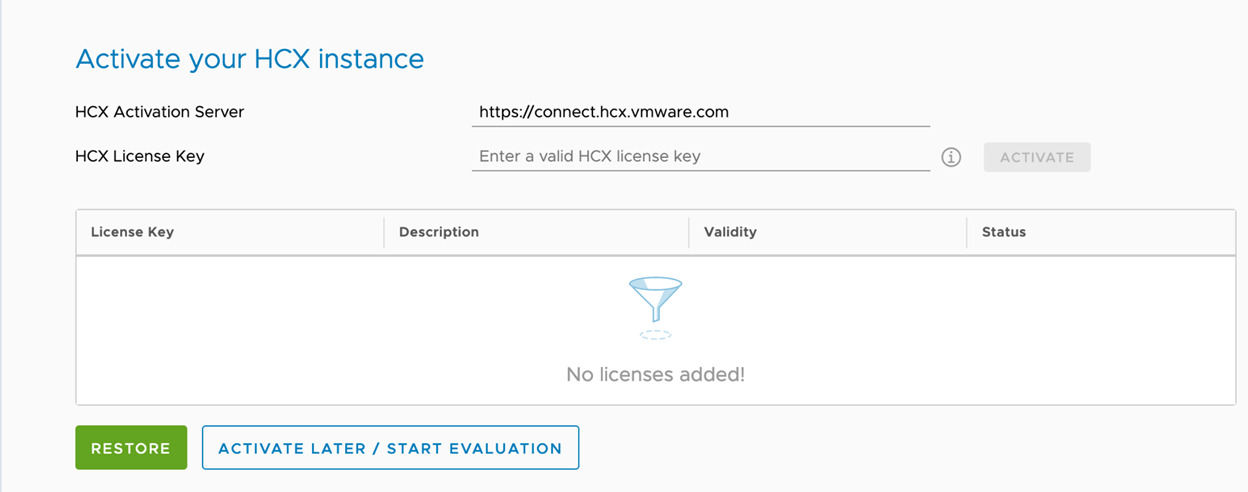
- Enter one of the following keys:
- Enter the NSX Data Center Enterprise Plus license for the HCX License Key value and click Activate.
- If you are activating HCX Connector using an activation key, enter that key for the HCX License Key value and click Activate.
- If you are planning to activate HCX in Evaluation Mode, do not enter a license and click Activate Later.
Note: Do not change the HCX Activation Server URL. This URL is preset for public cloud environments that require a connection to VMware and is not applicable to activation in private clouds.If you are activating HCX for VMware Cloud on AWS GovCloud enter the Secure Cloud Activation Proxy URL and HCX License Key. The Secure Cloud Activation Proxy URL is the HCX Manager URL in the GovCloud SDDC: https//hcx.sddc-*.vmwarevmcgov.com.
- (Optional) If you have an HCX Enterprise License (upgrade) key, enter it in the HCX License Key field, and click Add.
The upgrade license key is added to the license key table. The table includes information about each license key.
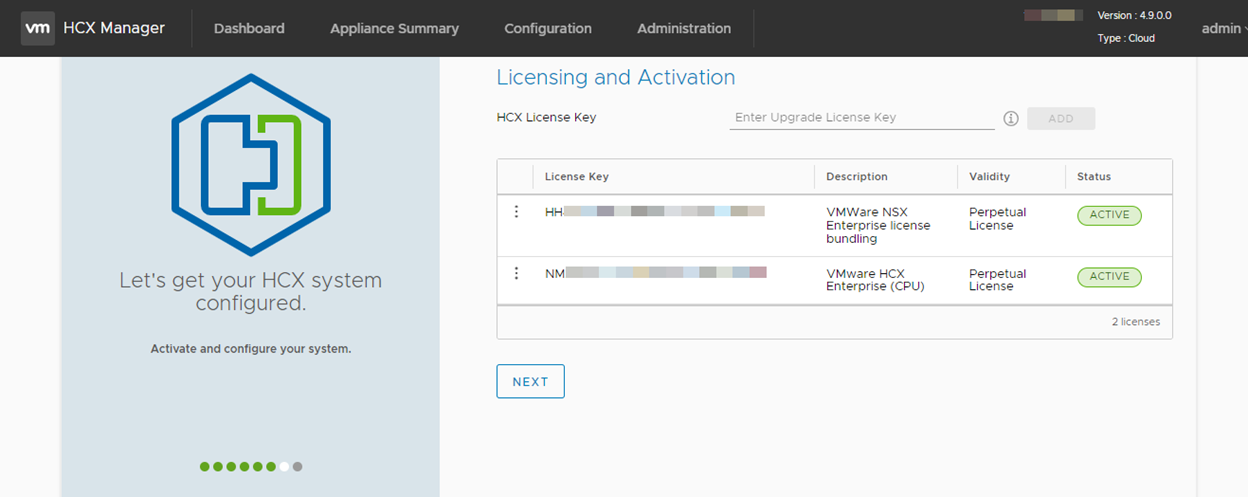
- Click Next.
The system verifies the configuration and displays a system configuration summary screen. The summary information lists the Location, System Name, vCenter Server, NSX Manager, SSO, and license type information. The summary includes instructions to restart the HCX Application Service and Web service for the changes to take effect, and to configure vSphere Roles after restarting the services.
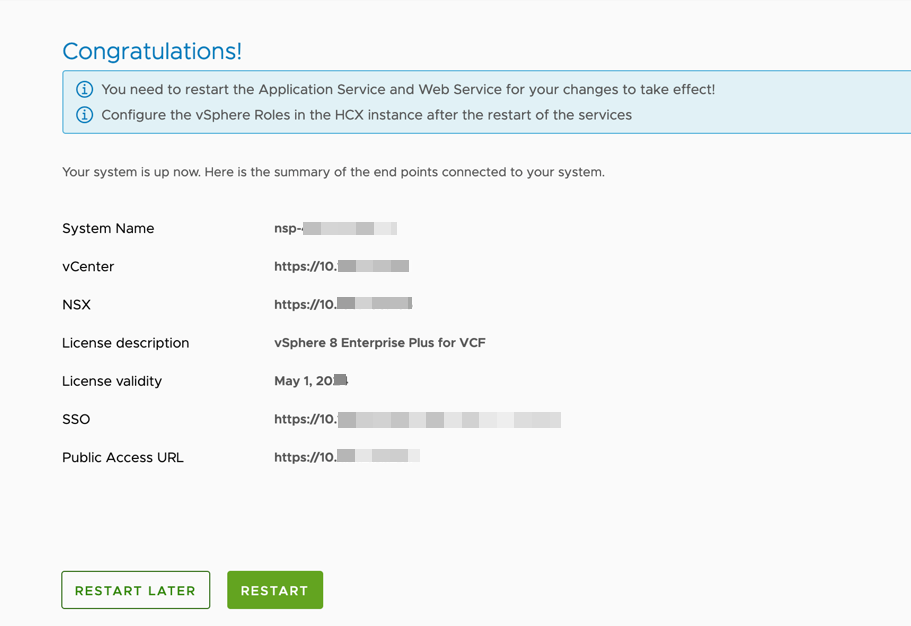
- To reload the system, click Restart at the bottom of the screen.
Reinitializing the system can take several minutes. During this process, the appliance management interface is not available.Note: In cases where the HCX activation workflow detects the VCF license key automatically, a message banner can appear indicating that the system is in Evaluation Mode till HCX services are restarted after configuration. This is a benign message. To clear the message, log out and log back in to the HCX management interface: https://<hcx-ip-or-fqdn>:9443.After the system reloads, it displays the appliance management dashboard. For more information about the dashboard, see Understanding the Appliance Management Dashboard.
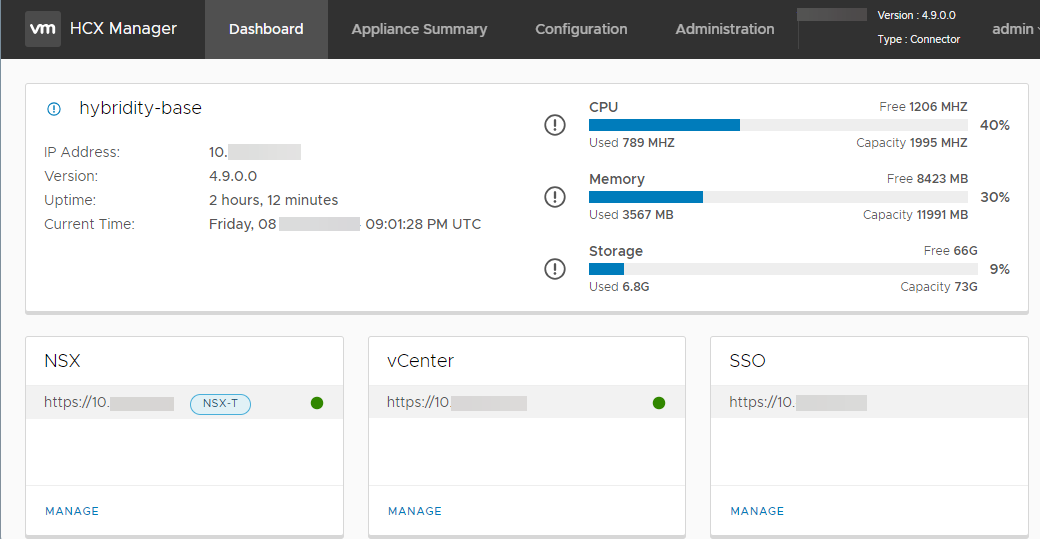
- Configure HCX roles:
- In the Appliance Management Dashboard, navigate to Configuration > HCX Role Mapping.
- Assign roles to the vCenter User Groups that are allowed to perform HCX operations.
By default, HCX Manager maps the Administrator role to the local vSphere administrator group. For HCX Cloud deployments, the system displays the optional Tenant role, which is intended for use by Service Providers.
- Click Save.
Results
The system-level activation and configuration is complete.
What to do next
Configure and activate other HCX Connector or HCX Cloud Manager sites, and then go to Configuring and Managing the HCX Interconnect.