You can manage entitlements from the User Entitlements page on the administrator user interface.
Entitlements refer to a lab's time limit; the time a student can work on a lab. The valid period for a lab during which a lab is active and available for sign-up and use. VMware Lab Platform copies values for an entitlement from the lab record when an entitlement is created.
To open the Entitlements page, click . To see all the options for columns, use the  icon.
icon.
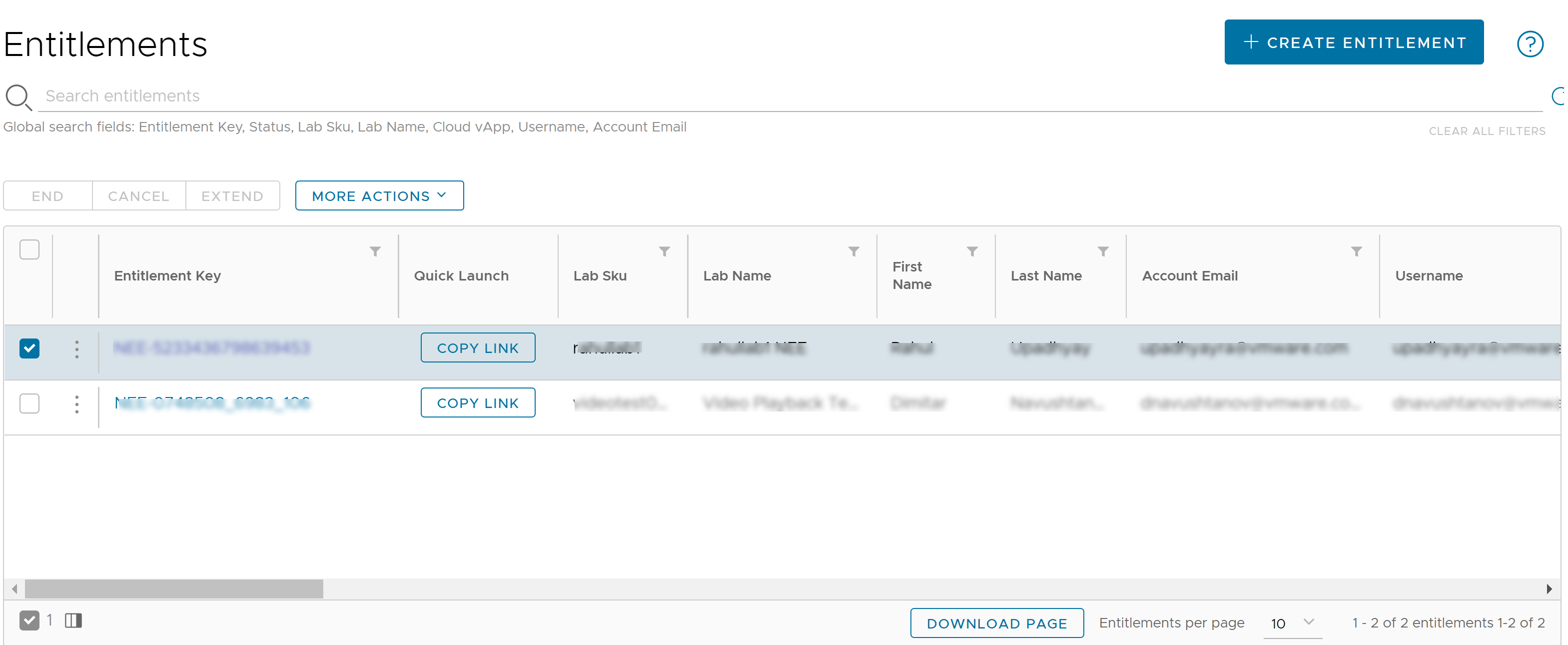
Action options for single entitlement
On the Entitlements page, select an entitlement from the entitlement list and click the vertical ellipses. The following action options are available:
Update: Displays a form from which you can update entitlement properties.
End: Ends an entitlement that has already started.
Cancel: Cancels an entitlement that has not yet been started.
Extend: Adds more elapsed time to the entitlement. When you select Extend, an entry box opens that allows you add to the remaining time.
Expire: Expires an entitlement for the time being, but you can renew the entitlement.
Reset: Forces the vApp in the cloud to be deleted. The next time the user starts the entitlement, the user gets a new vApp (either a prepop or an on-demand vApp).
Make Ready: Assigns cloud resources (vApp) to an entitlement before the entitlement initially starts. Once the entitlement is ready, the system either takes an existing prepop from the available prepops pool or triggers an on-demand deployment. So, a vApp exists in the cloud assigned to this entitlement. The Make Ready option, allows you to assign cloud resources to the entitlement but does not trigger the entitlement’s time allotted time to start counting down.
Delete: Deletes the entitlement.
Console Benchmarks: If you have activated the console benchmark setting, then this will display the console strength information.
Entitlement Event History: Displays a detailed event history for each stage of an entitlement, including time stamps. This provides administrators a more comprehensive view when troubleshooting issues that affect multiple students, or when administrators need specific information for a support request.
Entitlement Cloud Task History: Displays the cloud task history of an entitlement.
Power Reset: Resets the power cycles for all the VMs in a vApp, except for entitlements that have Awaiting Grade status.
Add to Class: Adds the selected entitlements to the class you select. Once you select the Add to Class action, the Class text box appears. To display the Class text box, click Add to Class, and then select a class from the Class text box.
Reassign Entitlement: Reassigns an existing entitlement to another user.
Clone vApp: The Clone vApp tab allows you to take one vApp in a cloud and create another version of it in the same virtual data center (vDC). You can select one or more entitlements and then click Clone vApp.
Capture Template: Creates a new lab template in the Lab Builder page. This feature is useful in scenarios where administrators and content creators want their own version of the lab templates for the same lab.
Send Email: Sends an email to the user with the entitlement's quick launch URL.
Change Step: Changes the current manual step for the entitlement.
Shut down and Power off cloud vApp: Powers off the vApp for the current entitlement. This feature is helpful in saving cost as only storage costs are charged if a vApp is powered off. When a vApp is in powered off state, vCD organization admin cannot modify the configuration of cloud vApp, but can modify the cloud vApp configuration when the vApp is in Stop state.
Power on cloud vApp: Powers on the vApp for the current entitlement.
Usage and Cost for Entitlement: Get resource usage and cost estimates of an entitlement in real-time.
More Details: Displays a list of properties for the entitlement key.
Grade: This option is activated only if the entitlement is in the “Awaiting Grading” status. The awaiting grading status is an interim status between an entitlement being started and ended.
If a lab is not marked as requiring grading, then when it ends the system moves the entitlement to a transcript and deletes the vApp.
If grading is required, then the system transitions the entitlement into the awaiting grading status and retains the vApp. The entitlement is no longer active and so a lab user cannot take or re-enroll into the lab.
If the Graded option is activated and the admin clicks it, then the system removes the entitlement from the awaiting grade status, copies it to a transcript and deletes the vApp.
Rollback Awaiting Grade: If an entitlement has the Awaiting Grade status, then this option lets you to change the entitlement to normal entitlement again. If it is awaiting grade you can just grade it.
Action options for bulk entitlements
On the Entitlements page, you can select one or more entitlements, click the three ellipses on the top-of the page, the Batch Actions drop-down menu is displayed.
End: Ends an entitlement that has already started.
Cancel: Cancels an entitlement that has not yet been started.
Extend: Adds more elapsed time to the entitlement. When you select Extend, an entry box opens that allows you add to the remaining time.
Caution:If the class end date or time is changed, then the Entitlement expiration date is updated for the same. For more information, see Edit an Existing Class.
Reset: Forces the vApp in the cloud to be deleted. The next time the user starts the entitlement, the user gets a new vApp (either a prepop or an on-demand vApp).
Power Reset: Resets the power cycles for all the VMs in a vApp, except for entitlements that have Awaiting Grade status.
Make Ready: Assigns cloud resources (vApp) to an entitlement before the entitlement initially starts. Once the entitlement is ready, the system either takes an existing prepop from the available prepops pool or triggers an on-demand deployment. So, a vApp exists in the cloud assigned to this entitlement. The Make Ready option, allows you to assign cloud resources to the entitlement but does not trigger the entitlement’s time allotted time to start counting down.
Send Email: Sends an email to the users with the entitlement's quick launch URL.
Add to Class: Adds the selected entitlements to the class you select. Once you select the Add to Class action, the Class text box appears. So, the steps are first click Add to Class to display the Class text box, and then select a class from the Class text box.
Change Step: Changes the current manual step for the entitlements.
Shut down and Power off cloud vApp: Powers off the vApp for the current entitlement. This feature is helpful in saving cost as only storage costs are charged if a vApp is powered off. When a vApp is in powered off state, vCD org admin cannot modify the configuration of cloud vApp, but can modify the cloud vApp configuration when the vApp is in Stop state.
Power on cloud vApp: Powers on the vApp for the selected entitlements.
Download page: Exports the entitlements data in a .csv or Excel file.
Access mirror display of a user console
You and support teams can use the Mirror Display link to view the entitlement console to troubleshoot any issues from the administrator user interface. The Mirror Display link allows you to clone, or mirror the display of the user interface of an entitlement.
To access the Mirror Display link:
Navigate to .
Use the scroll bar to scroll the table and you can view the Mirror Display column.
If the Mirror Display column is not available in the table, use the  icon to see all the options for the table, and select the Mirror Display option from the list.
icon to see all the options for the table, and select the Mirror Display option from the list.
Edit an entitlement
To open the Update Entitlement form, click an entitlement on the Entitlements page.
The Update Entitlement form lets you to edit the following options:
Time Allotted: Allots an amount of time for the selected entitlement.
Expiration Date: Sets an expiration date for the selected entitlement.
Score: Assigns a numerical score to the entitlement. For more information about scores, see “Grading Options”.
Grade: Assigns a text grade (for example, “A”) to the entitlement. For more information about grade strings, see “Grading Options”.
Metadata: Adds the metadata you enter. For example, you might include the following metadata “This is an example of metadata”. In this example, the system adds the metadata “This is an example of metadata” to the entitlement.
Tracking Code: A tracking code is a useful way to track the link by which an end user found a lab. Consider the following examples:
A promotion campaign posts a link to a lab that includes the tracking code promoA:https://www.vmwarelearningplatform.com/hol/catalogs?ti d=promoA this example, the system adds the tracking ID promoA to the entitlements of anyone who clicked the link.
Another promotion campaign posts a link to the same lab but instead includes the tracking code promoB:https://www.vmwarelearningplatform.com/hol/catalogs?tid=promoB this example, the system adds the tracking ID promo to the entitlements of anyone who clicked the link.
Always Run vApp: If activated, the system prevents the vApp from shutting down and powering off.
The Clone vApp tab allows you to take one vApp in a cloud and create another version of it in the same virtual data center (vDC). You can select one or more entitlements and then click Clone vApp.
View entitlement status
On the Entitlement page, you can select one or more entitlements, then click Status to filter the list by entitlement status. The life cycle of an entitlement in VMware Lab Platform includes the following statuses:
Complete: Legacy status which the system no longer uses. When an entitlement has been completed, the system moves it to a transcript.
Incomplete: Initial status of an entitlement. An incomplete status means that the entitlement is ready to be started. The entitlement still has time left and has not reached its expiration date, but is not currently active (end user is not using the lab console). An incomplete entitlement can be in either of the following states: Just created (not started yet) or Started but paused.
Expired: Every entitlement has an expiration date and a time allotted. If the expiration date is reached or the time allotted is over, then the entitlement expires. This temporary status means that a couple of hours after expiration, the system ends the entitlement and moves it to a transcript.
Suspended: Not yet been implemented so no entitlement must be in this status.
Gone: Entitlement was active but one of the following occurred:
End user closed the browser without first exiting or ending the entitlement.
End user navigated away from the lab console without first exiting or ending the entitlement.
Internet connection on the client dropped.
No activity on the browser console has occurred for a while and as a result the system navigated the end user to an Idle page.
Active: End user is using the entitlement. During an Active status, the browser pings the server to verify a connection. If the browser drops the connection or if the connection closes, then the ping does not occur, and the system sets the entitlement to the next status.
Canceled: Similar to the Complete status. Canceled is a status of a transcript rather than an entitlement. If an entitlement has never been started, the administrator can cancel it. The transcript marks the entitlement as having been canceled.
Awaiting Grade: Only for entitlements that require grading. If an entitlement requires grading, then, after it has been ended, the system does not move it to a transcript. Instead, the system keeps the entitlement in an Awaiting Grading status meaning that it is waiting for an administrator to grade it.
Ready: Much like the Incomplete status. However, the Ready status means the system assigned a prepopulated vApp to the entitlement. When an end user starts an entitlement in a Ready status, then it starts without delay as the vApp is already assigned.
Add grading for an entitlement
You can use the Score and Grade String text boxes on the Entitlement page to add grading data to an entitlement. You can subsequently edit the grading data. To grade an entitlement:
Enter a Score or Grade String.
When you use scores or grade strings, the system does not actually grade the entitlement. Grading an entitlement requires transferring its grading data to a transcript. To transfer the grading data to a transcript, you must click the Graded option from the drop-down menu.