As a user with a student or an end-user role of VMware Lab Platform, you use the VMware Lab Platform user interface to take an on-demand lab. Your lab administrator creates the labs in the VMware Lab Platform administrator interface. If you are new to VMware Lab Platform user interface, you will need to know where to start.
Day in the life of a lab user
Customize your lab console.
Use a lab manual to complete a lab.
View and email a lab transcript that shows training labs and courses that you have completed.
Share and recommend on-demand labs with friends and team members.
View a catalog of all the available VMware training labs and courses.
Access the VMware Lab Platform user interface
You access the VMware Lab Platform user interface through a web browser.
User interface URL: https://www.labplatform.vmware.com/<org_name>
You must have valid credentials from your organization administrator to log in the VMware Lab Platform user interface. Your organization administrator defines the authentication provider for the login page in the VMware Lab Platform administrator user interface.
Or you can use the Register option to self register and create an account to use a lab.
For more information on how to self register for a class, see How to self register for a class.
Passwords are case-sensitive. Contact your VMware Lab Platform administrator, if you have trouble logging in to the application, or locate a lab.
After you login, VMware Lab Platform displays your lab portal.
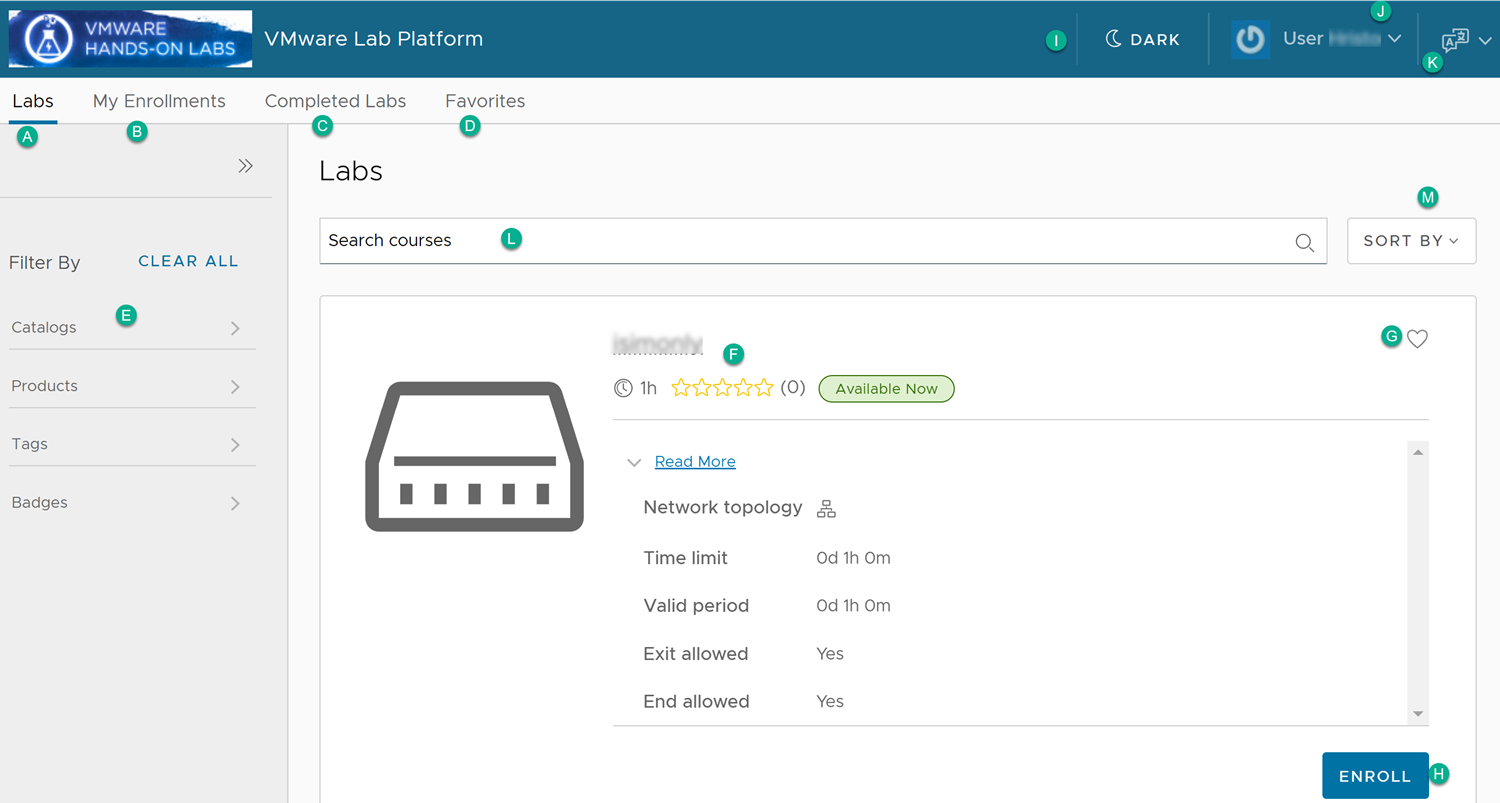
The following table describes the main areas of the VMware Lab Platform user interface.
Menu |
What the menu option does |
|---|---|
Labs—A |
Displays all the labs that are available to you. You can enroll for a lab from the available lab list. |
My Enrollments—B |
Displays all your lab enrollments. For more information on how to enroll for a lab, see How to enroll and start a lab. |
Completed Labs—C |
Displays a list of labs that you have completed. |
Favorites—D |
Displays all your favorite labs. To add a lab to the favorite lab list, click the heart icon in the lab. |
| Classes | Use the Classes tab to see your active and upcoming classes.
Note:
The Classes tab is available only when your part of an upcoming class or an active class. |
Filter By—E |
Use the filter option to search for a lab. You can search a lab by a product name, tag name, badge, or a catalog type. |
Lab details—F |
Displays all the details about the lab you have selected. |
Favorites icon—G |
Use the heart icon to tag all your favorite labs. You can use the Favorites tab to list all your favorite labs. |
Enroll—H |
Use the Enroll tab to enroll for a lab. After you enroll for the lab, you get the Start a Lab option. |
Style selector—I |
Use the style selector to set the theme of your interface window. You can choose from light and dark mode user interface setting. |
User name—J |
Displays the user name of the user logged in the system. If you have logged in as an anonymous user, then the user name field is blank and does not display any name. |
Language selector—K |
You can choose the language in which you want to see the user interface information. VMware Lab Platform supports more than 12 languages. |
Search option—L |
Use the search option to search for any labs assigned to you or available to you. You can conduct a search for a lab by entering the title of a lab in the search box or by entering a keyword. For example, you might enter Introduction to list all labs in the current catalog that include the word “Introduction” in their titles. |
Sort By—M |
Similar to the search option, you can use the sort option to filter your search results for labs. |
Announcements/Offers tab |
Displays announcements, offers, and social media posts added by your account administrator. |
Supported browsers and environments
The following browsers are supported. As a best practice, use the latest available version of the browser.
Internet Explorer version10 and above
Firefox version 13 or above
Chrome version 18 or above
Safari version 6.0 or above
Your browser settings must accept cookies, run JavaScript, and allow web sockets.
We recommend that you run the compatibility test to identify if there are any system compatibility issues to take a VMware Lab Platform lab. For example; https://www.labplatform.vmware.com/<org_name>/compatibility.
Support for mobile devices
VMware Lab Platform supports mobile devices for split-screen functionality such that the lab’s instructional manual appears on the mobile device and the lab console appears on a desktop or a laptop. With the split-screen feature, you can use a full screen for the console of the lab and have the manual for the lab display on another desktop screen or other device. For more information on how to use the split screen feature, see Using the lab manual.
VMware Lab Platform does not support the console of the virtual machine on a mobile device.