Setting up VMware Live Site Recovery allows you to connect two on-premises vCenter Server sites with VMware Live Recovery so you can plan, test, and run the recovery of virtual machines.
Log in to VMWare Cloud
When you set up VMware Live Site Recovery for the first time, you start by logging in to VMware Cloud, and then start the VMware Live Site Recovery setup procedure in the VMware Live Recovery UI.
Download and Deploy Site Recovery Manager Virtual Appliance
First, you download the Site Recovery Manager Virtual Appliance from the VMware Live Recovery UI.
You then Deploy the Site Recovery Manager Virtual Appliance on two vCenter Servers, from the Site Recovery UI.
Install vSphere Replication
- Set up host-based replication.
- Set up array-based replication.
Note: If you are using VMware Virtual Volumes (vVols), then see Virtual Volumes and Replication.
Pair Site Recovery Servers
Next, you need to pair the Site Recovery servers. This task is done from the Site Recovery UI. For instructions, see Connect the Site Recovery Manager Server Instances on the Protected and Recovery Sites.
Connect the Site Recovery Manager Virtual Appliance to VMware Live Recovery
Once these tasks are performed, you then you must connect the Site Recovery Manager Virtual Appliance on one vCenter Server to VMware Live Site Recovery. This task is done from the Site Recovery UI.
Activate VMware Live Recovery for the Site Pair
After the servers are paired, then you need to activate VMware Live Recovery for the site pair. This task is performed on both the Site Recovery and the VMware Live Recovery UI.
Log in to VMware Cloud Services and Download the Appliance
- Log in to VMware Cloud Services using your VMware account at https://console.cloud.vmware.com.
- Under , click the 'Launch service' link on the VMware Live Recovery tile.
- On the Existing or New page, click the Set up new Site Recovery server button.
- Click Next.
- Under Step1, click the Download button.
Deploy the Site Recovery Manager Virtual Appliance on Both Sites
Install VMware vSphere Replication on Both Sites
Next, configure VMware vSphere Replication, array-based replication for both sites, which you can do now or at a later time.
Pair Site Recovery Servers
Next, you need to pair the Site Recovery servers, which you do from the Site Recovery UI.
For instructions, see Connect the Site Recovery Manager Server Instances on the Protected and Recovery Sites.
Connect the Site Recovery Manager Virtual Appliance on one vCenter Server to VMware Live Recovery
From the Site Recovery UI you need to Configure the Site Recovery Manager virtual appliance on one vCenter Server to connect to VMware Live Recovery.
You perform this task in the vSphere Client and Site Recovery UIs.
- To do this, log in to the vSphere Client and select Site Recovery from the left navigation.
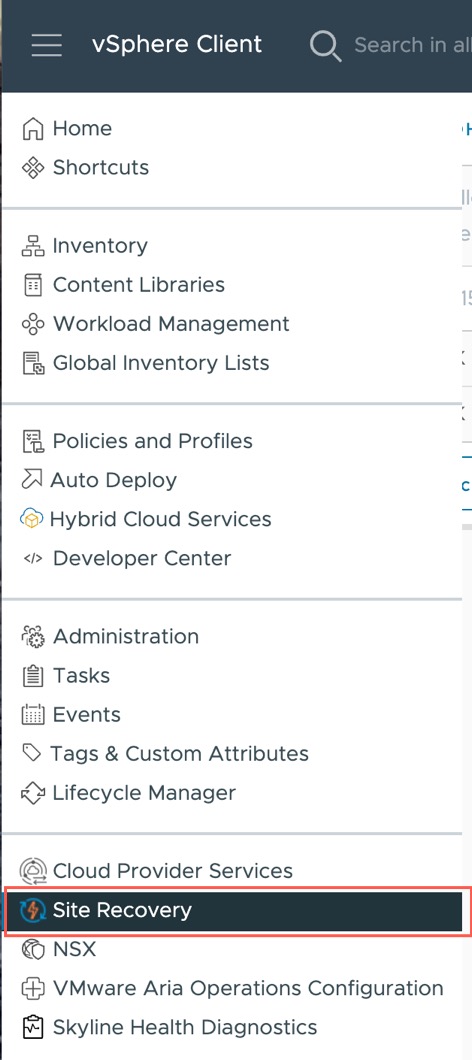
- Select a Site Recovery instance, and then click Open Site Recovery.
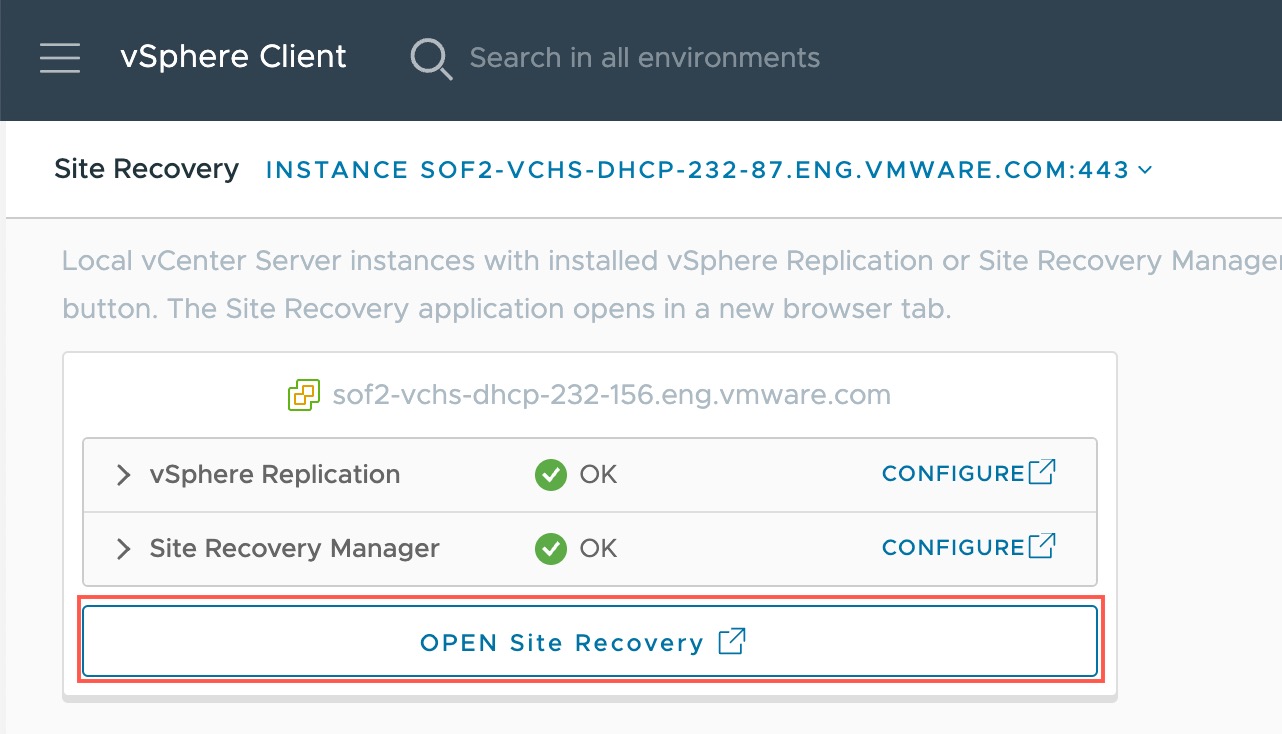
- Next, click Connect to VMware Live Recovery.
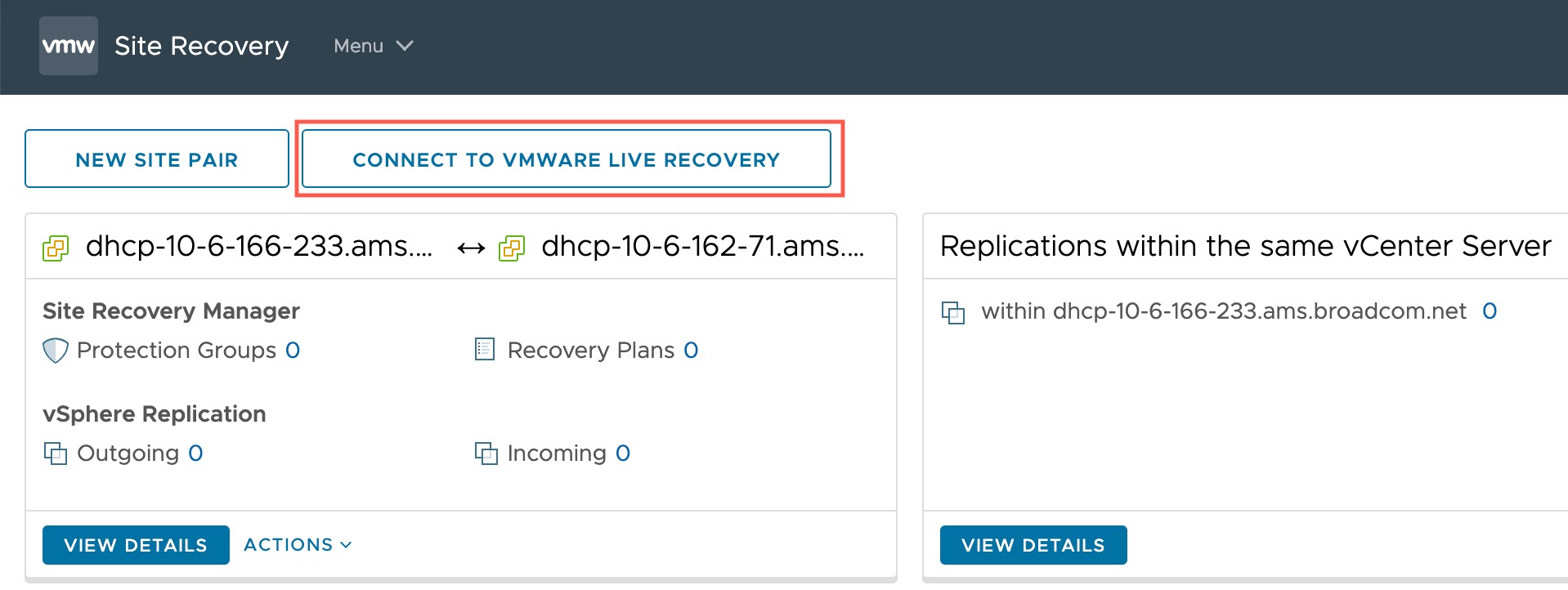
- In the Connect to VMware Live Recovery wizard, select the vCenter Server that you want to connect to VMware Live Site Recovery and then click Next.
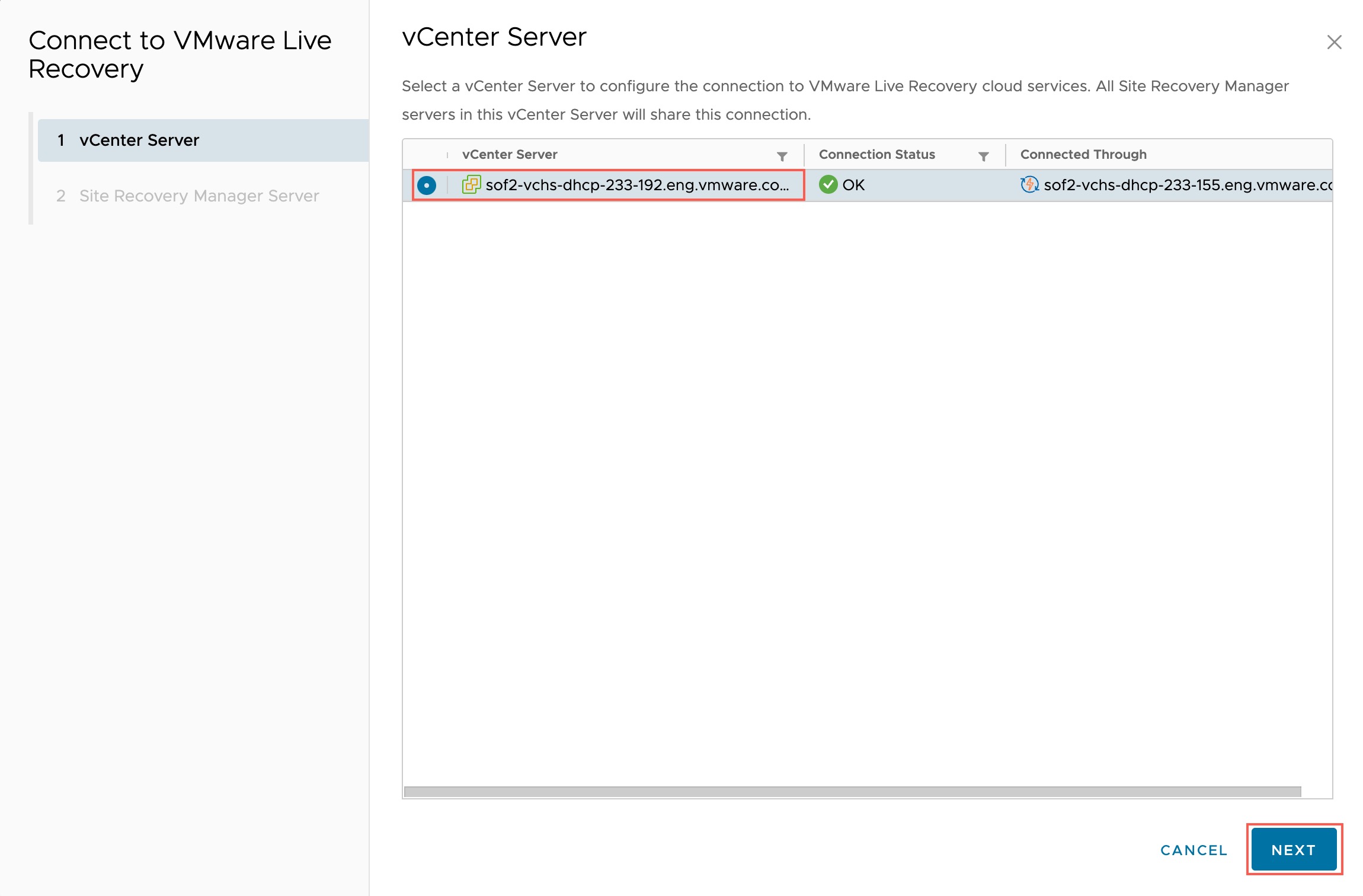
- Click Set Up Connection.
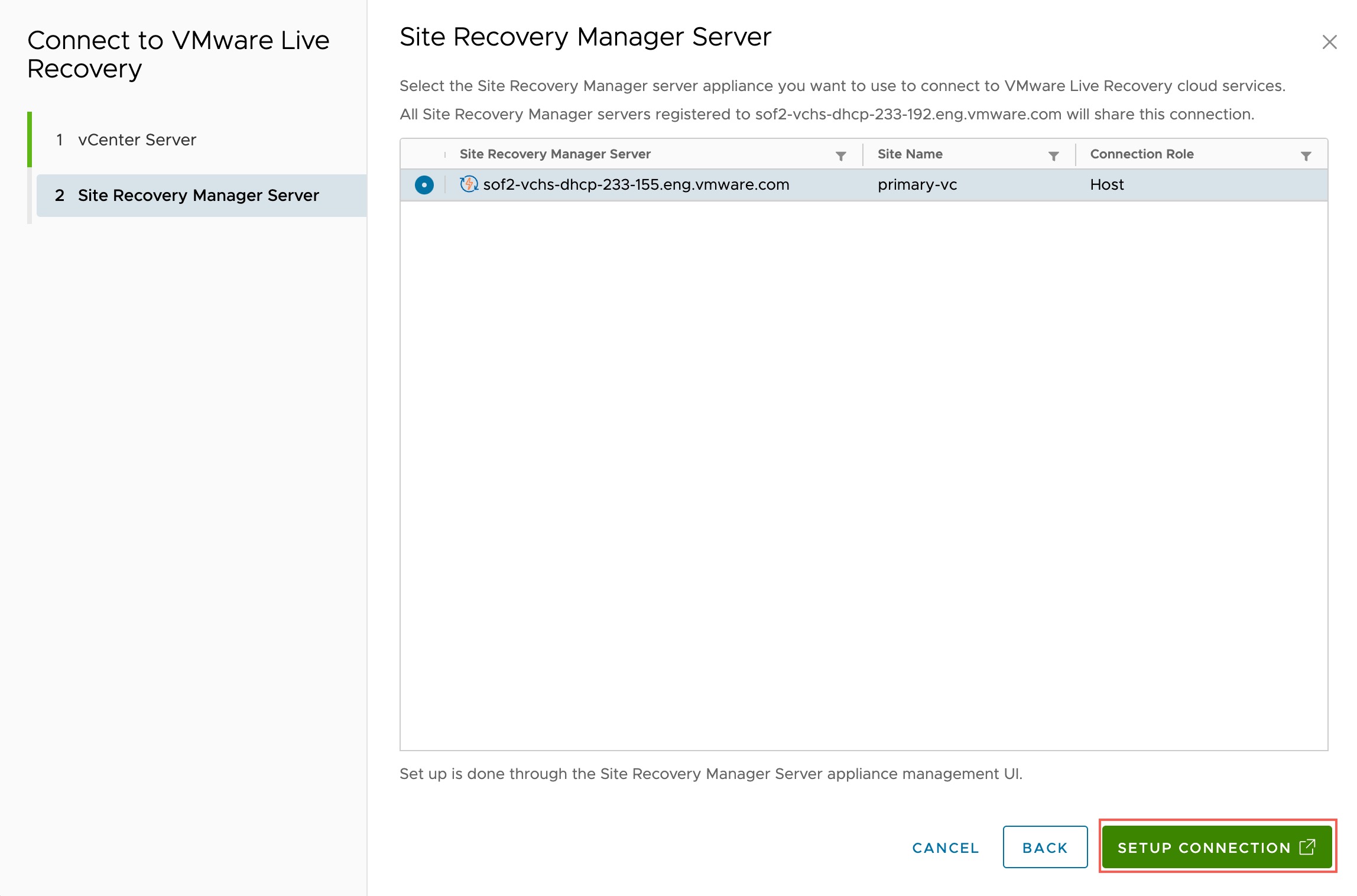
- Next, you are shown the VMware SRM Appliance Management login screen, where you can login using your Site Recovery Manager credentials. In this task you will activate VMware Live Site Recovery by connecting to your site pair with your VMware Cloud Organization.
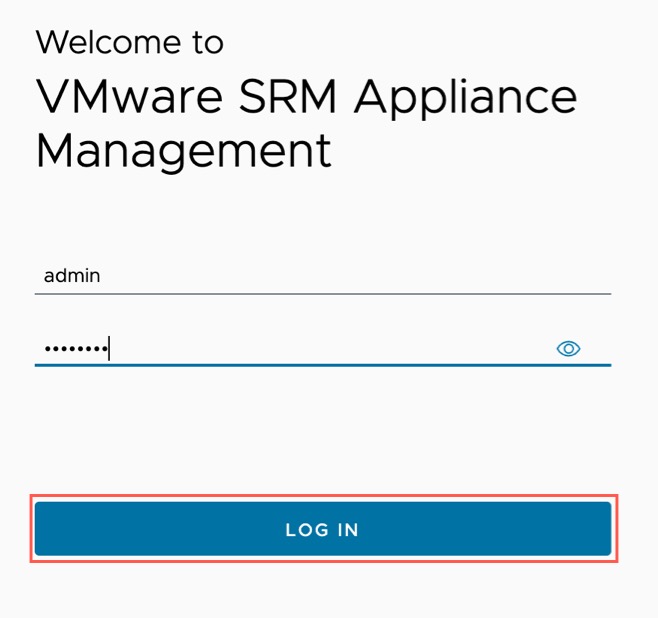
- On the VMware Live Site Recovery Appliance page summary, click Connect to VMware Live Recovery.
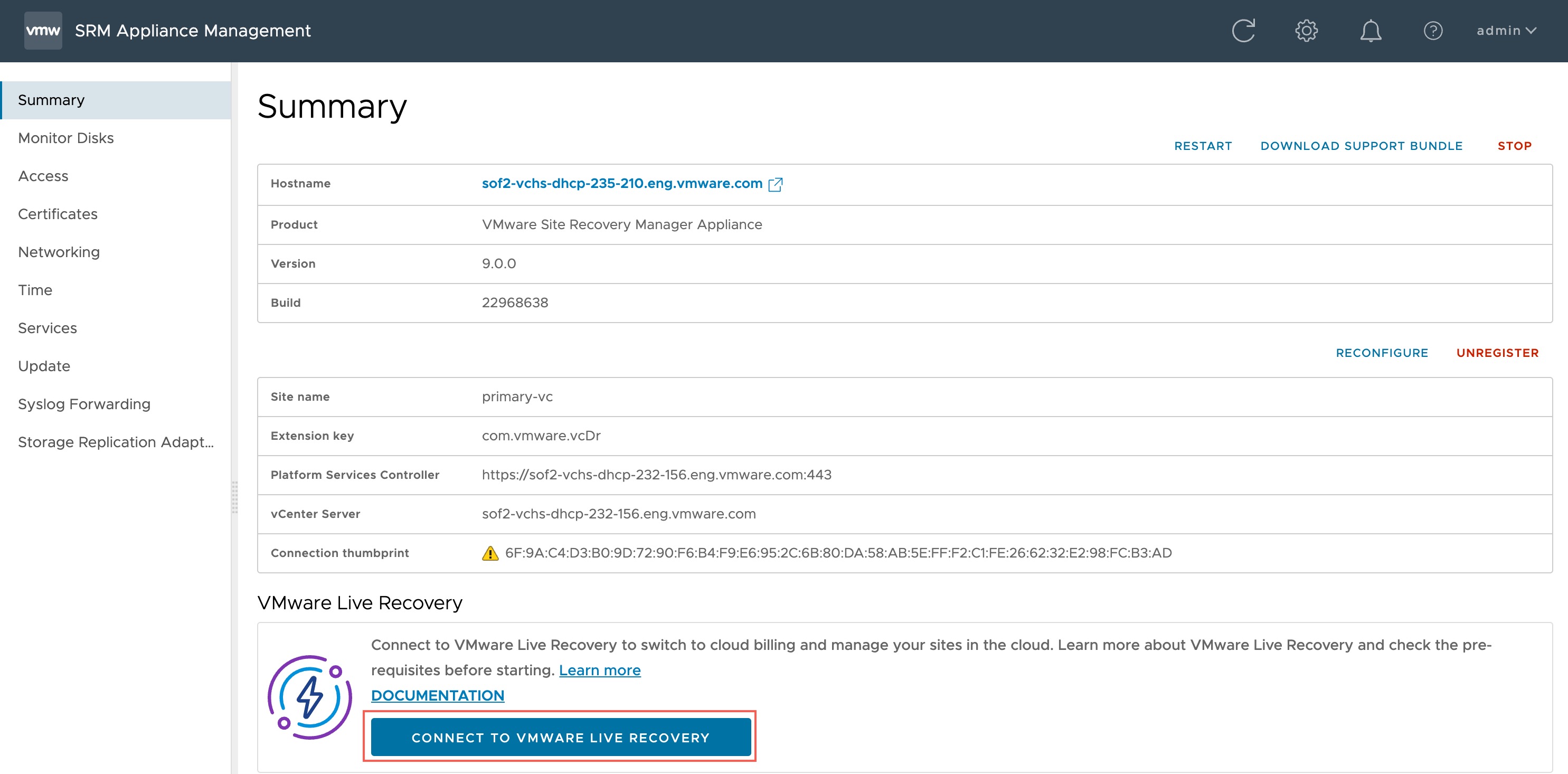
- In the Connect to VMware Live Recovery wizard, on Step 1, enter the proxy server you want to use to connect the Site Recovery virtual appliance to VMware Live Recovery (optional). Click Next.
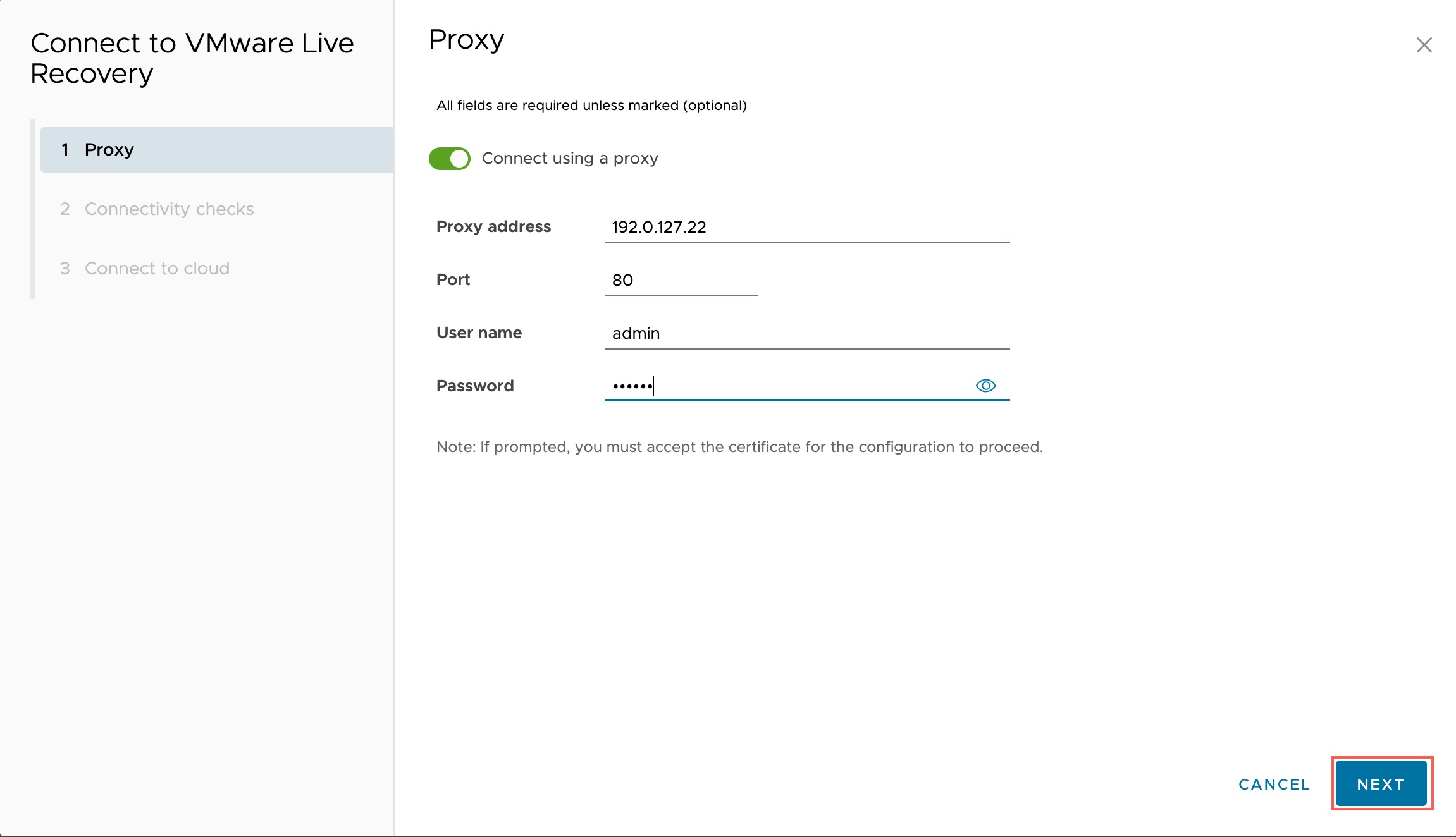
- Next, click Run All Tests and Set Proxy to check all necessary connections between the Site Recovery Manager virtual appliance and VMware Live Recovery. If you configured an internet proxy in Step 1, that proxy will be set now.
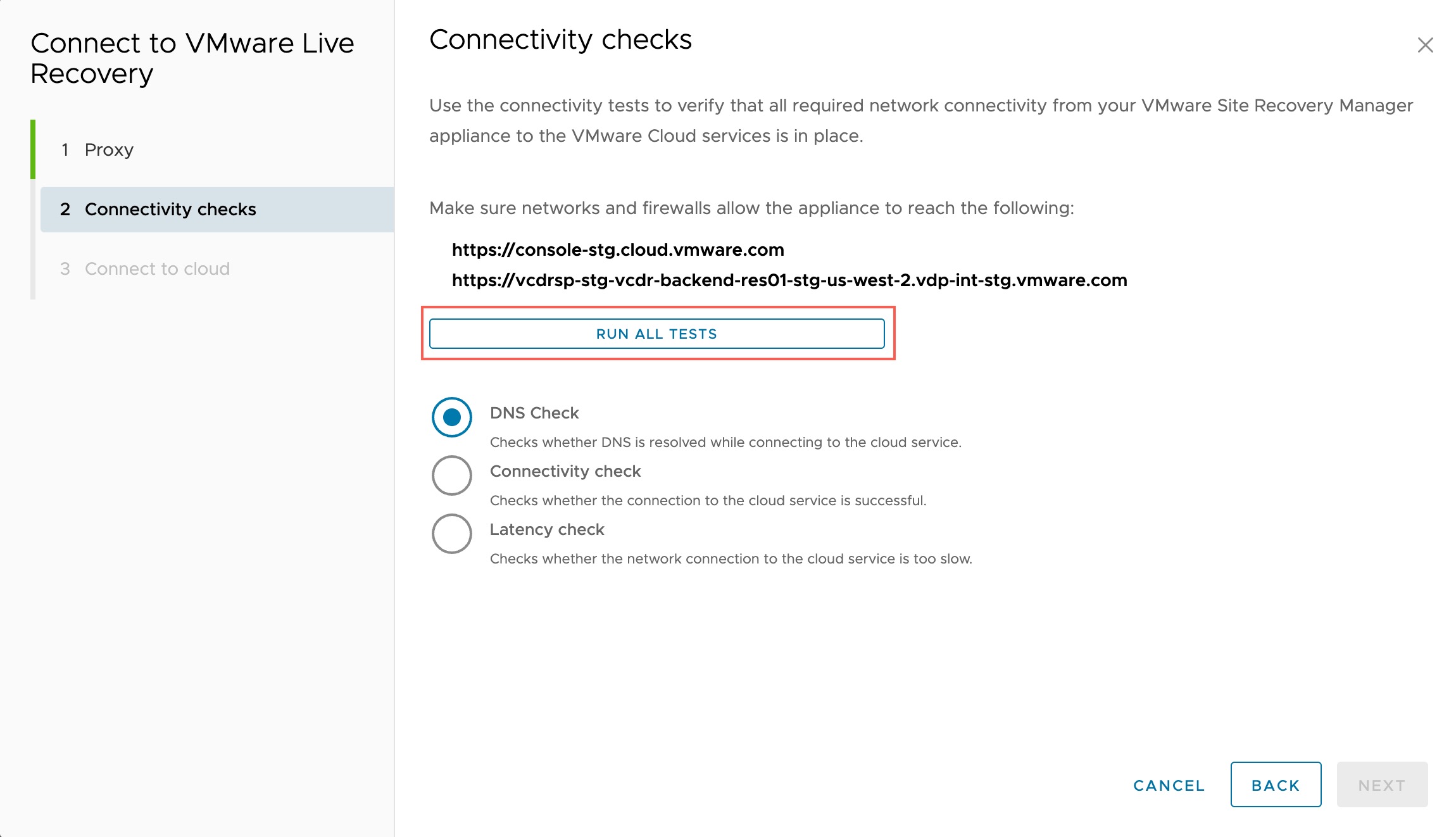
- When the connectivity check finishes, click Next.
- To connect to VMware Cloud, click Connect.
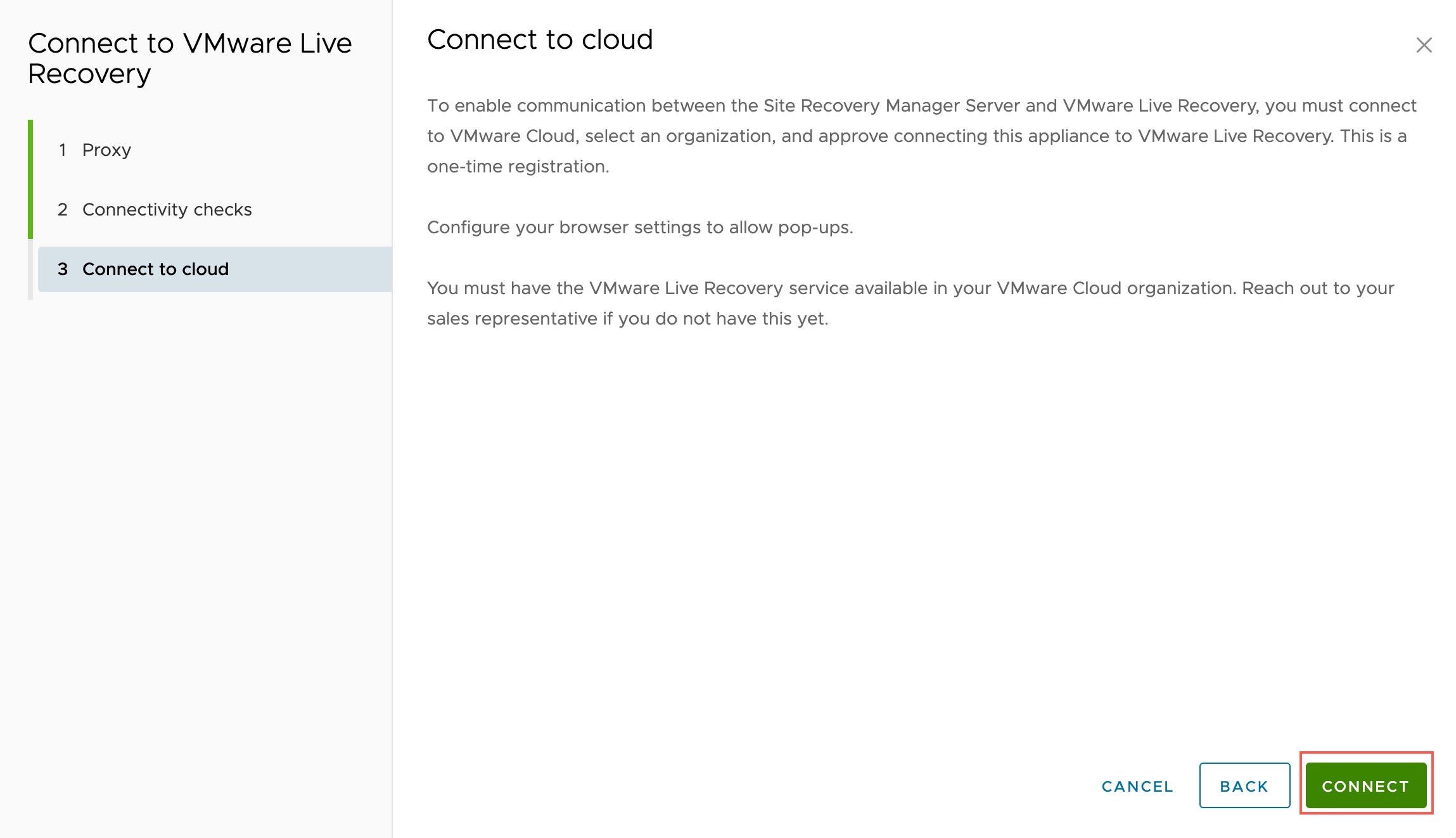
- You are now taken to VMware Cloud and asked to choose a VMware Cloud Organization to connect to. Choose the same Organization where you use VMware Live Recovery. Select an Organization and then click Confirm Connection.
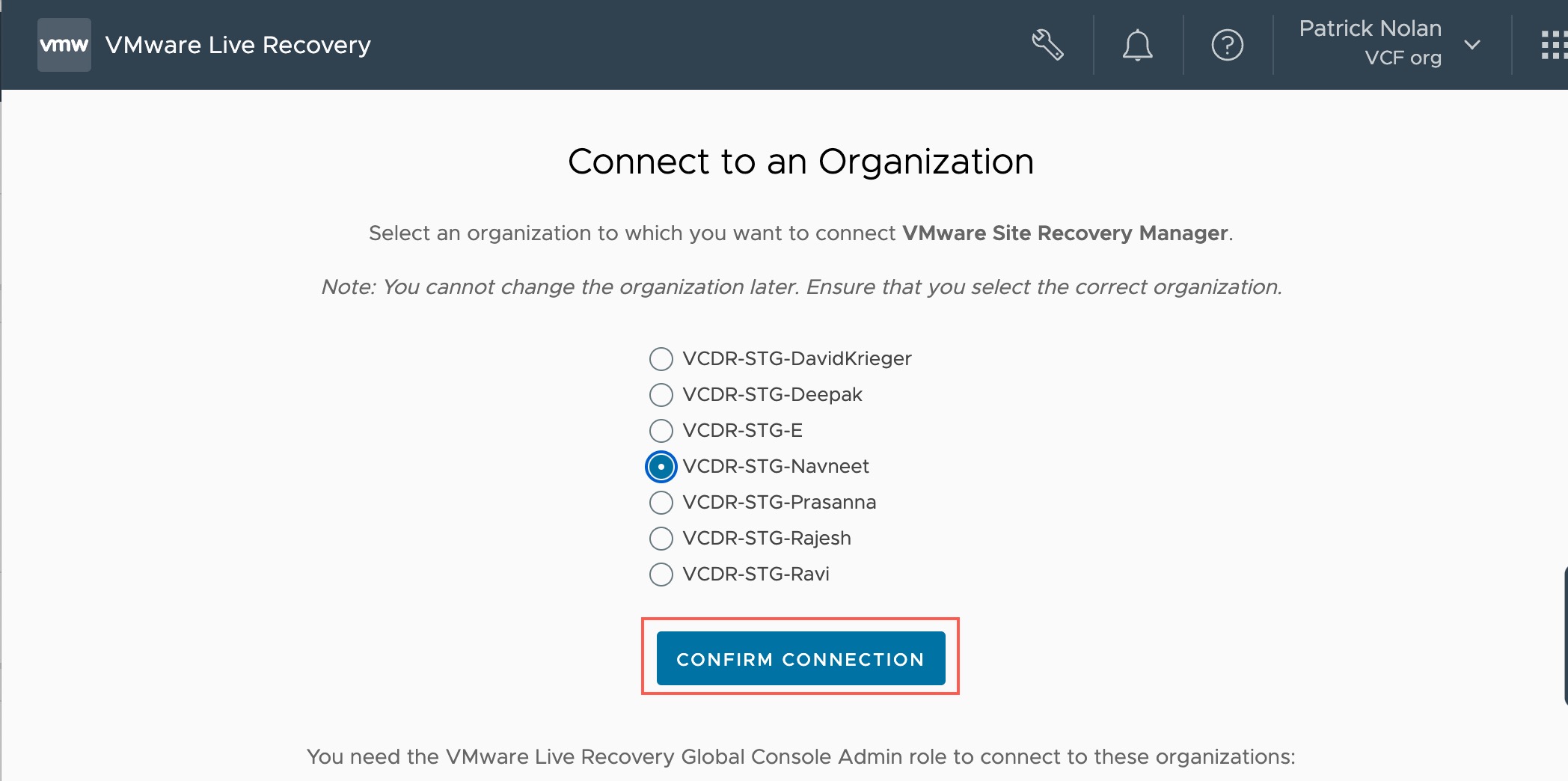
- Last, in the Authenticate Site Recovery Server page, select the check box to confirm you understand analytics data will be by connection this Site Recovery Server to the selected Organization, and then click Approve.
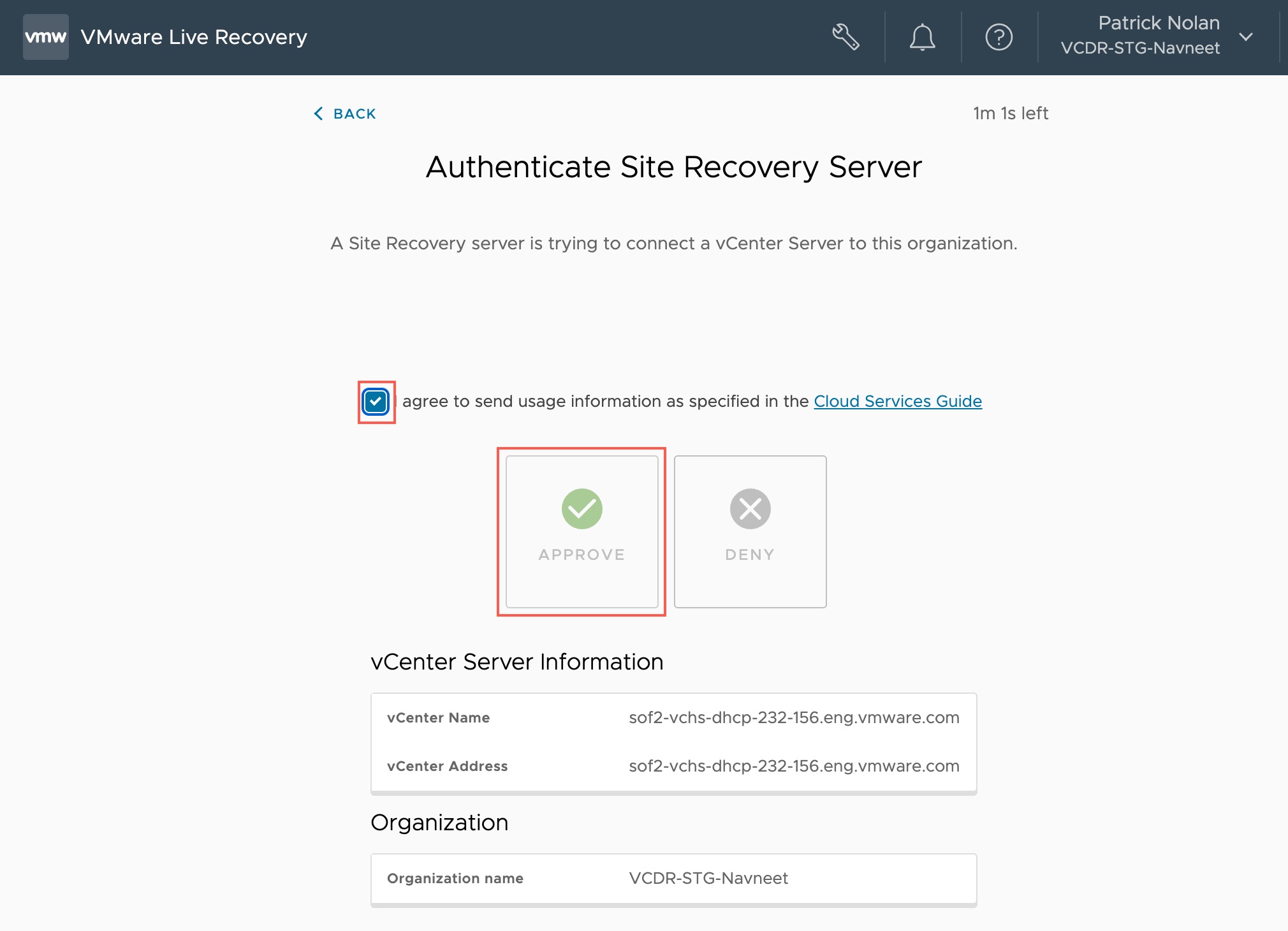
Activate VMware Live Recovery for the Site Pair
- In the VMware Live Recovery UI, find the tile for the site pair, and then click Activate Live Recovery.
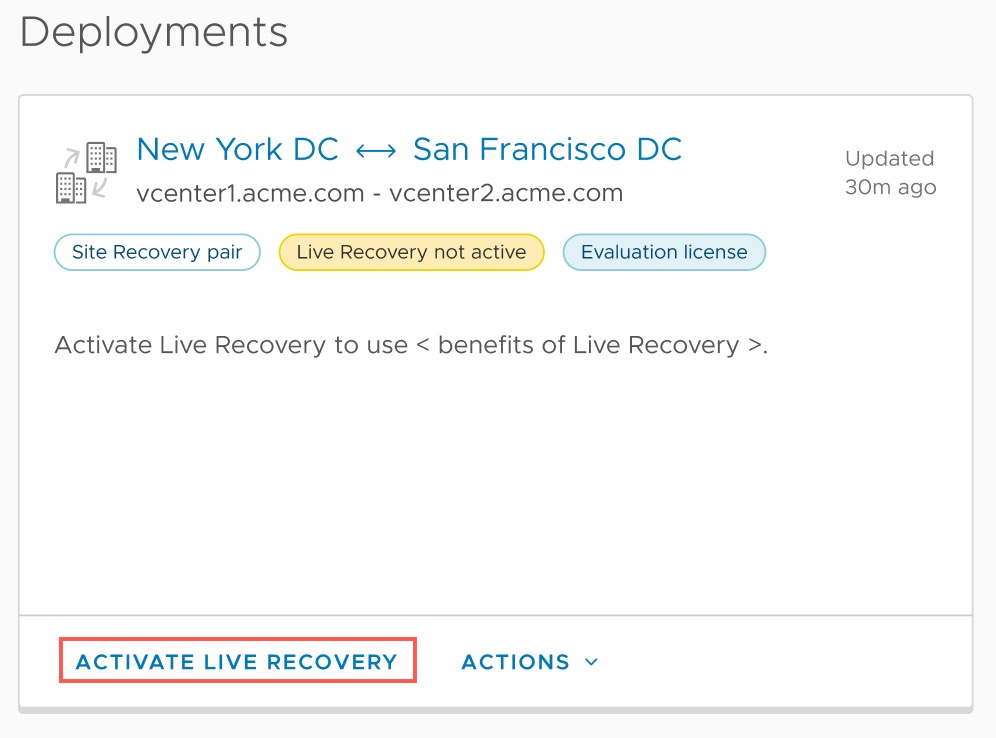
- On the Activate VMware Live Recovery page, confirm that you understand the conditions of activation, and then click the Activate button.
If you are an existing user and are currently using a perpetual license, the license will be removed and billing will be based on number of VMs you are protecting and the terms of your subscription.
Once converted, you cannot return to the legacy license.
