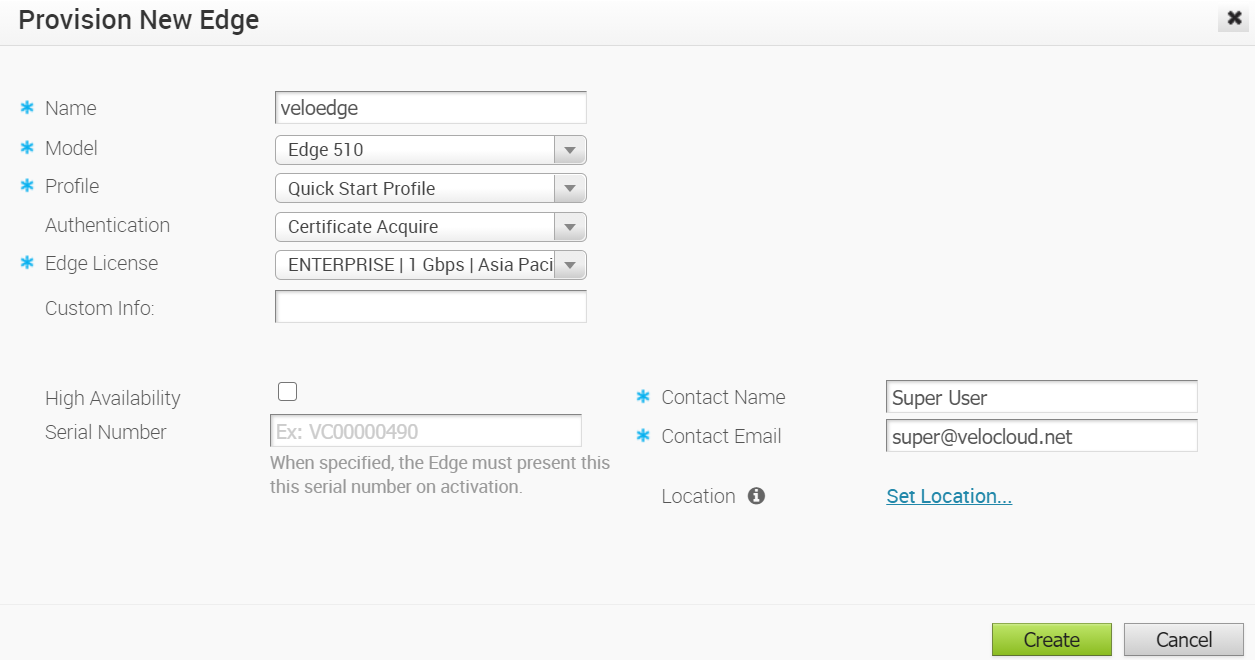Enterprise Administrators can provision a single Edge or multiple Edges for Enterprise customers.
To create a new Edge, perform the following steps.
Procedure
Results
Note: The activation key expires in one month if the Edge device is not activated against it.
For information on how to activate an Edge see the Configure Edge Activation section in the Edge Activation Quick Start Guide.
After you have provisioned an Edge, the Edge appears in the Edges screen.
If you have configured the Edge 510-LTE device or the 610-LTE device (version 4.2.0 release), you can run the “LTE Modem Information” diagnostic test. The LTE Modem Information diagnostic test will retrieve diagnostic information, such as signal strength, connection information, and so on. For information on how to run a diagnostic test, see sections titled, Remote Diagnostics and Performing Diagnostics Tests.
Note: For Enterprise customers with Analytics enabled, you can provision an Analytics Edge by following the steps in
Provision a New Edge with Analytics.
What to do next
- To manage the provisioned edges, see Manage Edges.
- To view Edge details or to make any changes to edge, see View or Modify Edge Information.
- To configure an Edge, see Edge Device Configurations.