This topic explains how to view and manage orgs and spaces in Apps Manager.
For information about managing apps and service instances, see Managing apps and service instances using Apps Manager.
Overview
You can use Apps Manager to manage orgs and spaces. This includes creating and deleting orgs, domains, and spaces, managing member permissions, adding metadata, and more.
For information about managing apps and service instances, see Managing Apps and Service Instances Using Apps Manager.
For more information, see Configuring Multi-Foundation Support in Apps Manager.Prerequisite
To do the following, you must first log in to Apps Manager with an account that has adequate permissions.
For more information, see About Permissions in Getting Started with Apps Manager.
Manage an Org
You can manage org resources, including the spaces, domains, and members associated with the selected space, in Apps Manager. You can also manage org settings.
You can manage an org by navigating to the org in Apps Manager.
Go to an org and do one of the following:
-
On the Apps Manager home page, under Orgs, click the name of the org that you want to manage.
-
Search for the org by entering its name in the search bar.
By default, the landing page for an org in Apps Manager is the org Spaces page. You can use the panel on the left side of the screen to navigate to other pages for resources in the org, such as domains and members.
The following image shows an example of the landing page for an org in Apps Manager.
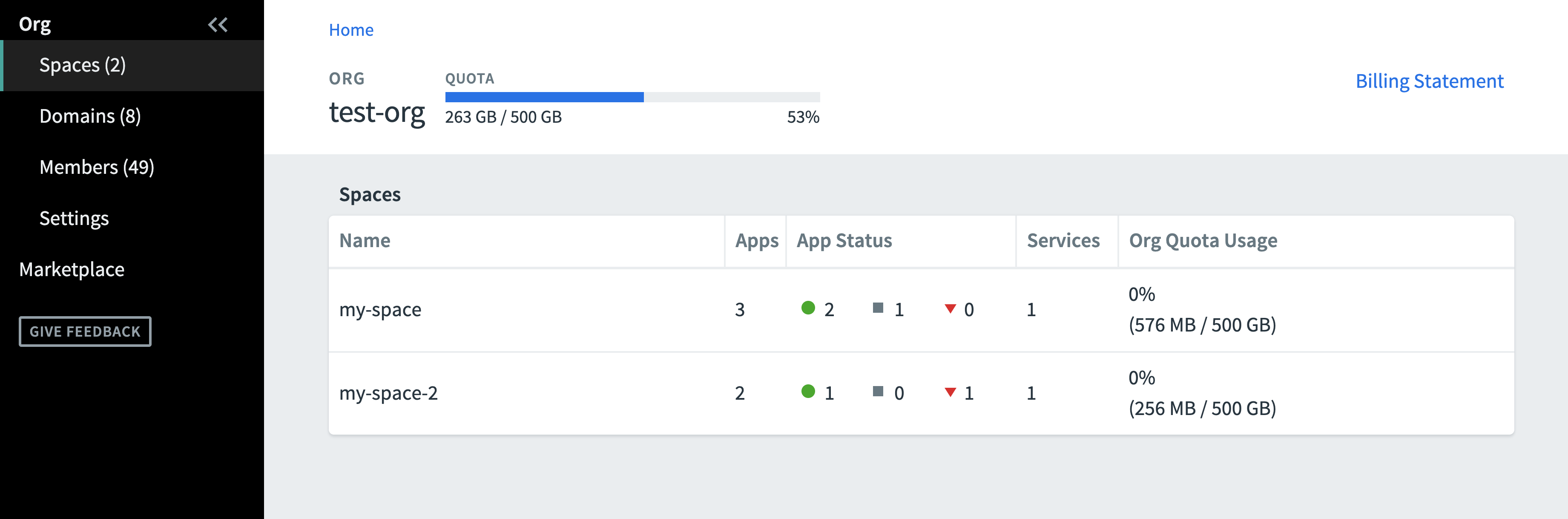
You can manage the following resources in an org using Apps Manager:
-
Spaces. For more information, see Manage Spaces.
-
Domains. For more information, see Manage Domains.
-
Members. For more information, see Manage Members.
-
Org settings. For more information, see Manage Settings.
-
Metadata. For more information, see Add Metadata.
Manage Spaces
In the org Spaces tab, you can do the following:
-
See the following information for each space:
- Name
- Number of apps
- Number of apps in running, stopped, and crashed states
- Number of services
- Memory quota usage
-
Create a new space.
Manage Domains
In the org Domains page, you can do the following:
-
See each Domain in your org.
-
See the Type associated with each domain. A type is either Globally Shared or Privately Shared. For more information about globally and locally shared domains, see Shared Domains and Private Domains in Configuring Routes and Domains.
-
Delete a domain by clicking the vertical three-dot icon and selecting Delete. You must have permission to manage the domain to delete it.
-
Create a new private domain by clicking Add a Domain. You must have Org Manager permissions to create a private domain.
Important To create globally shared domains, you must have Admin permissions and use the Cloud Foundry Command Line Interface (cf CLI). For more information, see Create a Shared Domain in Configuring Routes and Domains.
Manage Members
In the org Members page, you can do the following:
-
Search for members of the org
-
See member email addresses
-
Toggle member permissions
-
Invite a new member to the org
-
Remove a member from the org
Manage Settings
In the org Settings page, you can do the following:
-
Change the org name
-
See spaces assigned to isolation segments. For more information, see Isolation Segments in TAS for VMs Security.
-
Delete the org. You must have admin permissions to delete an org.
Add Metadata
You can add metadata, including labels and annotations, to orgs using Apps Manager.
For more information about adding metadata to objects in VMware Tanzu Application Service for VMs (TAS for VMs), see Using Metadata.
To add labels or annotations to an org using Apps Manager:
-
Click the Settings tab of the org you want to change and go to the Metadata section.
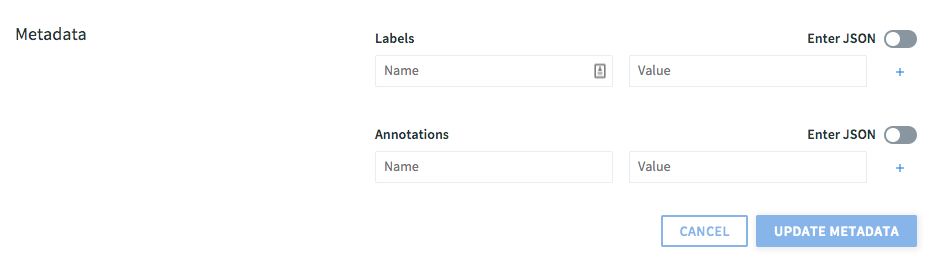
-
For Labels, complete the Name and Value fields. Or, select Enter JSON to enter the label in JSON.
-
For Annotations, complete the Name and Value fields. Or, select Enter JSON to enter the annotation in JSON.
-
To add more labels or annotations, click + next to the Labels or Annotations field.
-
Click Update Metadata.
Manage a Space
You can manage space resources, including the apps, service instances, routes, and members associated with the selected space, in Apps Manager. You can also manage space settings.
You can manage a space by navigating to the space in Apps Manager.
Go to the space, and do one of the following:
-
On the org page, click the name of the space you want to manage.
-
Search for a space by entering its name in the search bar.
By default, the landing page for a space in Apps Manager is the space Apps page. You can use the panel on the left side of the screen to go to the other pages for resources in the space, such as services and members.
The following image shows an example of the landing page for a space in Apps Manager.
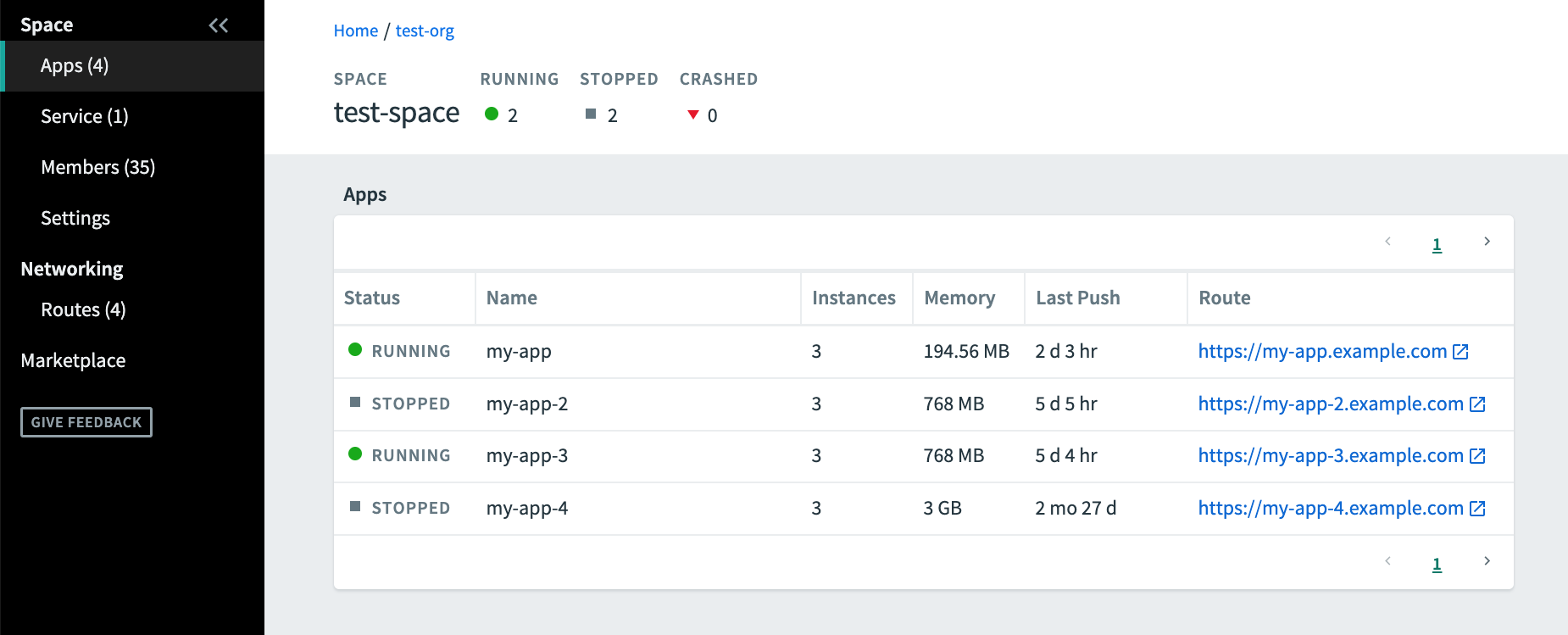
You can manage the following resources in a space using Apps Manager:
-
Apps. For more information, see Manage Apps.
-
Services. For more information, see Manage Services.
-
Members. For more information, see Manage Members.
-
Routes. For more information, see Manage Routes.
-
Space settings. For more information, see Manage Settings.
-
Metadata. For more information, see Add Metadata.
Manage Apps
The Apps page lists information about all apps in the space. For each app, it shows the Status, Name, number of Instances, amount of Memory available, time since the Last Push, and associated Route.
Manage Services
The Services page shows the Service, Name, number of Bound Apps, and Plan for each service instance in the space.
For more information about configuring services, see Services.
Manage Members
The Members page lists all members of the space. For each member, the page also lists the associated user roles.
The following user roles can be assigned to space members on the Members page:
-
Space Manager: Space Managers can invite and manage users in the space.
-
Space Developer: Space Developers can create, manage, and delete apps and services in a space.
-
Space Auditor: Space Auditors have read-only access to space details, app logs, and reports.
Manage Routes
The Routes page lists the routes associated with the space.
For each Route, the page shows the Route Service and Bound Apps. For more information about route services, see Route Services.
Manage Settings
From the space Settings page, you can do the following:
-
Modify the space name.
-
View the Application Security Groups (ASGs) associated with the space.
-
View the space’s isolation segment assignment. For more information, see Isolation Segments in TAS for VMs Security.
-
Add metadata to the space. For more information, see Add Metadata.
-
Delete the space.
Add Metadata
You can add metadata, including labels and annotations spaces using Apps Manager.
For more information about adding metadata to objects in TAS for VMs, see Using Metadata.
To add labels or annotations to a space using Apps Manager:
-
Click the Settings tab of the desired space and go to the Metadata section.
-
For Labels, complete the Name and Value fields. Or, select Enter JSON to enter the label in JSON.
-
For Annotations, complete the Name and Value fields. Or, select Enter JSON to enter the annotation in JSON.
-
To add more labels or annotations, click + next to the Labels or Annotations field.
-
Click Update Metadata.