The Tasks console displays notifications initiated from the Notification Console based on the actions such as View Notification Details, Acknowledge, Take Ownership, Audit Log, and Remediation Action.
To configure Remediation Rules and Actions, see
Add Remediation Rule and
Add an Action topics in the
VMware Telco Service Assurance Configuration Guide.
Prerequisites
To view the actions in the Notification Console, you must configure a broker in Smarts Integration. For more information, see Create Smarts Integration in the
VMware Telco Cloud Service Assurance Configuration Guide
Procedure
- Go to https://Telcocloud serviceassurance-ui-IP.
A typical default URL for logging in to the user interface from the same system on which
VMware Telco Cloud Service Assurance is installed is, https://10.x.x.x.
- On the login page, enter your username and password.
- Click Next.
- Under Tasks tab, you can view the status of the notification.
For example, in the Default Notification Console, when you right-click on the desired notification and select the required action, such as
Release Ownership, the status of that notification on which the action is taken shows as
Completed in the Tasks pane.
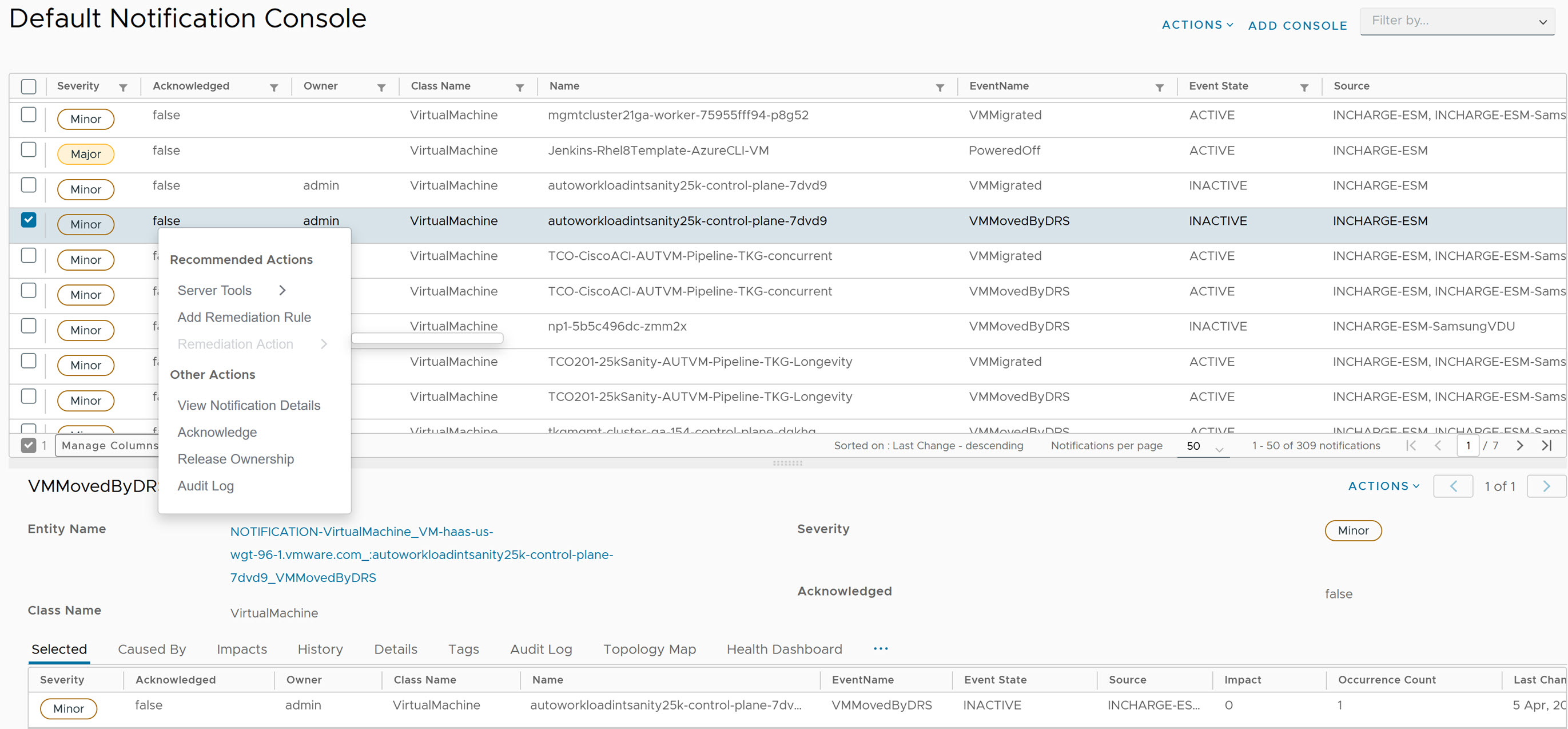
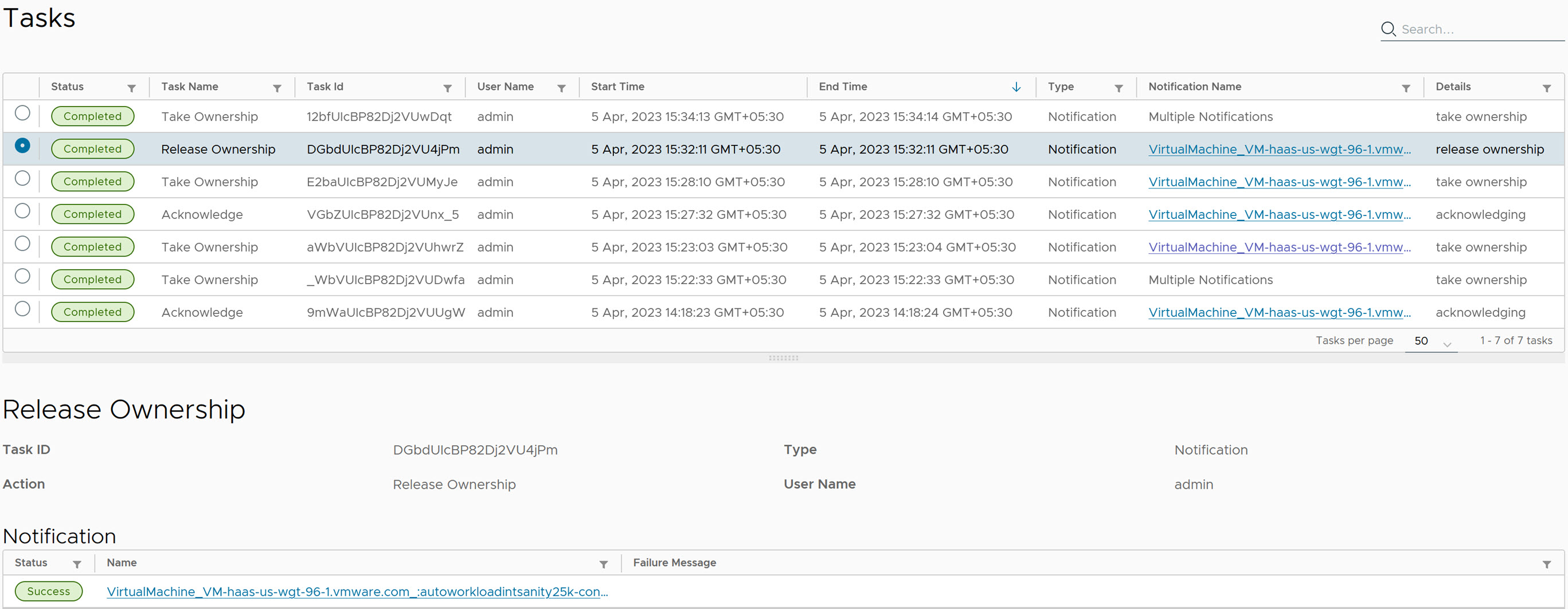
To view the Remediation Actions in the
Tasks tab, perform the following steps:
- Under Operations tab, navigate to Default Notification Console.
- Click on the desired notification for which you want to trigger the remediation action. Filter the class and event by its name.
For example, Class Name as Router and Event Name as Unresponsive.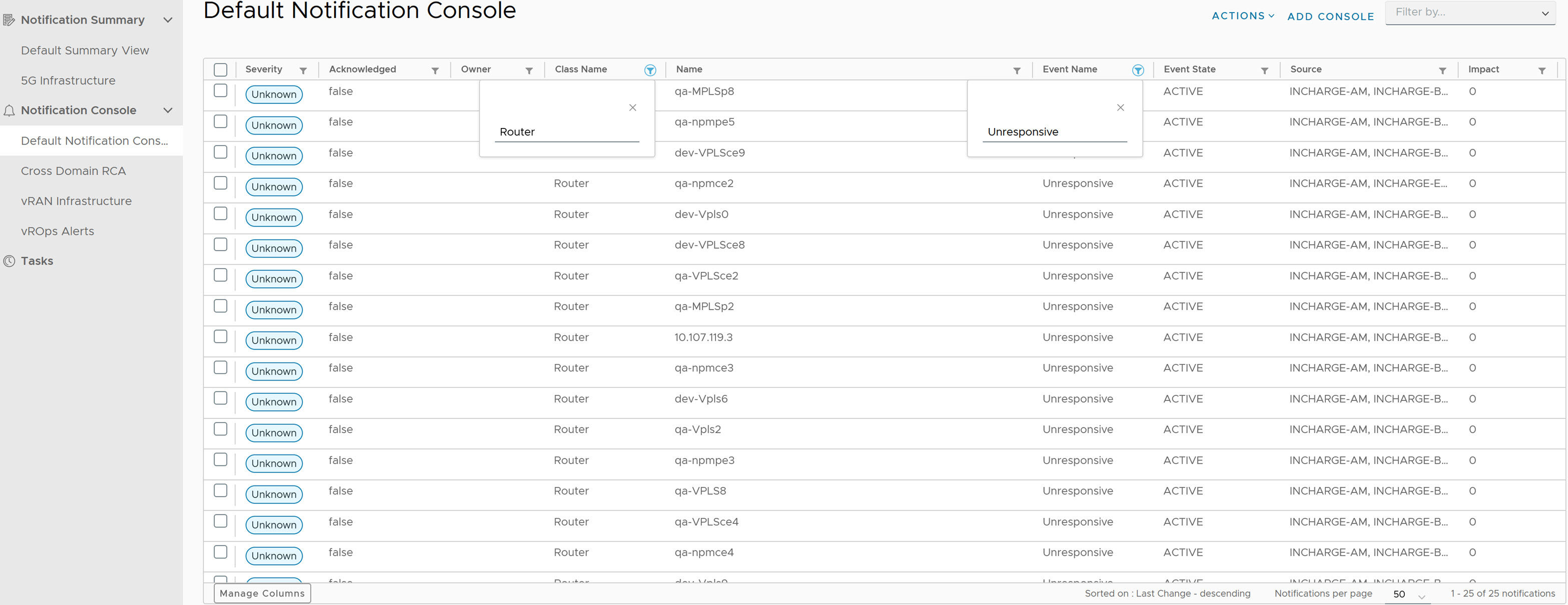
Note: To identify if a notification is a problem or an event, perform the following steps:
- From the Actions drop-down menu, click Edit Console.
- Click Next.
- Under Columns, click Is Problem.
- Under Sort Orders, click Finish.
- Right-click the notification, click Remediation Action, and select the action.

- Click Start
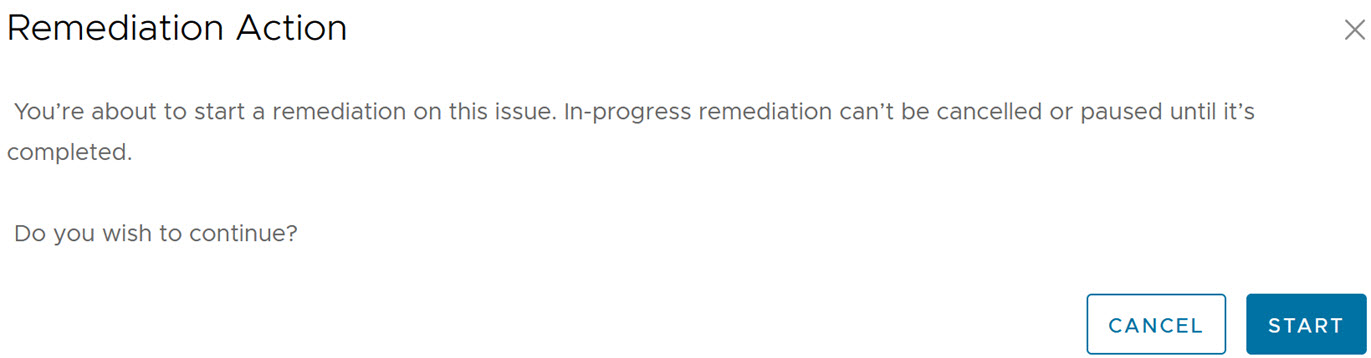 .
.The In progress task message appears in the upper-right corner of the screen. Click View Task to view the action details on the Tasks page.
Retry Operation for Failed Tasks
You can perform retry operations for failed tasks. For the retry operation, perform the following steps: