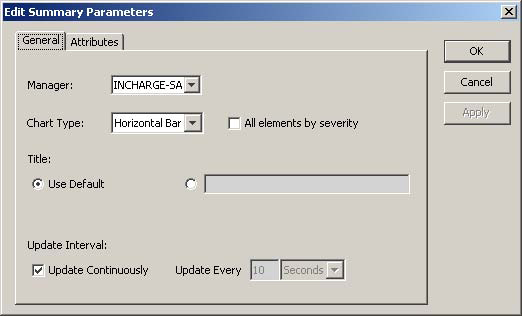When you initially open a Summary View Console (File > New) or add a Summary view (View > Add View) to a console, it contains one default summary for each attached Global Manager.
To modify a specific summary, edit its parameters and apply or change its filter, as illustrated in Edit Summary Parameters dialog box. Changes to a summary are saved when you save the console.
“Filtering summaries� on page 108 includes information on filters.
To edit summary parameters:
-
Click a summary.
-
Select Summary > Edit Summary Params . Or, right-click in the area near the summary title and select Edit Summary Params in the shortcut menu. The Edit Summary Parameters dialog box displays.
Figure 1. Edit Summary Parameters dialog box -
In the General tab, you can change the following:
-
Manager — Select the Manager from the Manager menu.
-
Chart Type — Select Horizontal Bar or Pie in the Chart Type menu.
-
All elements by severity — Select this option to display all elements by severity in a summary.
-
Title — Select the button for the empty Title field and type the new name. To return to the Default title, select the Use Default option.
-
Update Interval — Select the Update Continuously checkbox, or clear the checkbox and specify the time in the Update Every field.
-
-
-
Click Apply to see the results in the selected summary, then click OK when you are finished. Or, you can click the Attributes tab.
-
In the Attributes tab, you can change the summary parameters, as follows:
-
Change the criterion used to organize the counts by selecting a category in the Count menu and an attribute in the categorized by menu. For example, you can choose to count notifications categorized by Class, or Alarmed Elements categorized by Acknowledged. “Notification Log columns” on page 59 includes attribute descriptions.
-
Specify values for the criterion. For some attributes like Severity, the values are predefined. For other attributes like InstanceName, you can specify exact names or names with wildcard characters for pattern matching. Values are case-sensitive. (Appendix A, “Wildcard Patterns,” includes a list of wildcards.)
For some attributes like Event, there is an Enable Top 5 Occurrences checkbox, which is selected by default, and which sets the criteria to the five most frequently occurring values. You can clear the checkbox to specify your own criteria instead of the default “top 5”.
Use the Other checkbox to count events that do not match any of the values.
-
-
-
Click Apply to see the results in the selected summary, then click OK when you are finished.