XML provisioning can collect custom attributes based on device details for your Windows Rugged device. You can use custom attributes to unlock product provisioning's more advanced functionality.
Procedure
Results
Upon receiving the XML file, the Workspace ONE Intelligent Hub for Windows Rugged creates a custom attributes output file. During the next check-in with Workspace ONE UEM, the Workspace ONE Intelligent Hub sends the output file to the Workspace ONE UEM console.
Once the XML file installs, the custom attributes requested in the file are reported to the UEM console. These values display in the UEM console on the Device Details page under custom attributes. The Device Details page enables you to view the name of the attribute and the values returned from each device. These values can be used to create product assignment rules using the Custom Rules system.
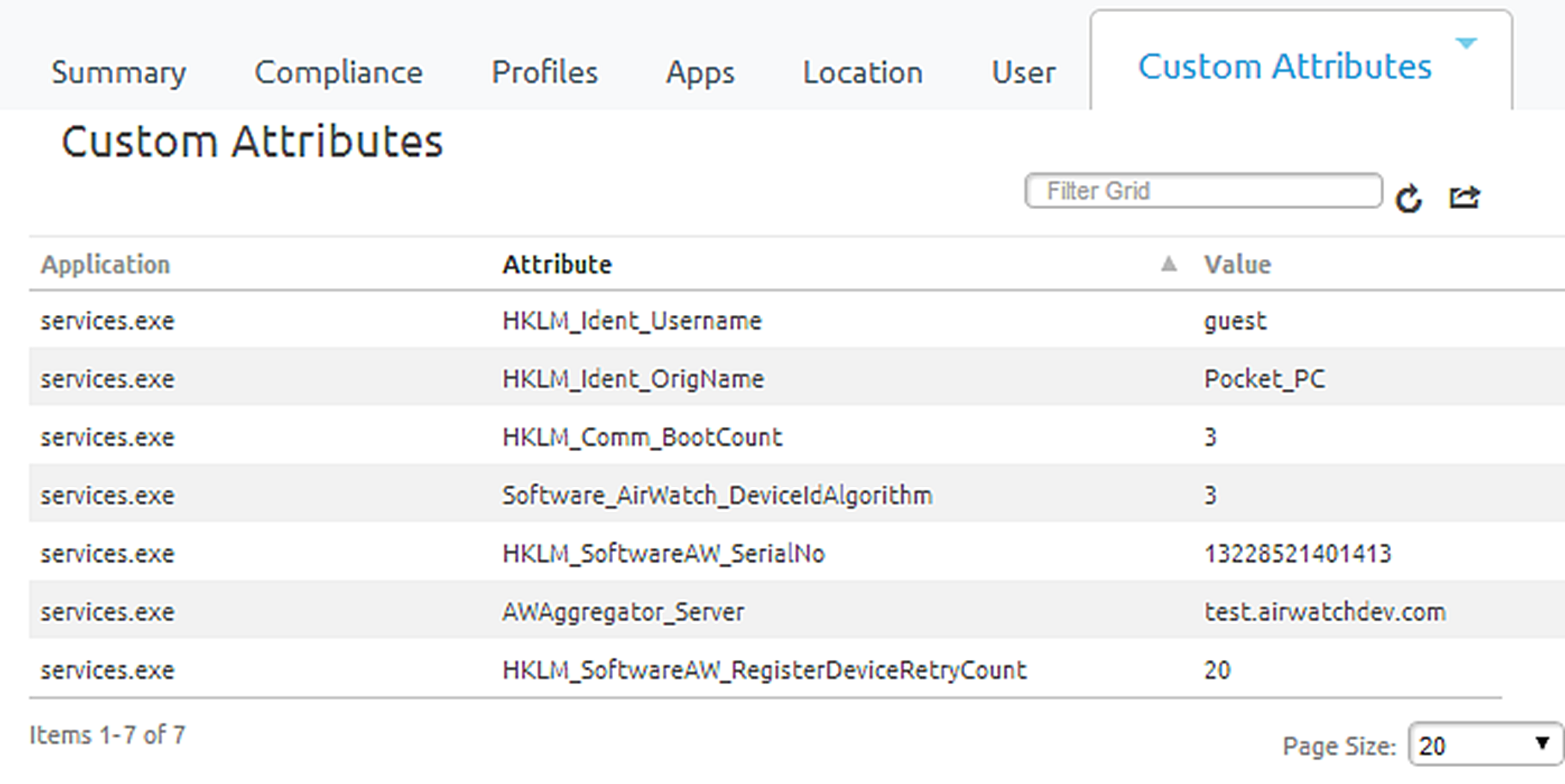
Example
Sampling Registry Settings to Workspace ONE UEM
In order to sample the registry settings on a Windows Rugged device and collect them in the console, the most common use of custom attributes for Windows Rugged devices, you must create a custom XML file. Below is an example of the format of an XML file that can pull information from the registry on a device:
<?xml version="1.0"?>-<wap-provisioningdoc allowRemoval="True" name="GetTypicalRegValues/V_1" id="5a63204f-848c-42d5-9c14-4ca070743920">
-<characteristic uuid="f49a9cb5-48e9-47cd-84cc-ef122dcb5d50" type="com.airwatch.getregistryinfo.winmo">
<reg_value value_name="Username"
key_name="HKEY_LOCAL_MACHINE\Ident"
custom_attribute_name="HKLM_Ident_Username"/>
<reg_value value_name="OrigName"
key_name="HKEY_LOCAL_MACHINE\Ident"
custom_attribute_name="HKLM_Ident_OrigName"/>
<reg_value value_name="BootCount"
key_name="HKEY_LOCAL_MACHINE\Comm"
custom_attribute_name="HKLM_Comm_BootCount"/>
<reg_value value_name="DeviceIdAlgorithm"
key_name="HKEY_LOCAL_MACHINE\Software\AirWatch"
custom_attribute_name="Software_AirWatch_DeviceIdAlgorithm"/>
</characteristic></wap-provisioningdoc>
It must be in the previous format for the XML file to get correctly parsed and the registry settings to be outputted to a key value pair that exports back to the UEM console. In this example, the registry key path is “HKEY_LOCAL_MACHINE\Ident” for two of the values and within that key path it is reading the values of “user name” and “OrigName”. The ‘custom_attribute_name’ parameter is simply the name of the custom attribute that displays in the console and corresponds to the value read from the device.
Using Third-Party Applications to Create Custom Attributes
If you want to create custom attributes using a third-party application, you need that application to export an XML file with a key value pair to the Program Files\AirWatch\Cache\CustomAttributes directory on the device. Once an XML file with a key value pair is present in this directory, the Workspace ONE Intelligent Hub parses and includes it in the next interrogator sample. The XML key/value pair must be in the following format.
<?xml version="1.0"?>-<attributes>
<attribute name="HKLM_Ident_Username" value="guest"/>
<attribute name="HKLM_Ident_OrigName" value="Pocket_PC"/>
<attribute name="HKLM_Comm_BootCount" value="1"/>
<attribute name="Software_AirWatch_DeviceIdAlgorithm" value="3"/>
<attribute name="HKLM_SoftwareAW_SerialNo" value="13233521403231"/>
</attributes>
‘Attribute name’ is the name of the attribute in the console while ‘value’ is the corresponding value that is associated with that attribute.