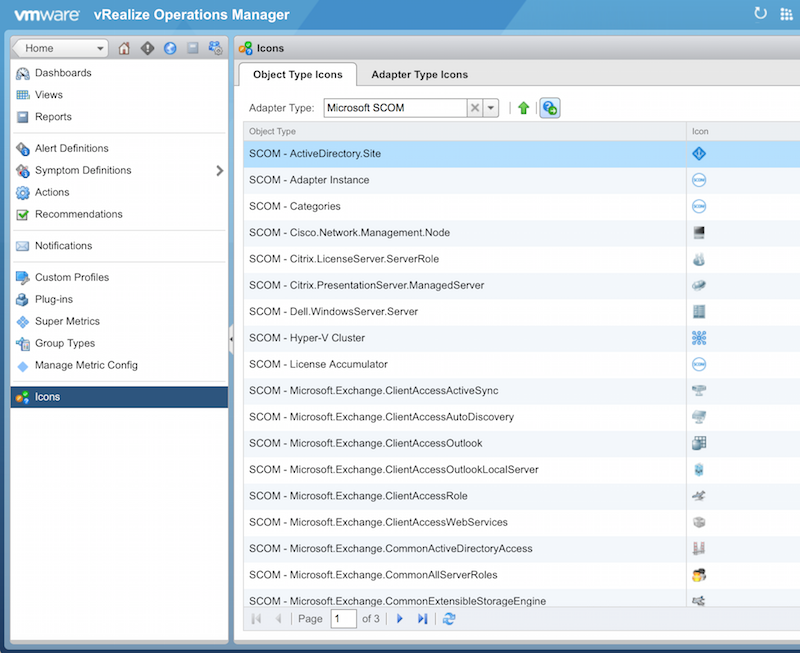This topic applies only to existing users of the Management Pack for SCOM.
When upgrading to a newer version of the Management Pack, we recommend the following tasks:
Delete existing SCOM objects
Adjust Credentials (Active Directory authentication users only)
Adjust Instance Name or Port, SSL Config, and Max Events settings
Assign new icons to objects
If using WIA authentication on Windows, the vROps collector will be running under an impersonated user account. You will need to restart the vROps collector manually after upgrading the Management Pack.
Delete existing SCOM objects
We recommend deleting existing objects as part of upgrading to a new version of the Management Pack for SCOM.
To delete existing objects:
Click the Administration

icon, then select Inventory Explorer

.
Expand Object Types to view the full list of Microsoft SCOM objects.
Select object(s) from the list, then click the Delete

icon.
Click Yes when the confirmation dialog appears to delete the objects.
Adjust Credentials (Active Directory authentication users only)
If you are upgrading the Management Pack and are using Active Directory authentication, you will have to adjust your credentials as indicated in Creating a Credential (SCOM).
Adjust Instance Name or Port, SSL Config, and Max Events settings
When upgrading to the latest version of the Management Pack, the Instance Name or Port, SSL Config, and Max Events settings in the Manage Solution window may be blank or incorrect, which will result in your adapter instance(s) stopping collection. See: Creating an Adapter Instance (SCOM) for details on configuring the new settings.
Assign new icons to objects
We also recommend assigning new default icons to SCOM objects after upgrading to the latest version of the Management Pack.
To assign new default icons to SCOM objects:
Navigate to Content > Icons.
From the Adapter Type drop-down menu, select Microsoft SCOM.
Multi-select all the SCOM objects listed on the page.
Click the Assign Default Icons icon, then click Yes to the confirmation dialog to complete the default icon assignment for the selected objects.
icon, then click Yes to the confirmation dialog to complete the default icon assignment for the selected objects.
You may have to repeat steps 3 & 4 once or twice to select all SCOM objects and complete the default icon assignment.