vSphere Auto Deploy can provision hundreds of physical hosts with ESXi software, either for first boot, reboot, or reprovisioning.
You can provision hosts that did not previously run ESXi software (first boot), reboot hosts, or reprovision hosts with a different image profile, host profile, custom script, or folder, or cluster location. The vSphere Auto Deploy process differs depending on the state of the host and on the changes that you want to make.
vSphere Auto Deploy Boot Process
When you boot a host that you want to provision or reprovision with vSphere Auto Deploy, the vSphere Auto Deploy infrastructure supplies the image profile and, optionally, a host profile, a vCenter Server location, and script bundle for that host.
The boot process is different for hosts that have not yet been provisioned with vSphere Auto Deploy (first boot) and for hosts that have been provisioned with vSphere Auto Deploy and added to a vCenter Server system (subsequent boot).
First Boot Prerequisites
Before a first boot process, you must set up your system. Setup includes the following tasks, which are discussed in more detail in Install and Configure vSphere Auto Deploy.
- Set up a DHCP server that assigns an IP address to each host upon startup and that points the host to the TFTP server to download the iPXE boot loader from.
- If the hosts that you plan to provision with vSphere Auto Deploy are with legacy BIOS, verify that the vSphere Auto Deploy server has an IPv4 address. PXE booting with legacy BIOS firmware is possible only over IPv4. PXE booting with UEFI firmware is possible with either IPv4 or IPv6.
- Identify an image profile to be used in one of the following ways.
- Choose an ESXi image profile in a public depot.
- (Optional) Create a custom image profile by using vSphere ESXi Image Builder, and place the image profile in a depot that the vSphere Auto Deploy server can access. The image profile must include a base ESXi VIB.
- (Optional) If you have a reference host in your environment, export the host profile of the reference host and define a rule that applies the host profile to one or more hosts. See Setting Up a vSphere Auto Deploy Reference Host.
- Specify rules for the deployment of the host and add the rules to the active rule set.
First Boot Overview
When a host that has not yet been provisioned with vSphere Auto Deploy boots (first boot), the host interacts with several vSphere Auto Deploy components.
- When the administrator turns on a host, the host starts a PXE boot sequence.
The DHCP Server assigns an IP address to the host and instructs the host to contact the TFTP server.
- The host contacts the TFTP server and downloads the iPXE file (executable boot loader) and an iPXE configuration file.
- iPXE starts executing.
The configuration file instructs the host to make a HTTP boot request to the vSphere Auto Deploy server. The HTTP request includes hardware and network information.
- In response, the vSphere Auto Deploy server performs these tasks:
- Queries the rules engine for information about the host.
- Streams the components specified in the image profile, the optional host profile, and optional vCenter Server location information.
- The host boots using the image profile.
If the vSphere Auto Deploy server provided a host profile, the host profile is applied to the host.
- vSphere Auto Deploy adds the host to thevCenter Server system that vSphere Auto Deploy is registered with.
- If a rule specifies a target folder or cluster on the vCenter Server system, the host is placed in that folder or cluster. The target folder must be under a data center.
- If no rule exists that specifies a vCenter Server inventory location, vSphere Auto Deploy adds the host to the first datacenter displayed in the vSphere Client UI.
- (Optional) If the host profile requires the user to specify certain information, such as a static IP address, the host is placed in maintenance mode when the host is added to the vCenter Server system.
You must reapply the host profile and update the host customization to have the host exit maintenance mode. When you update the host customization, answer any questions when prompted.
- If the host is part of a DRS cluster, virtual machines from other hosts might be migrated to the host after the host has successfully been added to the vCenter Server system.
See Provision a Host (First Boot).
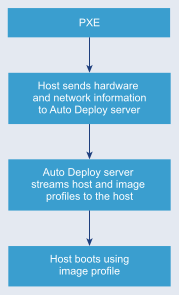
Subsequent Boots Without Updates
For hosts that are provisioned with vSphere Auto Deploy and managed by vCenter Server, subsequent boots can become completely automatic.
- The administrator reboots the host.
- As the host boots up, vSphere Auto Deploy provisions the host with its image profile and host profile.
- Virtual machines are brought up or migrated to the host based on the settings of the host.
- Standalone host. Virtual machines are powered on according to autostart rules defined on the host.
- DRS cluster host. Virtual machines that were successfully migrated to other hosts stay there. Virtual machines for which no host had enough resources are registered to the rebooted host.
If vCenter Server is unavailable, the host contacts the vSphere Auto Deploy server and is provisioned with an image profile. The host continues to contact the vSphere Auto Deploy server until vSphere Auto Deploy reconnects to the vCenter Server.
vSphere Auto Deploy cannot set up vSphere distributed switches if vCenter Server is unavailable, and virtual machines are assigned to hosts only if they participate in an vSphere HA cluster. Until the host is reconnected to vCenter Server and the host profile is applied, the switch cannot be created. Because the host is in maintenance mode, virtual machines cannot start. See Reprovision Hosts with Simple Reboot Operations.
Any hosts that are set up to require user input are placed in maintenance mode. See Update the Host Customization in the vSphere Client.
Subsequent Boots With Updates
You can change the image profile, host profile, vCenter Server location, or script bundle for hosts. The process includes changing rules and testing and repairing the host's rule compliance.
- The administrator uses the Copy-DeployRule PowerCLI cmdlet to copy and edit one or more rules and updates the rule set. See Overview of the vSphere Auto Deploy Process by Using PowerCLI for an example.
- The administrator runs the Test-DeployRulesetCompliance cmdlet to check whether each host is using the information that the current rule set specifies.
- The host returns a PowerCLI object that encapsulates compliance information.
- The administrator runs the Repair-DeployRulesetCompliance cmdlet to update the image profile, host profile, or vCenter Server location the vCenter Server system stores for each host.
- When the host reboots, it uses the updated image profile, host profile, vCenter Server location, or script bundle for the host.
If the host profile is set up to request user input, the host is placed in maintenance mode. Follow the steps in Update the Host Customization in the vSphere Client.
See Test and Repair Rule Compliance.
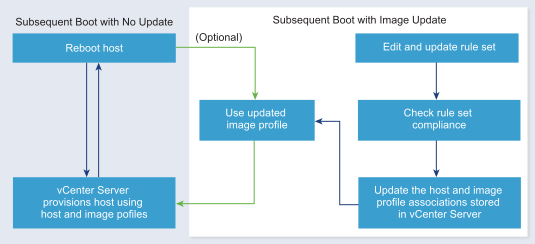
Provisioning of Systems that Have Distributed Switches
You can configure the host profile of a vSphere Auto Deploy reference host with a distributed switch.
When you configure the distributed switch, the boot configuration parameters policy is automatically set to match the network parameters required for host connectivity after a reboot.
- The host creates a standard virtual switch with the properties specified in the boot configuration parameters field.
- The host creates the VMkernel NICs. The VMkernel NICs allow the host to connect to vSphere Auto Deploy and to the vCenter Server system.
Provision a Host (First Boot)
Provisioning a host that has never been provisioned with vSphere Auto Deploy (first boot) differs from subsequent boot processes. You must prepare the host and fulfill all other prerequisites before you can provision the host. You can optionally define a custom image profile with vSphere ESXi Image Builder by using the vSphere Client or PowerCLI cmdlets.
Prerequisites
- Make sure your host meets the hardware requirements for ESXi hosts.
- Prepare the system for vSphere Auto Deploy. See Install and Configure vSphere Auto Deploy.
- Write rules that assign an image profile to the host and optionally assign a host profile and a vCenter Server location to the host. See Managing vSphere Auto Deploy with PowerCLI Cmdlets or Managing vSphere Auto Deploy with the vSphere Client.
When the setup is complete, the vSphere Auto Deploy service is enabled, DHCP setup is complete, and rules for the host that you want to provision are in the active rule set.
Procedure
Results
After the first boot process, the host is running and managed by a vCenter Server system. The vCenter Server stores the host's image profile, host profile, and location information.
You can now reboot the host as needed. Each time you reboot, the host is reprovisioned by the vCenter Server system.
What to do next
Reprovision hosts as needed. See Reprovisioning Hosts.
If you want to change the image profile, host profile, custom script, or location of the host, update the rules and activate them by using the vSphere Client or perform a test and repair compliance operation in a PowerCLI session. See Rules and Rule Sets or Test and Repair Rule Compliance.