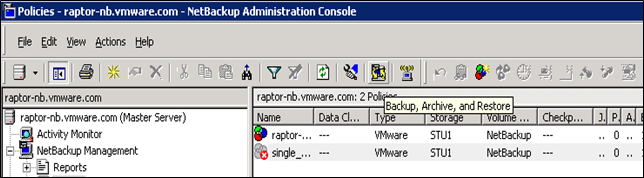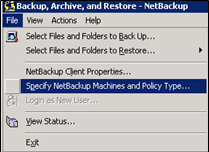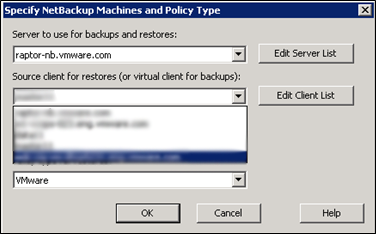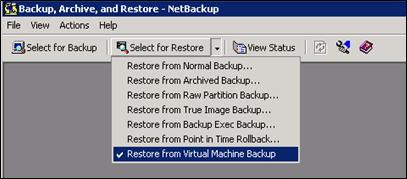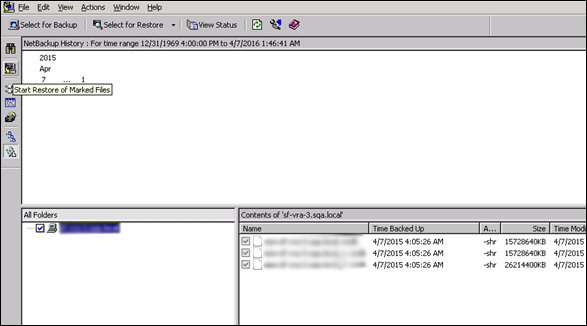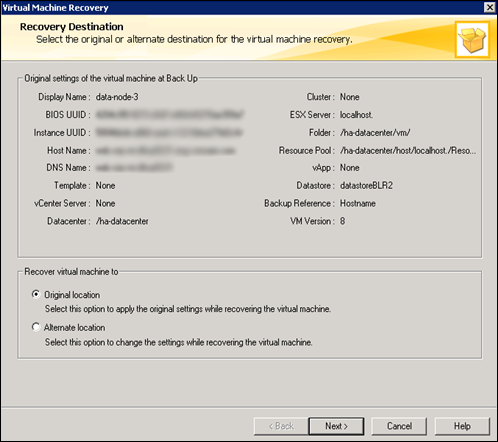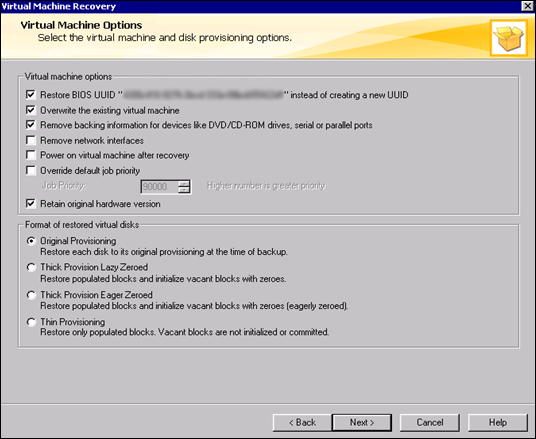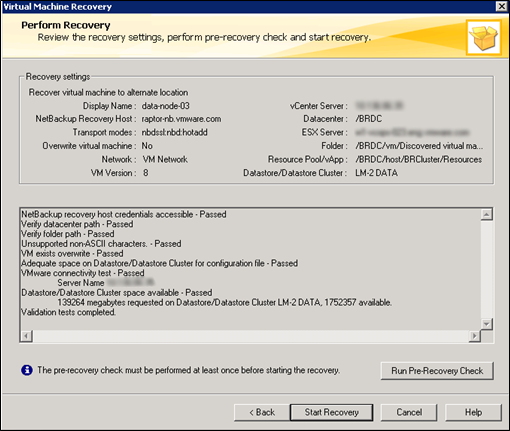You can restore the backed up data for vRealize Suite components by using NetBackup.
Prerequisites
Verify that a backup of the vRealize Suite components is available.
Procedure
Results
The time it takes to restore can vary from a few minutes to hours, depending on the environment settings.
What to do next
After the restore is finished, start the cluster and verify that the system is working correctly. After you restore your vRealize Suite components, refer to the validation process for each component in Restoring, Powering On, and Validating vRealize Suite to verify that your system is working correctly.
If any cluster displays the status waiting for analytics in vRealize Operations Manager after the restore is finished, restart the analytics service. See Restart the Cluster Analytic Service.