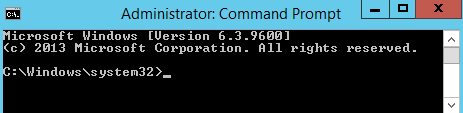Después de crear la máquina virtual (VM) importada y emparejarla con Horizon Cloud, pero antes de convertirla en una imagen publicada, debe personalizar el sistema operativo (SO) Windows invitado de la máquina virtual para instalar y configurar lo que desee y necesite tener en la imagen. Una vez que la máquina virtual ha superado esta personalización, a veces se denomina imagen maestra, para indicar que la imagen está configurada con todos los elementos que cumplen las necesidades empresariales de las aplicaciones remotas y los escritorios de usuario final que se basarán en la imagen.
Utilice los vínculos que se enumeran más adelante para conocer los pasos que deben seguir para personalizar la máquina virtual. Para ajustar todavía más la máquina virtual de imagen a fin de proporcionar una configuración mejorada para usar VMware Blast Extreme, se recomienda seguir las instrucciones de Cinco pasos clave a seguir con sus imágenes maestras para obtener un rendimiento óptimo de la experiencia remota de las granjas y los escritorios de Horizon Cloud. También puede leer la Guía de optimización de VMware Blast Extreme y realizar un ajuste adicional para las opciones de códec en la imagen de acuerdo con las recomendaciones de la guía para las opciones de códec.
Acerca de las maneras de evitar problemas de sysprep si no se usaron las siguientes opciones en el asistente Importar máquina virtual o cuando se creó manualmente la máquina virtual de imagen base
Si se creó la imagen base mediante el asistente Importar máquina virtual y se habilitaron las siguientes opciones de la lista en el asistente, el sistema configuró la máquina virtual para evitar algunos problemas típicos que observados durante el proceso de preparación del sistema de Microsoft Windows (sysprep) que se ejecuta cuando la máquina virtual importada se convierte en una imagen sellada.
- Opción Optimizar imagen de Windows: disponible en el asistente para todos los sistemas operativos que se pueden seleccionar en el asistente. Esta opción está descrita en Elegir optimizar la imagen de Windows al utilizar el asistente Importar máquina virtual - Catálogo de soluciones.
- Opción Eliminar aplicaciones de la Tienda Windows: disponible en el asistente para los sistemas operativos con tipo de cliente Windows 10 u 11. Esta opción está descrita en Uso de la opción para eliminar las aplicaciones de la Tienda Windows al utilizar el asistente de importación de escritorios.
Si no utilizó dichas opciones en el asistente Importar máquina virtual, o si creó manualmente la máquina virtual importada, en ocasiones se observan problemas durante el proceso de sellado, especialmente los relacionados con el proceso de preparación del sistema de Microsoft Windows (sysprep). Además de seguir los pasos descritos en los temas vinculados más adelante, puede probar algunos de los métodos que se enumeran a continuación antes de convertir la máquina virtual importada en una imagen publicada y sellada.
- Configure manualmente las claves de registro y los servicios de la máquina virtual de imagen base de acuerdo con la misma configuración que el sistema utiliza cuando las opciones Optimizar la imagen de Windows y Eliminar aplicaciones de la Tienda Windows se establecen en Sí. Utilice los vínculos de la lista anterior para obtener información sobre esa configuración.
- Elimine los paquetes
appxde Microsoft Windows como se describe en el artículo 2769827 de la base de conocimientos de Microsoft y el artículo 615 de Microsoft MVP. Con Windows 10 u 11, ejecute los pasos de eliminación del paqueteappxen todas las cuentas y elimine las mismas aplicaciones en cada una de ellas. No elimine las cuentas ni los perfiles de la imagen hasta que haya ejecutado los pasos de eliminación deappxpara cada cuenta. Para obtener más información sobre los comandos de eliminación del paquete que el proceso de creación de la imagen ejecuta cuando se utiliza la opción Eliminar aplicaciones de la Tienda Windows del asistente Importar máquina virtual, consulte Uso de la opción para eliminar las aplicaciones de la Tienda Windows al utilizar el asistente de importación de escritorios. - Intente seguir los consejos descritos en la Guía de la herramienta de optimización del sistema operativo Windows de VMware. Aunque esa guía se haya escrito en el contexto de otros productos de escritorio virtual de VMware y mencione un sistema operativo Windows distinto del entorno de Horizon Cloud, brinda detalles sobre cómo utilizar la herramienta de optimización del sistema operativo de VMware (OSOT) en una máquina virtual.
Importante: Tenga en cuenta que, aunque se utiliza ampliamente, la herramienta de optimización del sistema operativo de VMware (OSOT) es lo que se denomina fling de VMware y, por lo tanto, los procesos de soporte se rigen por los Términos de uso de flings de VMware. Los flings se ofrecen tal cual y no reciben cobertura bajo el proceso de solicitud de soporte de VMware o el Acuerdo de servicio de VMware Horizon. En relación con este documento, la vía de obtener ayuda cuando se utiliza la herramienta de optimización del sistema operativo de VMware es utilizar el área de comentarios en su ubicación del sitio de flings de VMware.
Para una máquina virtual importada de Horizon Cloud con un sistema operativo cliente Microsoft Windows, personalice la máquina virtual según las necesidades de su organización
Después de importar la máquina virtual compilada en un sistema operativo Microsoft Windows de tipo cliente y haberla emparejado con Horizon Cloud, pero antes de convertirla en una imagen publicada, debe personalizar el sistema operativo (SO) Windows invitado para instalar y configurar todos los elementos que desee tener en los escritorios VDI de los usuarios finales. En este momento, debe instalar todas las aplicaciones de terceros que quiera que estén disponibles en los escritorios VDI. También en este momento, debe realizar otras personalizaciones en el sistema operativo invitado Windows, como la instalación de controladores especiales requeridos por las necesidades de su organización, aplicar el fondo de pantalla, configurar los colores y fuentes predeterminados, configurar los ajustes de la barra de tareas y otros elementos de nivel del sistema operativo de este tipo. A veces, la máquina virtual antes de la personalización se conoce como imagen o imagen base. Después de la personalización, a veces se hace referencia a la máquina virtual como imagen maestra.
Después de que la página Máquinas virtuales importadas indica que la máquina virtual importada tiene el estado relacionado con el agente activo, debe conectarse a ella utilizando el software de RDP e instalar las aplicaciones en el sistema operativo subyacente.
Requisitos previos
Compruebe que la página Máquinas virtuales importadas indique que el estado relacionado con el agente esté activo para la máquina virtual. Para obtener ese estado, utilice en la máquina virtual la acción Restablecer emparejamiento de agente, de la página Máquinas virtuales importadas. Esa acción se encuentra en la lista desplegable Más.
Obtenga la dirección IP de la máquina virtual tal como aparece en la página Máquinas virtuales importadas.
| Cómo se creó la máquina virtual | Credenciales utilizadas para iniciar sesión |
|---|---|
| Asistente Importar máquina virtual, desde la página Máquinas virtuales importadas. |
A partir de la fecha de la versión de servicio de diciembre de 2019, el asistente Importar máquina virtual ofrece la opción de tener la máquina virtual creada por el asistente unida a un dominio de Active Directory especificado o no tener la máquina virtual unida al dominio al final del proceso de creación.
|
| Por lo general, no es necesario unir la máquina virtual al dominio de Active Directory al compilar manualmente la máquina virtual. Para iniciar sesión en la máquina virtual específica, utilice una de las siguientes opciones:
|
Procedimiento
Qué hacer a continuación
Optimice la imagen en función del escenario de empresarial previsto. Puede obtener orientación en Cinco pasos clave a seguir con sus imágenes maestras para obtener un rendimiento óptimo de la experiencia remota de las granjas y los escritorios de Horizon Cloud.
Siga las prácticas recomendadas para optimizar la máquina virtual a fin de evitar que se produzcan errores de Sysprep o de otro tipo durante el proceso para convertir la imagen maestra en una imagen asignable en Horizon Cloud, también conocido como publicación o sellado de la imagen. Consulte Personalizar el sistema operativo Windows de la máquina virtual importada.
Convierta la imagen maestra en una imagen asignable, mediante los pasos descritos en Convertir una máquina virtual de imagen configurada en una imagen asignable en Horizon Cloud por pod.
Para una máquina virtual importada de Horizon Cloud con sistema operativo Microsoft Windows 10 u 11 Enterprise multisesión: personalizar la máquina virtual según las necesidades de la organización
Después de importar la máquina virtual (VM) compilada en un sistema operativo Microsoft Windows 10 u 11 Enterprise multisesión y emparejarla con Horizon Cloud, pero antes de convertirla en una imagen publicada, personalice el sistema operativo invitado (SO) para instalar y configurar todos los elementos que desee incluir en las máquinas virtuales RDSH, desde las cuales se aprovisionarán los escritorios basados en sesiones y las aplicaciones remotas de los usuarios finales. En este momento, debe instalar todas las aplicaciones de terceros que quiera que estén disponibles en los escritorios basados en sesión o disponibles para asignación como aplicaciones remotas. También en este momento, debe realizar otras personalizaciones en el sistema operativo invitado Windows, como la instalación de controladores especiales requeridos por las necesidades de su organización, aplicar el fondo de pantalla, configurar los colores y fuentes predeterminados, configurar los ajustes de la barra de tareas y otros elementos de nivel del sistema operativo de este tipo. A veces, la máquina virtual antes de la personalización se conoce como imagen o imagen base. Después de la personalización, a veces se hace referencia a la máquina virtual como imagen maestra.
Después de que la página Máquinas virtuales importadas indica que la máquina virtual importada tiene el estado relacionado con el agente activo, debe conectarse a ella utilizando el software de RDP e instalar las aplicaciones en el sistema operativo subyacente.
Requisitos previos
Si la máquina virtual importada ejecuta un sistema operativo Microsoft Windows 10 u 11 Enterprise multisesión que incluya Office 365 ProPlus de forma predeterminada, como parte de la personalización del sistema, es posible que tenga que configurar Office 365 ProPlus para la activación en equipos compartidos, tal y como se describe en el tema de la documentación de Microsoft Introducción a la activación en equipos compartidos para Office 365 ProPlus. Lea el tema de la documentación de Microsoft para determinar cómo desea configurar Office 365 ProPlus para la activación en equipos compartidos.
Compruebe que la página Máquinas virtuales importadas indique que el estado relacionado con el agente esté activo para la máquina virtual. Para obtener ese estado, utilice en la máquina virtual la acción Restablecer emparejamiento de agente, de la página Máquinas virtuales importadas. Esa acción se encuentra en la lista desplegable Más.
Obtenga la dirección IP de la máquina virtual tal como aparece en la página Máquinas virtuales importadas.
Compruebe si tiene al menos una de las siguientes credenciales (nombre de usuario y contraseña) para iniciar sesión en el sistema operativo Windows invitado de la máquina virtual, según como se haya creado la máquina virtual.
| Cómo se creó la máquina virtual | Credenciales utilizadas para iniciar sesión |
|---|---|
| Asistente Importar máquina virtual, desde la página Máquinas virtuales importadas. |
El asistente Importar máquina virtual ofrece la opción de que la máquina virtual creada por el asistente esté unida a un dominio de Active Directory especificado o que la máquina virtual no esté unida al dominio al final del proceso de creación.
|
| Pasos de preparación manual en Compilar e importar manualmente una máquina virtual desde Microsoft Azure en Horizon Cloud. |
Por lo general, no es necesario unir la máquina virtual al dominio de Active Directory al compilar manualmente la máquina virtual. Para iniciar sesión en la máquina virtual específica, utilice una de las siguientes opciones:
|
Procedimiento
Qué hacer a continuación
Si la máquina virtual se basa en una de las opciones de Microsoft Windows 10 u 11 Enterprise multisesión que incluyen Office 365 ProPlus de forma predeterminada, es posible que se precisen pasos adicionales. Es posible que tenga que configurar Office 365 ProPlus para la activación en equipos compartidos, como se describe en el tema de la documentación de Microsoft Introducción a la activación en equipos compartidos para Office 365 ProPlus. Lea el tema de la documentación de Microsoft para determinar cómo desea configurar Office 365 ProPlus para la activación en equipos compartidos y utilice el método que corresponda a su situación.
Optimice la imagen en función del escenario de empresarial previsto. Puede obtener orientación en Cinco pasos clave a seguir con sus imágenes maestras para obtener un rendimiento óptimo de la experiencia remota de las granjas y los escritorios de Horizon Cloud.
Siga las prácticas recomendadas para optimizar la máquina virtual a fin de evitar que se produzcan errores de Sysprep o de otro tipo durante el proceso para convertir la imagen maestra en una imagen asignable en Horizon Cloud, también conocido como publicación o sellado de la imagen. Consulte Personalizar el sistema operativo Windows de la máquina virtual importada.
Convierta la imagen maestra en una imagen asignable, mediante los pasos descritos en Convertir una máquina virtual de imagen configurada en una imagen asignable en Horizon Cloud por pod.
Para una máquina virtual importada de Horizon Cloud con un sistema operativo Microsoft Windows Server: personalizar la máquina virtual según las necesidades de la organización
Después de compilar la máquina virtual en un sistema operativo Microsoft Windows Server y haberla emparejado con Horizon Cloud, pero antes de convertirla en una imagen publicada en Horizon Cloud, personalice el sistema operativo invitado para instalar y configurar todo lo que quiera tener en las máquinas virtuales RDSH desde las cuales se aprovisionarán los escritorios basados en sesiones y las aplicaciones remotas de los usuarios finales. También en este momento, debe realizar otras personalizaciones en el sistema operativo invitado Windows, como la instalación de controladores especiales requeridos por las necesidades de su organización, aplicar el fondo de pantalla, configurar los colores y fuentes predeterminados, configurar los ajustes de la barra de tareas y otros elementos de nivel del sistema operativo de este tipo. A veces, la máquina virtual antes de la personalización se conoce como imagen o imagen base. Después de la personalización, a veces se hace referencia a la máquina virtual como imagen maestra.
Después de que la página Máquinas virtuales importadas indica que la máquina virtual importada tiene el estado relacionado con el agente activo, debe conectarse a ella utilizando el software de RDP e instalar las aplicaciones en el sistema operativo subyacente.
Para las prácticas recomendadas de Microsoft sobre la instalación de aplicaciones directamente en un servidor RDSH, consulte el artículo de la revista TechNet Learn How to Install Applications on an RD Session Host Server (Aprenda a instalar aplicaciones en un servidor de host de sesión de escritorio remoto).
Requisitos previos
Compruebe que la página Máquinas virtuales importadas indique que el estado relacionado con el agente esté activo para la máquina virtual. Para obtener ese estado, utilice en la máquina virtual la acción Restablecer emparejamiento de agente, de la página Máquinas virtuales importadas. Esa acción se encuentra en la lista desplegable Más.
Obtenga la dirección IP de la máquina virtual tal como aparece en la página Máquinas virtuales importadas.
| Cómo se creó la máquina virtual | Credenciales utilizadas para iniciar sesión |
|---|---|
| Asistente Importar máquina virtual, desde la página Máquinas virtuales importadas. |
A partir de la fecha de la versión de servicio de diciembre de 2019, el asistente Importar máquina virtual ofrece la opción de tener la máquina virtual creada por el asistente unida a un dominio de Active Directory especificado o no tener la máquina virtual unida al dominio al final del proceso de creación.
|
| Por lo general, no es necesario unir la máquina virtual al dominio de Active Directory al compilar manualmente la máquina virtual. Para iniciar sesión en la máquina virtual específica, utilice una de las siguientes opciones:
|
Procedimiento
Qué hacer a continuación
Optimice la imagen en función del escenario de empresarial previsto. Puede obtener orientación en Cinco pasos clave a seguir con sus imágenes maestras para obtener un rendimiento óptimo de la experiencia remota de las granjas y los escritorios de Horizon Cloud.
Siga las prácticas recomendadas para optimizar la máquina virtual a fin de evitar que se produzcan errores de Sysprep o de otro tipo durante el proceso para convertir la imagen maestra en una imagen asignable en Horizon Cloud, también conocido como publicación o sellado de la imagen. Consulte Personalizar el sistema operativo Windows de la máquina virtual importada.
Convierta la imagen maestra en una imagen asignable, mediante los pasos descritos en Convertir una máquina virtual de imagen configurada en una imagen asignable en Horizon Cloud por pod.