Puede solucionar los problemas que podría experimentar durante una operación en curso de su entorno de Horizon Cloud.
Horizon Cloud: recopilar registros del agente mediante Horizon Universal Console
Si esta función está habilitada en el arrendatario de Horizon Cloud y el pod de Horizon Cloud en Microsoft Azure cumple los requisitos previos específicos, la acción Generar registro estará disponible para su uso en Horizon Universal Console en las máquinas virtuales importadas, las máquinas virtuales de host de granja y las máquinas virtuales de escritorio VDI de ese pod.
Por lo general, esta función solo se utiliza después de haber presentado una solicitud de soporte técnico (SR) y de que, en el transcurso de la respuesta a la SR, el equipo de soporte asignado haya determinado que se requieren paquetes de registro de diagnóstico de máquinas virtuales específicas para diagnosticar el problema. El término paquete DCT (paquete de herramientas de recopilación de datos) a menudo lo utiliza el soporte técnico de VMware en referencia a este tipo de paquete de registros.
- Si la función depende del código del sistema disponible solo en el manifiesto del pod de Horizon Cloud first-gen más reciente, la versión del pod de Horizon o la versión de Horizon Cloud Connector.
- Si se debe acceder a la función en disponibilidad limitada, como se indica en las Notas de la versión al publicarse la función.
- Si la función requiere licencias o SKU específicas.
Cuando vea menciones a una función en esta documentación y no pueda verla en la consola de first-gen, compruebe primero las Notas de la versión para ver si el acceso a la función es limitado y la forma en que puede solicitar la habilitación en el arrendatario. Como alternativa, cuando crea que tiene derecho a utilizar una función que se describe en esta documentación y no puede verla en la consola, puede consultarlo al representante técnico de VMware Horizon Cloud Service o, en caso de no tener acceso a ninguno, puede abrir una solicitud de servicio (SR) al equipo de Horizon Cloud Service, como se describe en el artículo sobre Cómo presentar una solicitud de soporte en Customer Connect (KB de VMware 2006985).
Requisitos previos y requisitos
- Requisitos relacionados con el pod
-
Esta función es compatible con pods de
Horizon Cloud en Microsoft Azure que ejecutan la versión de manifiesto del pod 2747.0 y versiones posteriores.
Para usar esta función, es necesario que el pod tenga el tipo de recurso compartido de archivos
stagingque Horizon Cloud configura para su uso con las funciones de App Volumes para los pods de Horizon Cloud en Microsoft Azure. Cuando se ejecuta la acción Generar registros, el sistema escribe el paquete de registros en un directorio dentro de ese recurso compartido de archivosstagingpara su recuperación posterior mediante la página Informes de la consola. Para comprobar la existencia de este recurso compartido de archivos para un pod determinado, desplácese hasta la página de detalles del pod desde la página Capacidad de la consola. En la página de detalles del pod, el campo Recurso compartido de archivos indica la existencia de los recursos compartidos de archivos del pod, que deben ser dos (2). Haga clic en el hipervínculo 2 que se muestra y compruebe que la información sobre herramientas incluya información sobre el tipo de recurso compartido de archivosstaging. Si la información sobre herramientas no indica la existencia de este tipo de recurso compartido de archivosstaging, la acción Generar registro generará un mensaje con la instrucción de ponerse en contacto con el equipo de soporte técnico de VMware para obtener ayuda. - Requisitos relacionados con la máquina virtual
-
La acción
Generar registro se proporciona para los siguientes tipos de máquinas virtuales: máquinas virtuales importadas, máquinas virtuales de host de granja y máquinas virtuales de escritorio VDI. Para una máquina virtual importada, la máquina virtual debe haber completado el proceso de emparejamiento antes de poder ejecutar la acción
Generar registro en la máquina virtual. El proceso de emparejamiento se describe en el paso de emparejamiento de
Crear imágenes de escritorio para un pod de Horizon Cloud en Microsoft Azure.
La versión mínima de Horizon Agent de la máquina virtual para la que esta función puede obtener registros es la versión 19.1. Sin embargo, tenga en cuenta que un manifiesto de pod en particular solo interopera con un conjunto específico de versiones de agente. Siempre debe asegurarse de que las versiones de agente de las máquinas virtuales sean compatibles con la versión de manifiesto del pod. Para obtener información conceptual sobre la interoperabilidad entre pods y agentes, consulte Actualizaciones de pods de Horizon Cloud: pasos para obtener compatibilidad y soporte continuados con los agentes.
El agente de la máquina virtual debe estar en ejecución y debe poder accederse a él cuando se invoca la acción Generar registro en la máquina virtual. La consola debe mostrar como Activo el estado del agente de la máquina virtual.
Acerca del paquete de registros generado
El paquete de registros generado incluirá registros para todos los agentes instalados por Horizon Agents Installer y que estén instalados actualmente en la máquina virtual en el momento en que se invoca la acción Generar registro en la máquina virtual.
Cuando se invoca la acción Generar registro en una máquina virtual, una tarea del sistema comienza a ejecutarse en segundo plano para generar y recopilar el paquete de registros. Esta tarea en segundo plano puede tardar algún tiempo en completarse. La página Actividad de la consola muestra el progreso de la tarea e indica cuándo se ha completado al 100 %, y también se crea una notificación en la consola cuando el paquete está listo para la descarga. Cuando el paquete esté listo, utilice la pestaña Registros de la página Informes para descargar el archivo en el sistema local.
Una vez completada la tarea de recopilación de registros en la máquina virtual, la tarea en segundo plano copia los paquetes de registros relacionados con el agente en el recurso compartido de archivos staging dentro de la suscripción de Microsoft Azure del pod, el recurso compartido de archivos que Horizon Cloud configura para su uso con las funciones de App Volumes. El tamaño promedio del paquete de registros es de 900 MB y puede aproximarse a 2 GB.
Para minimizar el espacio utilizado en ese recurso compartido de archivos, cada paquete de registros generado tiene un tiempo de retención de una hora, más allá del cual el sistema eliminará el archivo. La pestaña Registros de la página Informes notifica la hora de caducidad de cada paquete de registros generado.
Generar y descargar el paquete de registros del agente
- Utilice la acción Generar registro en la máquina virtual deseada.
- Compruebe la página Actividad de la consola para ver cuándo se completa la actividad de generación del paquete de registros.
- Descargue el archivo de paquete de registros en el sistema local desde .
Para ahorrar espacio en el recurso compartido de archivos staging, puede usar la acción Eliminar para eliminar el paquete antes de su fecha de caducidad.
Acciones de administrador requeridas cuando aumenta el tamaño de disco de una granja o una asignación de escritorio VDI
Al crear o editar una granja o una asignación de escritorio VDI, tiene la opción de aumentar el valor de tamaño de disco del sistema operativo. Cuando se utiliza esa opción, el disco del sistema operativo de cada máquina virtual de esa granja o asignación se crea con ese tamaño. Sin embargo, como resultado del comportamiento predeterminado de las máquinas virtuales en Microsoft Azure, aunque el disco de la máquina virtual esté expandido, la partición que contiene la unidad C no se expande para abarcar el disco completo. Ese espacio nuevo en el disco de la máquina virtual no se utiliza hasta que realice acciones en la máquina virtual para expandir la partición de la unidad C para que abarque el nuevo espacio.
Microsoft ofrece varias maneras de expandir la partición para abarcar el disco completo. VMware no ha probado los siguientes comandos de PowerShell y solo se proporcionan como ejemplo de una manera en la que se puede lograr la expansión mediante un script. Debe determinar el método más apropiado para su organización.
$size = (Get-PartitionSupportedSize -DiskNumber 0 -PartitionNumber 2) Resize-Partition -DiskNumber 0 -PartitionNumber 2 -Size $size.SizeMax
En este ejemplo, se supone que el número de disco es 0 y el número de partición es 2. Puede obtener más información sobre estos comandos de PowerShell en https://docs.microsoft.com/en-us/powershell/module/storage/resize-partition?view=win10-ps.
No se puede iniciar sesión correctamente en la primera pantalla de inicio de sesión de Horizon Universal Console
Cuando VMware Cloud services está en mantenimiento, no puede iniciar sesión en la consola administrativa de Horizon Cloud.
Problema
Intente iniciar sesión en Horizon Cloud desde https://cloud.horizon.vmware.com, que, por diseño, lo redirecciona al inicio de sesión de VMware Cloud Services en https://console.cloud.vmware.com. A pesar de que en la pantalla de inicio de sesión no se indica ningún motivo, se produce un error al intentar introducir credenciales válidas de la cuenta en la pantalla de inicio de sesión.
Causa
La autenticación de inicio de sesión se basa en la autenticación de credenciales de cuenta con VMware Cloud Services. Si ese servicio no puede completar las solicitudes de autenticación necesarias, se produce un error al iniciar sesión en la consola durante ese periodo.
Solución
- ♦Si tiene algún problema al iniciar sesión en la pantalla principal de inicio de sesión de la consola, consulte el Estado del sistema de Horizon Cloud en la página Estado de VMware Workspace ONE https://status.workspaceone.com/ para ver el estado más reciente del sistema.
En esa página, podrá suscribirse para recibir actualizaciones.
La tarea Convertir en imagen produce un error de tiempo de espera incluso después de solucionar los errores registrados de sysprep de Microsoft Windows
A pesar de que realizó los pasos para evitar problemas con sysprep de Microsoft al convertir la máquina virtual de imagen a una imagen publicada, la tarea de conversión excede el tiempo límite en un intento posterior.
Problema
En el primer intento para publicar la imagen, en la página Actividad, se observa que el proceso de conversión de imagen genera un error de tiempo límite excedido debido a problemas de sysprep de Microsoft relacionados con los paquetes de appx. Después de realizar los pasos de optimización descritos en Personalizar el sistema operativo Windows de la máquina virtual importada y resolver cualquier problema descrito en los registros de error de sysprep de Microsoft, intente convertir la imagen. En el segundo intento, se observan mensajes en la página Actividad, por ejemplo, que se esperaron 20 minutos para que la máquina virtual se apagara, y se solicita volver a convertir la imagen a la máquina virtual.
Causa
Esta situación se produce debido a que el segundo intento para ejecutar el proceso de sysprep de Microsoft está bloqueado o no responde. Siga los pasos a continuación para solucionar el problema.
Solución
Para una imagen de Windows Server 2012, la tarea Convertir en imagen se presenta un error de tiempo de espera
En ocasiones, después de instalar las aplicaciones en una máquina virtual de imagen de Windows Server 2012 para personalizarla antes de ejecutar el flujo de trabajo de publicación, se produce un error en el proceso de publicación y se muestra el mensaje de error que indica que se agota el tiempo de espera después de 20 minutos.
Problema
Después de la instalación de las aplicaciones en la máquina virtual de imagen de Windows Server 2012, el cierre de sesión en la máquina virtual y, a continuación, el inicio del flujo de trabajo de publicación,.en ocasiones, el flujo de trabajo presenta un error y la máquina virtual se apaga al ejecutar el proceso de preparación del sistema Microsoft (sysprep).
Solución
Notificaciones cuando la cuenta de enlace de dominio principal está bloqueada
Cuando Horizon Cloud detecta un error de autenticación debido a una cuenta de enlace de dominio principal bloqueada, se muestra una notificación en la consola administrativa para alertarle de que hay que solucionar el estado de la cuenta. El sistema usa la cuenta de enlace de dominio principal como una cuenta de servicio para conectarse al servidor de Active Directory (AD) y realizar consultas a Active Directory.
Cada vez que un administrador inicia sesión correctamente en la consola, el sistema comprueba si la cuenta de enlace de dominio principal tiene un estado inactivo o de error. Si el sistema determina que la cuenta tiene un estado inactivo o de error, se crea una notificación. Cuando se crea la notificación, esta se agrega a la página de notificaciones y se refleja en el recuento del icono de la campana que se encuentra en la esquina superior derecha de la consola ( ). Para leer los detalles de la notificación, haga clic en el icono de la campana, o vaya a la página de notificaciones.
). Para leer los detalles de la notificación, haga clic en el icono de la campana, o vaya a la página de notificaciones.
Si se bloquea la cuenta principal de enlace de dominio, el sistema usará la cuenta de enlace de dominio auxiliar configurada activa para autenticar la conexión al servidor de Active Directory. Cuando vea una notificación que indique que se ha bloqueado la cuenta de enlace de dominio principal, deberá corregir el estado de la cuenta de enlace de dominio principal para garantizar que la conexión con el sistema se realiza correctamente en el futuro.
Nueva granja permanece en curso
Inicia la creación de una nueva granja en la página Granjas, y el sistema comienza a crear la granja y sus máquinas virtuales (VM) RDSH. Sin embargo, incluso después de transcurridos 30 minutos, la página muestra que la granja sigue teniendo el estado "En curso". Al desplazarse a la página de detalles de la granja, verá que una de sus máquinas virtuales está en estado sin conexión.
Problema
A pesar de que las otras máquinas virtuales de la granja muestran el estado en línea, no se puede completar el proceso de creación de granja debido a que una máquina virtual continúa mostrando el estado sin conexión.
Causa
Una pérdida de conexión de red temporal hace que el estado de la máquina virtual se muestre sin conexión en Horizon Cloud, lo que impide la finalización del proceso de creación de la granja.
Solución
Aparece el mensaje de error de Windows cuando se intenta conectarse a un escritorio desde una asignación de escritorio de VDI flotante
Cuando un usuario final intenta conectarse a un escritorio desde una asignación de escritorios de VDI flotante, aparece un mensaje de Windows que indica que Windows no se pudo conectar al servicio Servicio de notificación de eventos de sistema. Póngase en contacto con el administrador del sistema.
Problema
Después de que el usuario ve este mensaje y hace clic en el botón Aceptar que se muestra, es posible que se desconecte la sesión. En ocasiones, después de hacer clic en Aceptar, el usuario puede iniciar sesión en el escritorio. Por lo general, después de hacer clic en Aceptar, el usuario puede intentar iniciar sesión de nuevo en el escritorio y el segundo intento se realiza correctamente.
Causa
Este problema es un problema conocido de Microsoft Windows que se describe en esta página en answers.microsoft.com.
Cuando la instancia de True SSO está configurada y el usuario ve un mensaje sobre el estado de revocación del certificado
Cuando se configura True SSO, se muestra un mensaje de error durante el inicio de sesión si la CRL es incorrecta.
Problema
Cuando se inicia el escritorio en la pantalla del usuario final, se muestra el mensaje "El inicio de sesión intentado no es válido. Esto se debe a un nombre de usuario o a información de autenticación incorrectos. No se pudo determinar el estado de revocación del certificado usado para autenticación".
Causa
Al configurar True SSO, puede surgir este problema debido a un conflicto con el endpoint de URL de CRL.
Solución
Compruebe que la CRL configurada sea correcta accediendo directamente a la URL de CRL mediante un navegador. Puede ver la CRL configurada en los certificados creados al autenticar con True SSO. Si se produce un error de acceso, compruebe que la URL sea correcta y que el servidor que presta servicio a esa lista de revocación funcione correctamente.
Cuando el pod aún no se haya actualizado a la versión de manifiesto 1230 o posterior, cómo configurar la capacidad para las cuentas de dominio de conectarse de forma remota a la imagen importada
A partir de la versión 1230 y posteriores del manifiesto del pod para pods de Microsoft Azure, las cuentas de dominio pueden conectarse directamente a las máquinas virtuales de imagen que tengan instalado el software del agente. En las versiones de manifiesto del pod anteriores a la 1230, el software del agente instalado en una máquina virtual unida al dominio impide que las cuentas de dominio se conecten directamente a esa máquina virtual. A partir de la versión 1230 de manifiesto del pod, puede utilizar una cuenta de dominio para iniciar sesión y personalizar la imagen máquina virtual de imagen. Sin embargo, si la versión de manifiesto del pod es anterior a la 1230, puede utilizar estos pasos para configurar la capacidad de las cuentas de dominio de conectarse de forma remota a la imagen importada.
Para que se pueda personalizar la imagen para las necesidades de su organización, debe poder conectarse e iniciar sesión de forma remota en a la máquina virtual de la imagen ubicada en Microsoft Azure. Si la máquina virtual de imagen está unidad a un dominio de Active Directory y su organización tiene una directiva que impide el uso de cuentas de administrador local en máquinas virtuales unidas al dominio, no podrá iniciar sesión en la máquina virtual de imagen hasta que haya configurado el grupo local Usuarios que se conectan directamente a DaaS con esas cuentas de dominio que desee utilizar para personalizar la imagen.
Se conecta a las máquinas virtuales de imagen en Microsoft Azure mediante el software de protocolo de escritorio remoto (RDP). Como parte del proceso general de la creación de la máquina virtual de imagen, estos elementos se colocan en su lugar:
- La máquina virtual siempre se une al dominio si se creó mediante el asistente Importar máquina virtual antes de la versión de servicio de diciembre de 2019. La máquina virtual también está unida al dominio si se creó de forma manual y se unió explícitamente al dominio, o se creó mediante el asistente Importar máquina virtual después de la versión de servicio de diciembre de 2019 y se seleccionó la opción del asistente para unirse al dominio. Antes de la versión de servicio de diciembre de 2019, el asistente Importar máquina virtual siempre unía automáticamente la máquina virtual al dominio.
- Se instala el software de Horizon Agent en el sistema operativo Microsoft Windows de la máquina virtual.
De forma predeterminada, el software del agente impide el uso de cualquier cuenta para RDP al sistema Microsoft Windows invitado de la máquina virtual que no sea la cuenta de administrador local de la máquina virtual con la que se instaló el software del agente. Por ejemplo, cuando se intenta RDP a la máquina virtual de imagen mediante una cuenta de administrador de dominio que es miembro del grupo de administradores local, a pesar de que la conexión se realice al principio, al iniciarse la sesión de Microsoft Windows, se muestra un mensaje. El mensaje indica que no se permite una conexión directa a su escritorio virtual.

Sin embargo, algunas organizaciones tienen, por lo general, directivas que impiden la utilización de la cuenta de administrador local en máquinas virtuales unidas al dominio. Para permitir que se les dé a las cuentas de dominio la capacidad de RDP e inicio de sesión para personalizar la máquina virtual de imagen, al instalar el software del agente también se crea un grupo local denominado Usuarios que se conectan directamente a DaaS. Este grupo no tiene derechos de administración local. El agente permite que las cuentas de dominio en este grupo se conecten al escritorio mediante una conexión RDP directa. El grupo Usuarios que se conectan directamente a DaaS está vacío al crearse. Para darle la capacidad RDP a aquellas cuentas de dominio que desee usar para personalizar la imagen, debe agregar esos usuarios del dominio al grupo local Usuarios que se conectan directamente a DaaS.
La siguiente captura de pantalla es un ejemplo que muestra el grupo Usuarios que se conectan directamente a DaaS en la ventana Grupos y usuarios locales en una máquina virtual de imagen creada mediante el asistente Importar máquina virtual - Catálogo de soluciones.
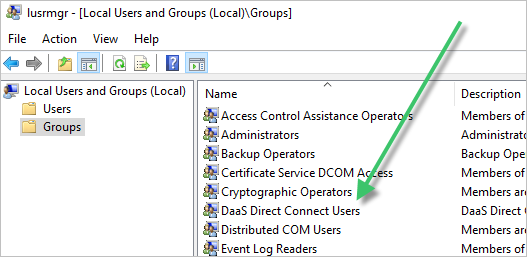
Cuando no puede conectarse directamente con la máquina virtual con la cuenta de administrador local, utilice una directiva de objeto de directiva de grupo (GPO) en el entorno de Active Directory para agregar cuentas de dominio al grupo Usuarios que se conectan directamente a DaaS. En los siguientes pasos, se describe cómo usar el método Grupos restringidos de la directiva de GPO - Miembros de para agregar miembros al grupo Usuarios que se conectan directamente a DaaS en la máquina virtual unida al dominio.
- En el entorno de Active Directory, cree un nuevo GPO.
- Haga clic con el botón secundario en el GPO y seleccione Editar.
- En el editor de administración de directivas de grupo, desplácese hasta .
- Haga clic con el botón secundario en Grupos restringidos y seleccione Agregar grupo.
- En el cuadro de diálogo Agregar grupo, escriba Usuarios que se conectan directamente a DaaS y haga clic en Aceptar.
- En el cuadro de diálogo Propiedades, utilice el área Miembros de este grupo y el botón Agregar para agregar aquellas cuentas de dominio que desee que puedan conectarse a la máquina virtual de imagen.
- Cuando haya terminado de agregar cuentas en el área Miembros de este grupo, haga clic en Aceptar para cerrar el cuadro de diálogo de propiedades.
- Cierre el editor y la consola de administración de directivas de grupo.
- Vincule el GPO creado recientemente al mismo dominio que se utiliza para la máquina virtual de imagen.
Después de que el nuevo GPO esté vinculado al dominio, puede usar una de esas cuentas de dominio especificadas para RDP a la máquina virtual de imagen y personalizarla. Siga los pasos que se describen en Personalizar el sistema operativo Windows de la máquina virtual importada y sus subtemas.