Esta consola basada en web y en la nube es la interfaz de usuario de un único punto de control, desde donde puede administrar y supervisar el entorno de Horizon Cloud first-gen y los pods conectados a la nube.
A partir de agosto de 2022, Horizon Cloud Service - next-gen tiene disponibilidad general y cuenta con su propia guía, Uso del plano de control de Horizon next gen.
Una indicación del entorno que se tiene (next-gen o first-gen) es el patrón que aparece en el campo de URL del navegador después de iniciar sesión en el entorno y ver la etiqueta Horizon Universal Console. En entornos de next-gen, la dirección URL de la consola contiene un fragmento como /hcsadmin/. La URL de la consola de first-gen muestra una sección diferente (/horizonadmin/).
- Si la función depende del código del sistema disponible solo en el manifiesto del pod de Horizon Cloud más reciente, la versión del pod de Horizon o la versión de Horizon Cloud Connector.
- Si se debe acceder a la función en disponibilidad limitada, como se indica en las Notas de la versión al publicarse la función.
- Si la función requiere licencias o SKU específicas.
Cuando vea menciones a una función en esta documentación y no pueda verla en la consola, compruebe primero las Notas de la versión para ver si el acceso a la función es limitado y la forma en que puede solicitar la habilitación en el arrendatario. Como alternativa, cuando crea que tiene derecho a utilizar una función que se describe en esta documentación y no la vea en la consola, puede abrir una solicitud de servicio informativo (no técnico), como se describe en el artículo sobre Cómo presentar una solicitud de soporte en Customer Connect (KB de VMware 2006985).
Experiencia con el navegador
La consola es compatible con las versiones recientes de Google Chrome, Mozilla Firefox y Microsoft Edge. Se ha retirado el soporte para el uso de la consola en Microsoft Internet Explorer 11, y ofrecerá una experiencia poco óptima. La consola no es compatible con Apple Safari, aunque se puede intentar utilizar la consola en Apple Safari. Si intenta acceder a la consola a través de un navegador no moderno, como Microsoft Internet Explorer 11, aparecerá un mensaje de información para indicarle que debe utilizar un navegador actualizado. Para disfrutar de la mejor experiencia de usuario, utilice las versiones más recientes de Google Chrome, Mozilla Firefox y Microsoft Edge.
Áreas de navegación y funcionamiento
En la parte izquierda de la interfaz se encuentra la barra de exploración, que proporciona una jerarquía para acceder a las áreas principales de la interfaz de usuario. En la siguiente tabla se describe cada área partiendo de la parte superior de la barra.
| Categoría | Áreas de funcionamiento |
|---|---|
| Supervisar | La categoría Monitor proporciona acceso al panel de control centralizado, la supervisión de actividad, los informes y las notificaciones. Para obtener un resumen de las páginas de esta categoría, consulte Acerca del menú Monitor de Horizon Universal Console y los temas Arrendatarios de first-gen - Panel de control de Horizon Cloud: visibilidad del estado e información sobre el grupo de pods y el entorno de arrendatario, Página Actividad, Arrendatarios de first-gen: página Informes de Horizon Universal Console first-gen y Página de notificaciones. |
| Asignaciones | La categoría Asignaciones proporciona acceso a las asignaciones y las acciones relacionadas con la asignación y el flujo de trabajo. Para obtener una descripción general de las páginas de esta categoría y vínculos a los diversos flujos de trabajo relacionados con la asignación que puede realizar con las asignaciones, consulte Acerca del menú Asignaciones de Horizon Universal Console. |
| Inventario | La categoría Inventario proporciona acceso a los artefactos de escritorio como servicio de los pods, como las máquinas virtuales de base importadas, las imágenes selladas, las granjas y las aplicaciones. Para obtener un resumen de las páginas de esta categoría y de las tareas que pueden realizarse, consulte Ver activos en el inventario del arrendatario de Horizon Cloud.
Nota: Muchas de las páginas de esta categoría solo se aplican a los pods de Microsoft Azure.
|
| Configuración | La categoría Configuración proporciona acceso a las páginas que incluyen ajustes y opciones del entorno. Para obtener un resumen de las páginas de esta categoría y de las tareas que pueden realizarse, consulte Acerca del menú Configuración de Horizon Universal Console. |
Por ejemplo, en esta versión, algunas áreas de la consola solo se aplican a los pods de Horizon Cloud implementados en Microsoft Azure. Los pods de Horizon Cloud son los implementados en Microsoft Azure mediante el asistente de implementación de pods automatizada de la consola y que ejecutan la tecnología de software del administrador de pods. Cuando el grupo de pods conectado a la nube se compone únicamente de pods de Horizon (pods que ejecutan el software de Horizon Connection Server), las áreas que se aplican solo a los pods basados en el administrador de pods muestran un gráfico y un mensaje. La siguiente captura de pantalla es una parte de lo que se muestra.
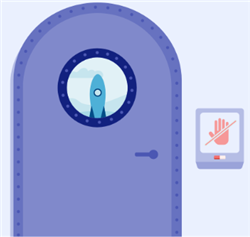
Cuando el grupo de pods conectados a la nube incluye pods de Horizon Cloud y pods de Horizon, puede aparecer un banner explicativo en varias páginas.
Barra de herramientas superior
Además de la acción Cerrar sesión que se muestra bajo el nombre del usuario que ha iniciado sesión, en la parte superior de la consola se proporciona lo siguiente:
- Función de la consola que permite buscar usuarios o máquinas virtuales (
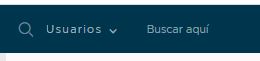 ). Para obtener más información, consulte Usar la función de búsqueda de la consola.
). Para obtener más información, consulte Usar la función de búsqueda de la consola. - Notificaciones (
 ). Para obtener más información, consulte Página de notificaciones.
). Para obtener más información, consulte Página de notificaciones. - Información de soporte (
 ) como las novedades sobre el nivel de servicio actual, la documentación basada en web, la información de compilación y la solicitud de asistencia.
) como las novedades sobre el nivel de servicio actual, la documentación basada en web, la información de compilación y la solicitud de asistencia. - Selector de idioma, para establecer la consola en los idiomas admitidos.
Acerca de los menús de navegación de Horizon Universal Console first-gen y el uso de los campos de filtro
En esta página de documentación se describe cómo utilizar los menús de navegación y los campos de filtro de la consola de first-gen.
Menús de navegación con la mano izquierda
Los menús de la consola de first-gen le permiten navegar por el entorno de Horizon Cloud para supervisar la actividad rápidamente y realizar distintas funciones. Estos menús están situados en la parte izquierda de la consola.
| Menú | Descripción |
|---|---|
 |
Si establece la página Introducción como página de destino predeterminada, al hacer clic en este icono se mostrará la página Introducción. Consulte Asistente Introducción de Horizon Cloud: descripción general. De lo contrario, al hacer clic en este icono se mostrará la página Panel de control. |
| Supervisar | Proporciona acceso a:
|
| Asignaciones | Proporciona acceso al área relacionada con asignaciones de la consola desde la que se puede trabajar con las asignaciones que permiten el acceso de los usuarios finales a aquellos elementos asignables que están en el inventario de su entorno.
Sugerencia: La consola es dinámica y refleja los flujos de trabajo y la configuración que son adecuados para la situación actual en su entorno de arrendatario de
Horizon Cloud. Las etiquetas que se muestran en las páginas relacionadas con la asignación de la consola variarán en función de factores como el ajuste de brokering configurado del arrendatario, los tipos de pods conectados a la nube de su conjunto, el plano de nube regional del arrendatario y funciones que se basan en licencias específicas.
|
| Inventario | Cuando el entorno tiene pods implementados en Microsoft Azure, esta área de la consola proporciona acceso para trabajar con activos como:
Cuando el entorno tiene pods de Horizon conectados a la nube, esta área de la consola proporciona acceso para trabajar con las imágenes que se administran en el plano de nube. |
| Configuración | Proporciona acceso a pantallas desde las que puede trabajar con la configuración de todo el sistema y las configuraciones para diversas áreas del sistema, como las siguientes:
|
Acerca del menú Monitor de Horizon Universal Console
Desde el menú Monitor puede acceder a distintos paneles de control, pantallas e informes. Puede explorar los detalles sobre el uso de su entorno, la actividad del administrador y de los usuarios en el entorno, consultar las notificaciones del sistema y ver diferentes informes.
Haga clic en Monitor para acceder a estas páginas.
| Opción | Descripción |
|---|---|
| Panel de control | Muestra información acerca de su entorno general: estado de pod, niveles de capacidad y uso, actividad del usuario final y más. |
| Actividad | Proporciona detalles sobre la actividad de los administradores y los usuarios finales, así como registros de auditoría. |
| Informes | Proporciona acceso a varios informes predefinidos, incluida la forma en que se asignan los usuarios a los escritorios. |
| Notificaciones | Muestra notificaciones, que proporcionan información sobre el sistema como por ejemplo, eventos importantes. |
Página Actividad
Utilice la página Actividad para acceder a los datos en relación con los eventos anteriores y actuales del sistema.
Es posible acceder a la página Actividad desde el icono Supervisar. La página contiene pestañas para los eventos de administrador, los eventos de usuario y los registros de auditoría de eventos iniciados en los pods.
Acciones disponibles
Cada una de las pestañas de la página Actividad proporciona las siguientes acciones:
- Filtre los eventos mostrados mediante las herramientas de filtro disponibles en cada pestaña.
- Actualizar la lista.
- Exportar la información que se muestra como un archivo de informe con la función Exportar informe. A diferencia de las otras pestañas, la pestaña Registros de auditoría utiliza un botón Exportar para exportar sus datos.
La pestaña Administradores también permite cancelar algunos eventos relacionados con el administrador. Consulte la siguiente sección de Eventos de administrador para obtener más información.
Exportar informes desde las pestañas de la página Actividad
Cada pestaña proporciona una acción para exportar un informe que contiene los datos asociados a la pestaña.
Para la mayor parte de las pestañas, cuando se exporta un informe, aparece en la pestaña Informes exportados de la página Informes, donde se puede descargar el informe. Consulte Páginas de informe para obtener más información.
La pestaña Registros de auditoría utiliza un mecanismo de exportación ligeramente diferente al de las otras pestañas. Para la pestaña Registros de auditoría, al hacer clic en la pestaña Exportar se descarga el archivo CSV, en lugar de utilizar la función de informes exportados.
Al iniciar la exportación, puede elegir si desea exportar todos los datos o solo los datos filtrados actualmente.
Aparece un mensaje en la parte superior de la página que indica que se está generando el informe.
En función del número de registros, el tiempo de preparación puede tardar varios minutos. Por ejemplo, un informe con 50 000 registros tarda aproximadamente 10 minutos.
Puede ver el progreso del informe y descargarlo cuando haya finalizado en la pestaña Informes exportados de la página Informes. En esa pestaña Informes exportados, seleccione Horizon Cloud Service en la lista para ver ese informe.
- Abra el archivo CSV en Excel y establezca el formato de fecha para las celdas que contengan fechas como mm/dd/aa hh:mm AM/PM.
- En Excel, cree un nuevo libro en blanco y utilice el asistente de importación de datos de Excel para importar el archivo CSV descargado.
Eventos de administrador
| Columna | Descripción |
|---|---|
| Descripción | Detalles del evento. |
| Estado | El estado Correcto indica que un evento se realizó completamente. El estado Error muestra que un evento no se realizó o se realizó de forma parcial. |
| % completado | Porcentaje actual del evento completado. |
| Hora | Hora a la que se registró el evento. |
- Muestra los eventos solo para un determinado período de tiempo, un pod específico o un estado determinado mediante los filtros que se encuentran en la parte superior de la pestaña.
- Filtre los eventos que se muestran en la tabla con la herramienta de filtro en cada columna.
- Antes de seleccionar una tarea para su cancelación, actualice la vista para actualizar el estado de las tareas que se muestran.
- Si una tarea tiene actualmente un estado en el que el sistema le permite cancelarla, puede seleccionar la casilla de verificación correspondiente para cancelar esa tarea. Si se pueden cancelar todas las tareas de la lista, también tiene la opción de seleccionar la casilla de verificación "seleccionar todo" en la parte superior de la lista, para cancelar todas las tareas. Si no es así, debe seleccionar las tareas de forma individual.
| Tarea | Cancelar cuando la tarea tenga el estado en cola | Cancelar cuando la tarea tenga el estado en ejecución |
|---|---|---|
| Ampliación de granja | Admitido
Nota: Cuando el sistema ha creado automáticamente una tarea de ampliación para una granja RDSH, esta debe estar fuera de línea antes de que se pueda cancelar dicha tarea.
|
Admitido
Tenga en cuenta lo siguiente:
|
| Ampliación de asignación | Admitido
Nota: Cuando el sistema ha creado automáticamente una tarea de expansión para una asignación de escritorio VDI, la asignación debe estar sin conexión antes de que se pueda cancelar dicha tarea.
|
Admitido
Tenga en cuenta lo siguiente:
|
| Convertir máquina virtual en imagen | Admitido
Nota: Si desea cancelar esta tarea, y desea volver a intentarlo, primero confirme que la máquina virtual tenga un estado en el que se pueda convertir. Si no está seguro, apague y encienda la máquina virtual.
|
Admitido
Nota: Si desea cancelar esta tarea, y desea volver a intentarlo, primero confirme que la máquina virtual tenga un estado en el que se pueda convertir. Si no está seguro, apague y encienda la máquina virtual.
|
Eventos de usuario
En función de los tipos de pod del grupo del arrendatario, la consola muestra la pestaña Usuarios (Azure), la pestaña Usuarios (VMware SDDC) o ambas pestañas.
Utilice estas pestañas para acceder a las descripciones y las horas registradas para los eventos de usuario final, categorizados por el tipo de pod que está asociado con esos eventos.
Por ejemplo, utilice la pestaña Usuarios (VMware SDDC) para acceder a los datos registrados para los eventos de usuario final relacionados con las implementaciones de Horizon del arrendatario.
Estas opciones de filtrado están disponibles en estas pestañas:
- Muestre los eventos solo para un determinado período de tiempo o un pod específico, utilizando los filtros que se encuentran en la parte superior de la pestaña.
- Filtre los eventos que se muestran en la tabla con la herramienta de filtro en cada columna.
Registros de auditoría
La pestaña Registros de auditoría muestra la hora, el estado, la descripción y la información de usuario que se registra para eventos ocurridos como resultado de acciones iniciadas por el administrador en los pods. Para obtener más información, consulte Trabajar con registros de auditoría.
Puede filtrar los eventos mostrados mediante la herramienta Filtros que se encuentra en la parte superior de la pestaña.
Arrendatarios de first-gen: página Informes de Horizon Universal Console first-gen
Utilice la página Informes de la consola para acceder a varios informes relacionados con las sesiones de aplicaciones y escritorios de los usuarios finales que proporciona el arrendatario de Horizon Cloud first-gen.
Como se describe en el artículo de la base de conocimientos, VMware Workspace ONE Intelligence for Horizon está disponible para los arrendatarios de Horizon Cloud first-gen que tengan licencias de suscripción para VMware Horizon Universal, Horizon Apps Universal y Horizon Apps Standard. Con esta disponibilidad; el artículo de la base de conocimientos establece lo siguiente:
- Los paneles de control históricos y los informes proporcionados por la consola de first-gen ahora estarán disponibles a través de Workspace ONE Intelligence.
- A partir del 30 de junio de 2023, estos informes y paneles de control históricos dejarán de estar disponibles en la consola de first-gen.
- Los siguientes informes que se encontraron anteriormente en la página Informes de la consola ahora solo están disponibles en la consola de Workspace ONE Intelligence: Simultaneidad de Azure, Sesiones, Uso del usuario, Uso de aplicaciones VDI y Utilización.
- Con estos cambios, debido a que la pestaña Programaciones de la página Informes y las funciones relacionadas solo se aplicaban a los informes de Sesiones, Uso del usuario y Uso de aplicaciones VDI, esta pestaña y las funciones se han eliminado de la consola.
- Tenga en cuenta que si el arrendatario de first-gen ha desactivado la supervisión de los datos de la sesión de usuario, los informes asociados con el uso, las tendencias y el análisis histórico se desactivan en Workspace ONE Intelligence. Cuando se desactiva la supervisión, el sistema recopila dicha información de la sesión del usuario durante un período limitado y cifra el nombre de usuario para habilitar la administración en tiempo real mientras se desactiva la visualización histórica y acumulada de esa información del usuario. Como resultado, los informes que mostrarían la visualización histórica y acumulada de esos datos, como el informe de sesiones, no estarán disponibles. Para comprobar si el arrendatario tiene esta supervisión desactivada, desplácese hasta la configuración de la consola en .
Para obtener más información, consulte las siguientes páginas de la documentación de Workspace ONE Intelligence: Horizon y DEEM para Horizon, Integración de Horizon Cloud first-gen y Acceder a datos de Horizon Cloud en informes de Intelligence.
Navegación por la página Informes
Seleccione para abrir la página Informes, donde puede ver información detallada de diversos tipos de informe. Cuando se crea un informe, se muestra en la consola con opciones para filtrar los resultados, actualizar manualmente la página y exportar el informe.
La página Informes tiene estas pestañas:
- La pestaña Crear informe muestra los tipos de informes que se pueden crear. Puede hacer clic en el tipo de informe para crear el informe en la consola. Consulte Tipos de informe a continuación para obtener descripciones de los tipos de informes.
- La pestaña Informes exportados muestra los informes exportados que están listos para descargarse. Esto incluye los informes de la pestaña Crear informes de la página Informes y los informes creados a partir de los datos exportados desde otras ubicaciones de la consola, como la página Actividad.
- Utilice el menú desplegable de la parte superior de la pestaña para seleccionar el tipo de informe que desea ver. El número de opciones depende de los tipos de pods del grupo de pods del arrendatario.
- Seleccione un informe y haga clic en el botón Descargar para descargar un archivo ZIP que contenga el archivo de informe en formato XLSX.
Exportar datos de informe
Cuando se muestra un informe en la consola, verá un botón etiquetado para exportar o un botón de icono para exportar. Este icono muestra una página con una flecha que apunta a la derecha.
El comportamiento del sistema que se produce después de hacer clic en el botón para iniciar la exportación varía según el tipo de informe.
Tipos de informe
Cuando se instala Horizon Agent, la opción Horizon Monitoring Service Agent se instala de forma predeterminada. Si no se instala esta opción, no se notifican los datos relacionados con la actividad de las sesiones de usuario en las instancias de escritorios o las instancias multisesión de granja basadas en esta imagen. Como resultado, los datos de la actividad del usuario final y otros tipos de actividad del escritorio no se muestran en los informes. Además, para el protocolo RDP, esta opción de agente solo proporciona un subconjunto de las métricas que proporciona para otros protocolos.
| Tipo de informe | Detalles |
|---|---|
| Asignación de usuario | Ver detalles y ordenarlos por diversas categorías, como Nombre de usuario, Dominio, Nombre del escritorio, Modelo de escritorio, Granja y Tipo de asignación (Usuario o Grupo).
Nota: Este informe se rellena solo para los usuarios que tienen al menos una asignación directa a un escritorio. Al realizar una asignación de escritorio, puede seleccionar usuarios individuales o grupos de usuarios en la consola. Si un usuario tiene al menos una asignación que se realiza como un usuario individual y ninguna o más asignaciones que se realizan como parte del grupo asignado, este informe reporta todas las asignaciones de escritorios de ese usuario.
Sin embargo, si todas las asignaciones de escritorios del usuario se realizan utilizando grupos, las asignaciones de ese usuario no aparecen en este informe. Si se asigna al usuario a un escritorio como un usuario individual, la columna Nombre de grupo está en blanco. Si se asigna al usuario a un escritorio después de ser un miembro de un grupo que tiene autorización para la asignación de escritorio, la columna Nombre del grupo muestra el nombre del grupo autorizado. |
| Asignación de escritorio | Ver detalles y ordenarlos por diversas categorías, como Nombre del escritorio, Modelo, Nombre de la asignación, Tipo, Granja, Usuario activo, Usuarios asignados y Grupos de usuarios asignados.
Nota: En este informe, la columna Usuarios asignados se rellena solo para asignaciones de escritorios VDI dedicados, debido a que, para asignaciones de este tipo, cada usuario se asigna a un escritorio VDI específico y vuelve a ese mismo escritorio en cada inicio de sesión. Ese usuario asignado es el usuario asignado a ese escritorio. Sin embargo, para asignaciones de escritorios VDI flotantes y asignaciones de escritorios de sesión a las que las granjas de servidores prestan servicio, los usuarios no se asignan a máquinas virtuales de escritorio específicas. Como resultado, no hay datos en la columna Usuarios asignados para esos tipos de asignación de escritorio.
|
| Configuraciones de URL | Ver información de redirecciones de URL configuradas actualmente. Para obtener más información, consulte Agente de pod único - Pods de Horizon Cloud - Creación de una personalización de redireccionamiento de URL y asignación de esta a los usuarios. |
| Versiones del agente | Vea las versiones actuales de los agentes para cada máquina virtual. Para un pod de Microsoft Azure, esta pestaña también muestra la versión del manifiesto del pod para ayudarle a determinar si la versión del agente se deben actualizar. Seleccione un pod en el menú desplegable Pod de la parte superior izquierda de la página para mostrar la información de ese pod. También puede ordenar los datos en todas las columnas, incluso el nombre de la asignación. |
Página de notificaciones
Horizon Cloud utiliza notificaciones para informarle sobre ciertos tipos de actividad del sistema como por ejemplo, eventos y registros de servicios.
Para ver las notificaciones recientes en la consola administrativa, haga clic en el icono de campana que aparece en todas las páginas en la parte superior derecha ( ). Abra la página Notificaciones para ver todas las modificaciones. Estas notificaciones incluyen notificaciones activas y desechadas, haciendo clic en .
). Abra la página Notificaciones para ver todas las modificaciones. Estas notificaciones incluyen notificaciones activas y desechadas, haciendo clic en .
También puede mostrar las notificaciones durante distintos períodos de tiempo de hasta 30 días, actualizar la página y filtrar su búsqueda.
| Tipo de notificación | Descripción |
|---|---|
| Registro de servicios | Las notificaciones de registro de servicios se envían durante la configuración de su entorno. El sistema envía este tipo de notificación cuando uno de sus servicios empaquetados se registra correctamente. |
| Relacionadas con el pod | Las notificaciones relacionadas con el pod se emiten cuando el sistema detecta un cambio en el estado del pod implementado en Microsoft Azure. Entre ellas, se encuentran aquellas para cuando un pod ha perdido la conectividad con el plano de nube de Horizon Cloud y cuando las subredes se llenan. Cuando se llenan las subredes, las operaciones del sistema relacionadas con las máquinas virtuales de clonación generan notificaciones. |
| Relacionadas con API del pod | Estas notificaciones surgen de condiciones detectadas por las solicitudes de API del plano de nube que se realizan en los recursos del pod de Microsoft Azure, como ralentizaciones o tiempos de espera de API. |
| Cuenta del enlace principal bloqueada | Estas notificaciones se emiten cuando el sistema detecta que la cuenta de enlace de dominio principal tiene un estado inactivo o de error. Para obtener más información, consulte Notificaciones cuando la cuenta de enlace de dominio principal está bloqueada. |
| Cuenta de enlace de dominio utilizada para el acceso de emergencia | Esta notificación se emite cuando se utiliza la cuenta de enlace de dominio principal o la cuenta de enlace de dominio auxiliar para iniciar sesión en la consola. Como se describe en Asignar funciones a grupos de Active Directory que controlan qué áreas de Horizon Universal Console se activan para las personas de esos grupos después de autenticarse en el entorno de arrendatario de Horizon Cloud, a las cuentas de enlace de dominio principal y auxiliar se les asigna siempre la función de superadministrador, que concede todos los permisos para realizar acciones de administración en la consola. |
| Nueva actualización disponible de Horizon Agent Installer (HAI) | Esta notificación se emite cuando hay disponible una versión más reciente del agente asociado a una versión de software del pod. De forma predeterminada, el sistema busca actualizaciones cada 7 días. |
Trabajar con registros de auditoría
La pestaña Registros de auditoría muestra la hora, el estado, la descripción y la información de usuario que se registra para eventos ocurridos como resultado de acciones iniciadas por el administrador en los pods. La cantidad y los tipos de datos de eventos que se muestran en la pestaña Registros de auditoría pueden variar según el tipo de pod. El plano de control de Horizon Cloud conserva los datos de eventos de un año.
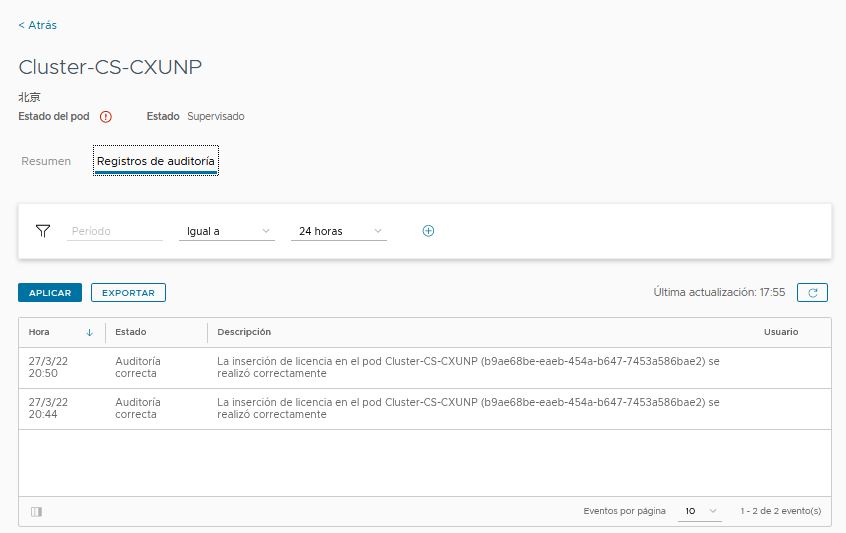
Registros de auditoría
- Para mostrar los registros de auditoría, realice una de las siguientes acciones:
- Seleccione . En la página Actividad, haga clic en la pestaña Registros de auditoría.
- Seleccione . En la página Capacidad, haga clic en el nombre del pod cuyos registros desea ver y, a continuación, haga clic en la pestaña Registros de auditoría.
De forma predeterminada, la pestaña Registros de auditoría muestra los registros de cada evento relacionado con el pod que se produjo en las últimas 24 horas, en orden descendente de tiempo, con los eventos más recientes enumerados en primer lugar.
- Para ordenar los registros en orden ascendente de fecha/hora, haga clic en el encabezado de columna Hora. Para volver al orden descendente, vuelva a hacer clic en el encabezado.
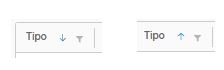
- Para actualizar la visualización de registros de auditoría con los eventos más recientes notificados, haga clic en el botón Actualizar (
 ).
).
Filtrar registros de auditoría
Para personalizar la visualización de los registros de auditoría, puede ajustar la configuración del filtro Periodo de tiempo. También puede aplicar filtros adicionales para refinar aún más la selección de registros que se muestran. Cada filtro tiene menús desplegables que le permiten definir las operaciones y los valores utilizados para limitar la selección de registros.
- Para personalizar el filtro Periodo de tiempo, seleccione un valor de operación y hora en los menús desplegables, y haga clic en Aplicar.
- Para especificar un filtro adicional, haga clic en el botón de signo más (+). Mediante los menús desplegables, seleccione el tipo de filtro, la operación y el valor del filtro. A continuación, haga clic en Aplicar.
Las opciones disponibles en los menús de operación y valor varían en función del tipo de filtro. Por ejemplo, si selecciona el tipo de filtro Gravedad, la operación Mayor o igual que y el valor Correcto, el filtro muestra todos los registros con el estado "Correcto" o "Información".
También puede aplicar más de un filtro del mismo tipo. Por ejemplo, puede aplicar un filtro de Gravedad que muestre los registros con el estado Igual a en el valor Correcto. A continuación, puede aplicar un filtro de Gravedad adicional que muestre los registros con el estado Igual a el valor Error.
Descargar registros de auditoría
Para descargar la lista actual filtrada de registros de auditoría, haga clic en el botón Descargar ( ).
).
Los registros descargados se encuentran en un archivo CSV y tienen las siguientes propiedades:
- El archivo de descarga incluye todos los registros que cumplen los criterios de filtro actuales, independientemente de si están visibles en la pestaña Registros de auditoría.
Por ejemplo, el filtro actual puede devolver un total de 1.000 registros que abarcan varias páginas de la pestaña Registros de auditoría. Sin embargo, cada página solo puede mostrar 10 registros. El archivo de descarga contiene los 1.000 registros de todas las páginas de Registros de auditoría, no solo de la página que se está visualizando en ese momento.
- El archivo de descarga siempre muestra los registros en orden descendente de tiempo, independientemente del criterio de ordenación especificado en la pestaña Registros de auditoría. El criterio de ordenación solo se aplica a la pantalla de la pestaña Registros de auditoría.
- De forma predeterminada, el archivo de descarga utiliza el formato de nombre informe_de_auditoría-<AAAA-MM-DDTHH_MIN_SEG.milisegZ> (por ejemplo, "Informe_de_eventos_de_auditoría-2019-08-14T11_16_32.096Z").
Acerca del menú Asignaciones de Horizon Universal Console
Las Asignaciones de la barra de navegación de la consola proporcionan acceso a flujos de trabajo relacionados con la asignación que puede realizar en el entorno de Horizon Cloud.
Cuando se tienen tipos de pod mixtos
Si se dispone de pods y pods de Horizon en Microsoft Azure, al hacer clic en Asignaciones se muestran diferentes opciones según la configuración de brokering configurada del tenant y si el tenant está habilitado para el uso de App Volumes.
Cuando todos los pods son de Horizon
Cuando todos los pods son de Horizon, al hacer clic en Asignaciones aparece una página desde donde se pueden iniciar acciones para crear nuevas asignaciones de escritorios y trabajar con las asignaciones existentes. En cada asignación indicada, puede hacer clic en su nombre para consultar más información sobre ella, como a qué usuarios está asignada, entre otros detalles. Para obtener más información acerca de las asignaciones de escritorios para pods de Horizon conectados a la nube, consulte Crear y administrar asignaciones en el entorno de Universal Broker y sus subtemas, y también Pods de Horizon: crear una asignación de varias nubes de escritorios VDI.
Cuando todos los pods se encuentran en Microsoft Azure
Si no se tiene ningún pod de Horizon, al hacer clic en Asignaciones se accede a diferentes opciones que permiten iniciar acciones para crear nuevas asignaciones y trabajar con las asignaciones existentes. En las páginas relacionadas con las asignaciones que aparecen a continuación, se puede hacer clic en el nombre de las distintas asignaciones que se indican para obtener más información sobre ellas, como los usuarios a los que están asignadas, entre otros detalles. Cuando hace clic en una asignación de escritorios VDI, además de ver más información sobre ella, también puede acceder a la pestaña Escritorios de la asignación de escritorios VDI para ver la lista de escritorios virtuales que están en esa asignación y, si lo desea, realizar acciones en dichos escritorios.
Para obtener información de alto nivel sobre cómo administrar las asignaciones de un pod de Microsoft Azure y acceder a vínculos a otros temas de documentación, consulte Administrar asignaciones aprovisionadas por pods de Horizon Cloud en Microsoft Azure.
Ver activos en el inventario del arrendatario de Horizon Cloud
El inventario del arrendatario de Horizon Cloud contiene activos, como granjas RDSH, imágenes publicadas, aplicaciones y máquinas virtuales importadas. Los activos son bloques de creación de los que se derivan las aplicaciones remotas y los escritorios asignados de los usuarios finales. Puede acceder a este inventario y a los diversos activos mediante Inventario en Horizon Universal Console.
- Si la función depende del código del sistema disponible solo en el manifiesto del pod de Horizon Cloud first-gen más reciente, la versión del pod de Horizon o la versión de Horizon Cloud Connector.
- Si se debe acceder a la función en disponibilidad limitada, como se indica en las Notas de la versión al publicarse la función.
- Si la función requiere licencias o SKU específicas.
Cuando vea menciones a una función en esta documentación y no pueda verla en la consola de first-gen, compruebe primero las Notas de la versión para ver si el acceso a la función es limitado y la forma en que puede solicitar la habilitación en el arrendatario. Como alternativa, cuando crea que tiene derecho a utilizar una función que se describe en esta documentación y no puede verla en la consola, puede consultarlo al representante técnico de VMware Horizon Cloud Service o, en caso de no tener acceso a ninguno, puede abrir una solicitud de servicio (SR) al equipo de Horizon Cloud Service, como se describe en el artículo sobre Cómo presentar una solicitud de soporte en Customer Connect (KB de VMware 2006985).
Debido a la naturaleza dinámica de la consola, en su entorno activo, es posible que aparezcan entradas y etiquetas que son variaciones de las que se describen aquí.
Activos de aplicación
Desde Inventario puede acceder a flujos de trabajo que implican agregar activos relacionados con aplicaciones al inventario y administrar esos activos. Estos activos relacionados con las aplicaciones incluyen aplicaciones de App Volumes y aplicaciones remotas basadas en granjas. Consulte Aplicaciones del inventario de Horizon Cloud.
Activos de granja
Desde Inventario, puede acceder a flujos de trabajo relacionados con granjas para crear y administrar granjas RDSH y sus máquinas virtuales RDSH. Consulte Granjas de Horizon Cloud y sus temas secundarios.
Activos de imagen
Desde Inventario puede acceder a flujos de trabajo relacionados con la imagen. Las etiquetas y las páginas reales que se visualizan en la consola y los flujos de trabajo disponibles que admiten esas páginas pueden variar en función de los tipos de pods que se encuentran actualmente en el grupo de pods.
- Cuando el grupo de pods se compone únicamente de pods de Horizon conectados a la nube
- Los pods de Horizon conectados a la nube admiten el uso de funciones de Servicio de administración de imágenes de Horizon y la administración de imágenes de varios pods. Las imágenes de varios pods las proporciona Servicio de administración de imágenes de Horizon. Los flujos de trabajo de administración de imágenes de varios pods se explican en la guía Administrar imágenes de Horizon desde la nube..
- Cuando el grupo de pods incluye como mínimo un pod de Horizon Cloud en Microsoft Azure
- Los pods de Horizon Cloud admiten el uso de imágenes por pod en el inventario de Horizon Cloud. Consulte los siguientes temas que describen los flujos de trabajo para imágenes por pod:
Activos de máquina virtual importada
Desde Inventario, se accede a la página desde la cual se puede iniciar la creación e importación automatizada de una máquina virtual de imagen base en un único pod de Horizon Cloud en Microsoft Azure, así como realizar algunas operaciones en las máquinas virtuales indicadas, como apagar y encender. Las máquinas virtuales (VM) indicadas en esta página son aquellas que se han incorporado al entorno de Horizon Cloud de las siguientes maneras:
- Las máquinas virtuales que creó e importó por pod mediante el botón Importar de la página Máquinas virtuales importadas, siguiendo los pasos descritos en Crear automáticamente una máquina virtual base desde Microsoft Azure Marketplace y emparejarla con Horizon Cloud por pod.
- Las máquinas virtuales que el sistema importó de los grupos de recursos
podID-base-vmsdel pod, cuando se crean manualmente siguiendo los pasos de Compilar e importar manualmente una máquina virtual desde Microsoft Azure en Horizon Cloud.
Antes de que una máquina virtual se pueda utilizar en una granja o una asignación de escritorios VDI, la máquina virtual debe convertirse a un estado publicado, un proceso también conocido como sellado de la imagen. A pesar de que la página Máquinas virtuales importadas incluye una acción para convertir una máquina virtual base indicada a un estado publicado, en lugar de utilizar la acción de esta página, normalmente se suele crear una imagen sellada y publicada mediante las páginas relacionadas con las imágenes que se describen en la sección anterior Activos de imagen. Asegúrese de que la máquina virtual tenga todas las aplicaciones y los controladores que quiera instalar en ella antes del sellado.
Para un pod de Horizon Cloud en Microsoft Azure, la acción Restablecer emparejamiento de agente de la página actualiza el estado del agente que rige el intercambio de claves entre el administrador de pods y el agente en la máquina virtual importada con el fin de proteger las conexiones entre los dos. Dado que se utiliza un par de claves para realizar estas conexiones seguras, el término emparejamiento se utiliza para describir este intercambio de claves. Este flujo de trabajo se suele utilizar en los siguientes escenarios:
- Para una máquina virtual importada recientemente con el flujo de trabajo automatizado para importar máquinas virtuales de Microsoft Azure Marketplace: en este escenario, esta acción reinicia el software del agente que el flujo de trabajo instaló en la máquina virtual, lo cual completa el emparejamiento.
Para una máquina virtual creada manualmente y con el software del agente instalada en ella con el flujo de trabajo automatizado para importar máquinas virtuales de Microsoft Azure: en este escenario, esta acción reinicia el software del agente que el flujo de trabajo instaló en la máquina virtual, lo cual completa el emparejamiento.
Para una máquina virtual indicada que muestra un mensaje de error en su columna Estado del agente: en este escenario, esta acción reinicia el software de agente para reparar el error de emparejamiento y completar la acción.
Algunas notas adicionales sobre la página Máquinas virtuales importadas:
- Si se produce un error en el proceso para importar una imagen de Microsoft Azure Marketplace, el sistema genera una notificación sobre el error y muestra un vínculo de Error en la columna Estado del agente. Al hacer clic en el vínculo, se abre la página Notificación donde se puede leer el motivo del error.
- La página Máquinas virtuales importadas no se actualiza automáticamente. Después de realizar una acción, es posible que tenga que hacer clic en la acción de actualización para ver el estado actual. Por ejemplo, cuando se apaga una máquina virtual y se elige la acción Encender, la página muestra En curso mientras se inicia el proceso de encendido y continúa mostrando este estado hasta que se actualiza la página.
- Si las funciones de administración de imágenes de varios pods están disponibles en el entorno de arrendatario, la acción Mover a imágenes de varios pods está disponible para su uso en máquinas virtuales que son imágenes de VDI de sesión única. Esta acción se utiliza principalmente en máquinas virtuales importadas manualmente para habilitar su uso dentro de los flujos de trabajo de imágenes de varios pods.
Acerca del menú Configuración de Horizon Universal Console
El menú Configuración de la barra de navegación de la consola de Horizon Cloud proporciona acceso a las páginas para trabajar con diversos aspectos del entorno de Horizon Cloud, como la configuración global del entorno, la administración de identidades, el acceso basado en funciones (Role-Based Access, RBAC) en la consola, los pods implementados y diversas configuraciones y ajustes relacionados.
Haga clic en Configuración para acceder a esas páginas en la consola.
| Página de la interfaz del usuario | Descripción |
|---|---|
| Configuración general | Muestra la configuración global del entorno de arrendatario específico de Horizon Cloud, por ejemplo, los usuarios de My VMware que pueden iniciar sesión en él, sus funciones y otros ajustes similares, incluida la opción de activar o desactivar la supervisión de la información de sesión de usuario. Es posible editar la configuración desde esta página. Consulte los detalles en Configuración general personalizable del entorno de arrendatario de Horizon Cloud. |
| Active Directory | Vea y edite los detalles de Active Directory (AD) y configure las capacidades de True SSO para su entorno. True SSO proporciona las capacidades que permiten a los usuarios finales conectarse a sus aplicaciones remotas basadas en RDS y escritorios sin tener que introducir las credenciales de AD. Consulte Horizon Cloud - True SSO: completar la configuración de True SSO para el entorno de Horizon Cloud. |
| Usuarios y grupos | Administre las asignaciones del sitio principal de los usuarios finales. Consulte Configurar sitios principales para Universal Broker. |
| Funciones y permisos | Edita funciones y permisos. Consulte Asignar funciones a grupos de Active Directory que controlan qué áreas de Horizon Universal Console se activan para las personas de esos grupos después de autenticarse en el entorno de arrendatario de Horizon Cloud. |
| Capacidad | Vea los detalles de los pods implementados, como la utilización de cada pod y el uso de la capacidad, y profundice también para ver y tener la opción de actualizar algunas de las propiedades editables asociadas a un pod, como su servidor NTP especificado, su clave de aplicación de la suscripción a Microsoft Azure asociada, etc. Para obtener más información, consulte Arrendatarios de first-gen: administrar los pods conectados a la nube, para todos los tipos de pod compatibles con Horizon Cloud first-gen. |
| Administración de identidades | La consola pone esta página a disposición únicamente cuando el tenant ya está configurado para usar el brokering de pod único con los pods de Horizon Cloud del grupo de pods en Microsoft Azure. En ese escenario de tenant, esta página se utiliza para configurar la integración del tenant con su entorno de VMware Workspace ONE® Access™. |
| Licencias | Vea los detalles de las licencias actuales de su entorno, incluidos los números de puestos y los ciclos de facturación. También puede hacer clic en el SID de una licencia para abrir la página de la lista de suscripciones de My VMware (debe iniciar sesión con sus credenciales de My VMware). |
| Tamaños y tipos de máquina virtual | Administre los tipos y los tamaños de las máquinas virtuales que se usarán en las granjas y las asignaciones de pods de Microsoft Azure. Para obtener más información, consulte Administrar tipos y tamaños de máquina virtual para granjas y asignaciones en Horizon Universal Console. |
| Introducción | Muestra el asistente de introducción. Consulte los detalles en Asistente Introducción de Horizon Cloud: descripción general. |
| Agente | Configure los ajustes que se aplican al brokering del sistema de los recursos aprovisionados por el pod a los usuarios finales, como los ajustes que controlan los tiempos de espera de las sesiones de los usuarios finales. Cuando el tenant está configurado con Universal Broker, esta página incluye una pestaña para configurar los ajustes aplicables a la integración del tenant con Workspace ONE Access y Workspace ONE Intelligent Hub. Para obtener más información, consulte Entorno de Horizon Cloud con Universal Broker: integrar el arrendatario con los Servicios de Intelligent Hub y Workspace ONE Access. |
Configuración general personalizable del entorno de arrendatario de Horizon Cloud
Desde la página Configuración general de Horizon Universal Console puede modificar la configuración que se aplica de manera global al entorno de arrendatario de Horizon Cloud.
Tal y como se describe en Arrendatarios de first-gen: recorrido por Horizon Universal Console first-gen, la consola refleja de forma dinámica el estado actual del entorno de arrendatario. Como resultado, las secciones que puede ver y la configuración que puede cambiar en la página Configuración general son solo las que son relevantes y adecuadas para el estado actual del entorno de arrendatario. Por ejemplo, cuando todos los pods conectados a la nube son de Horizon (no de Microsoft Azure), en esta página solo se muestran los ajustes relevantes para esos pods. Cuando tiene al menos un pod implementado en Microsoft Azure, la página Configuración general pone a su disposición opciones de configuración relevantes para ese tipo de pod.
Para cambiar un ajuste, utilice el icono de lápiz que aparece junto a la sección que contiene la configuración que desea cambiar. Se muestra una ventana de edición con la configuración de esa sección. Cambie la configuración en esa ventana y guarde los cambios en el sistema.
- El ajuste Habilitar el nombre de asignación de escritorios dedicados en la sección Opciones de asignación de escritorios.
- Los ajustes de la sección Configuración de seguridad del dominio, indicadas en Horizon Cloud: configuración de seguridad del dominio en la página Configuración general.
Dominio predeterminado
Si solo tiene un dominio de Active Directory registrado en el entorno, el nombre del dominio aparece aquí. Si tiene varios dominios de Active Directory registrados, en este campo se muestra el nombre del dominio de Active Directory que se especifica como dominio de Active Directory predeterminado, el que aparece en primer lugar en la lista de selección de dominios en la página de inicio de sesión de Active Directory utilizada cuando los administradores inician sesión en la consola administrativa.
Este ajuste solo controla qué dominio de Active Directory aparece en primer lugar en la lista de selección de dominios en la página de inicio de sesión de Active Directory. Como se describe en Iniciar sesión en Horizon Universal Console para realizar tareas de administración en el entorno de Horizon Cloud, cuando el entorno tiene varios dominios de Active Directory registrados, la página de inicio de sesión de Active Directory tiene una lista de selección de dominios. Puede utilizar este cuadro de texto Dominio predeterminado para establecer uno de los dominios de Active Directory como el valor predeterminado. Entonces, ese dominio de Active Directory predeterminado aparece en primer lugar en la lista de selección de dominios de la página de inicio de sesión de Active Directory. Haga clic en Editar para cambiar la configuración actual.
Cuentas de My VMware
Para proporcionar a los usuarios la capacidad de iniciar sesión en Horizon Cloud, agregue sus cuentas de My VMware. Después de agregar su información de My VMware aquí, asigne a sus cuentas de usuario de Active Directory la función que sea adecuada para sus tareas comerciales o laborales. Consulte Asignar funciones a grupos de Active Directory que controlan qué áreas de Horizon Universal Console se activan para las personas de esos grupos después de autenticarse en el entorno de arrendatario de Horizon Cloud.
Destinatarios de la notificación
Para permitir que grupos o usuarios específicos que no sean administradores reciban notificaciones por correo electrónico relacionadas con su entorno de Horizon Cloud, agregue sus direcciones de correo electrónico a la lista Destinatarios de la notificación.
La lista anterior de cuentas de My VMware puede incluir varios tipos de administradores. Sin embargo, si desea que los usuarios o grupos que no sean administradores reciban notificaciones por correo electrónico, como notificaciones administrativas y de mantenimiento programado, utilice la sección Destinatarios de la notificación para agregar sus direcciones de correo electrónico.
Todas las notificaciones de correo electrónico generadas desde Horizon Cloud se envían a todas las direcciones de correo electrónico enumeradas.
Tiempo de espera de la sesión
Estas opciones determinan los tiempos de espera de las conexiones a su entorno de Horizon Cloud:
- El ajuste Tiempo de expiración del portal de administración controla la cantidad de tiempo que un administrador puede estar conectado de forma continuada a la consola. Cuando haya transcurrido ese tiempo, finaliza la sesión autenticada del administrador y este debe volver a iniciar sesión.
Protección contra eliminación
El ajuste Protección contra eliminación controla el número de máquinas virtuales de escritorio que se pueden eliminar por hora en cada una de las asignaciones de escritorios dedicados. Seleccione una de las siguientes opciones para Eliminación masiva de escritorios dedicados (por hora).
- Sin límite: se pueden eliminar máquinas virtuales de escritorio ilimitadas de las asignaciones de escritorios dedicados.
- Ninguno: no se pueden eliminar máquinas virtuales de escritorio de ninguna asignación de escritorios dedicados a menos que se permitan para una asignación en particular mediante Máx. de eliminaciones de escritorio (consulte la nota que aparece a continuación).
- Personalizado: número de máquinas virtuales de escritorio que pueden eliminarse de una asignación de escritorios dedicados por hora. Si selecciona Personalizado, también debe introducir un valor numérico a la derecha de este menú desplegable. Puede permitir que se eliminen máquinas virtuales de escritorio adicionales de una asignación en particular mediante el Máx. de eliminaciones de escritorio (consulte la nota que aparece a continuación).
Si seleccionó Ninguno o Personalizado, puede permitir eliminaciones adicionales para una asignación en particular antes de que se invoque este límite. Para ello, edite el ajuste Máx. de eliminaciones de escritorio al crear o editar la asignación. Si ha introducido un valor superior a 0 para Máx. de eliminaciones de escritorio, el sistema autorizará la eliminación de esa cantidad de máquinas virtuales antes de contabilizarlas dentro del total establecido para Protección contra eliminación.
Por ejemplo, puede establecer Máx. de eliminaciones de escritorio en Personalizado con un valor de 10 y establecer Protección contra eliminación en Personalizado con un valor de 1. En este caso, después de que se eliminen las 10 primeras máquinas virtuales (independientemente del tiempo que el recuento tarda en llegar a 10), el sistema solo permite la eliminación de una máquina virtual adicional por hora a partir de ese momento.
Si selecciona Sin límite para Protección contra eliminación, no es necesario utilizar el ajuste Máx. de eliminaciones de escritorio.
Para obtener más información sobre el ajuste Máx. de eliminaciones de escritorio, consulte Crear una asignación de escritorios VDI dedicados.
Para evitar la eliminación de todas las máquinas virtuales en una asignación de escritorios dedicados, utilice el ajuste Evitar eliminaciones en la página Asignaciones. Consulte Evitar o permitir eliminaciones para una asignación de escritorio dedicado.
Granja RDSH
Se puede proporcionar un mensaje que Horizon Cloud muestre a los usuarios finales cuando la sesión que hayan iniciado en Windows con su aplicación remota o escritorio de sesión haya alcanzado el tiempo máximo de sesión configurado de la granja. El sistema forzará el cierre de la sesión del usuario iniciada en Windows una vez que caduque el periodo de gracia.
En el cuadro de texto Periodo de gracia, puede proporcionar un tiempo durante el cual el sistema espera antes de forzar el cierre de sesión del usuario, una vez que se haya enviado el mensaje de recordatorio.
Opciones de asignación de escritorios
Utilice esta opción para configurar los nombres de los escritorios virtuales mostrados que ven los usuarios finales cuando acceden a los escritorios virtuales asignados mediante clientes de usuario final. Esta opción solo se aplica a los escritorios virtuales aprovisionados mediante una asignación de escritorios VDI dedicados aprovisionada desde pods en Microsoft Azure. Para obtener información sobre las asignaciones de escritorios en Horizon Cloud, consulte Breve introducción a las asignaciones de escritorios del arrendatario basadas en pods de Horizon Cloud en Microsoft Azure.
Inicialmente, cuando un usuario final inicia sesión en su cliente de usuario final y ve un escritorio recién aprovisionado desde una asignación de escritorios VDI dedicados, el cliente muestra el nombre de la asignación de escritorios VDI dedicados. En este momento específico, una máquina virtual de escritorio específica aún no está asignada a ese usuario final como su máquina virtual de escritorio dedicado. Cuando ese usuario final realiza el paso para iniciar el escritorio virtual por primera vez, en ese momento, el sistema dedica esa máquina virtual específica de escritorio a ese usuario como resultado de esa ejecución inicial. A continuación, en los inicios de escritorio posteriores, el nombre de ese escritorio que aparece en el cliente del usuario final depende de la configuración que seleccione aquí.
- La habilitación de la opción Habilitar el nombre de asignación de escritorios dedicados se aplica a los pods con una versión de manifiesto del pod 1900 y posteriores. Cuando el pod se encuentra en una versión de manifiesto anterior a la 1900, el comportamiento heredado permanece activo para los escritorios virtuales aprovisionados desde ese pod, independientemente de la configuración de la opción.
- Cuando se cambia el ajuste, es posible que la actualización tarde hasta 5 minutos en surtir efecto.
- Esta opción no se aplica a las conexiones de usuario final que utilizan Workspace ONE Access. Cuando un usuario final utiliza Workspace ONE Access para acceder a un escritorio autorizado para él desde una asignación de escritorios VDI dedicados, Workspace ONE Access muestra el nombre de la asignación y el portal de HTML Access y la instancia de Horizon Client del usuario muestra el nombre de la máquina virtual para los inicios de escritorio posteriores.
- Cuando la opción Habilitar el nombre de asignación de escritorios dedicados está desactivada, los clientes finales muestran el nombre de la máquina virtual subyacente del escritorio virtual. Mostrar el nombre de la máquina virtual es el comportamiento heredado.
- Cuando la opción Habilitar el nombre de asignación de escritorios dedicados está habilitada, los clientes usuarios finales siguen mostrando el nombre de la asignación de escritorios VDI dedicados que aprovisiona el escritorio virtual, incluso para los inicios de escritorio posteriores.
Actualizaciones de agente
La configuración del umbral de error indica el número de máquinas virtuales para las que se puede producir un error en las actualizaciones automáticas del agente para las asignaciones de escritorios dedicados en los pods de Microsoft Azure antes de que se detenga el proceso de actualización. Esto evita que se produzcan errores masivos. El valor predeterminado es 30. Para obtener más información, consulte Actualización del software relacionado con el agente utilizado por Horizon Cloud.
Configuración de administración de imágenes
Esta configuración se muestra cuando el grupo de pods del arrendatario incluye al menos un pod de Horizon. Esta configuración se aplica a las funciones del Servicio de administración de imágenes (IMS) para pods de Horizon. Use esta configuración para optimizar el proceso de replicación de imágenes. Para obtener toda la información sobre el Servicio de administración de imágenes, consulte el documento Administrar imágenes de Horizon desde la nube y sus subtemas.
Configuración de seguridad del dominio
Utilice estos ajustes para evitar la comunicación de los nombres de dominio de Active Directory a usuarios sin autenticar que utilicen las distintas versiones de Horizon Client conectados a los pods de Microsoft Azure. Esta configuración determina si la información de dominio de Active Directory se envía al cliente y, si es así, cómo se muestra en las páginas de inicio de sesión de los clientes de usuario final. Para obtener más información, consulte Horizon Cloud: configuración de seguridad del dominio en la página Configuración general.
- Esta configuración se aplica a todos los pods de su entorno implementados en Microsoft Azure, los que se encuentran en la misma cuenta de cliente de Horizon Cloud (arrendatario).
- La combinación de opciones seleccionadas aquí cambia la experiencia del usuario en los clientes. Algunas combinaciones pueden establecer requisitos para la forma en que los usuarios finales introducen la información del dominio en la página de inicio de sesión del cliente, especialmente cuando se utilizan clientes más antiguos o clientes de línea de comandos, y cuando el entorno tiene varios dominios de Active Directory. La forma en que esta configuración afecta a la experiencia del usuario cliente depende del cliente. Es posible que necesite equilibrar la experiencia de usuario final que desee en función de las directivas de seguridad de su organización. Para obtener más información, consulte Horizon Cloud: configuración de seguridad del dominio en la página Configuración general.
- La página Configuración general no muestra esta sección Configuración de seguridad del dominio cuando el entorno de Horizon Cloud tiene pods en Microsoft Azure que aún no se actualizaron a la versión 1273 de manifiesto del pod o a una versión posterior. Para obtener acceso a estos controles, actualice todos los pods de Microsoft Azure a esta versión.
- Hasta que todos los pods se actualicen a la versión 1273 de manifiesto del pod o a una versión posterior, el entorno está configurado de forma predeterminada para proporcionar el mismo comportamiento que tenía en la versión anterior de Horizon Cloud. Hasta que todos los pods estén en este nivel de versión, el sistema envía los nombres de dominio de Active Directory a los clientes de usuario final y los clientes tienen el comportamiento heredado que muestra el menú desplegable del dominio de Active Directory.
A continuación, cuando todos los manifiestos de los pods están en la versión 1273 o una versión posterior, esta configuración se muestra en la página Configuración general. En ese punto, la configuración mostrada refleja el comportamiento heredado (los controles establecidos en No) y puede cambiarlos para controlar la comunicación de la información de dominio a los clientes.
Para ver las versiones actuales de manifiesto de los pods, use la página Capacidad. Para la versión de manifiesto del pod de esta versión, consulte la página de las Notas de la versión vinculada desde la página de documentación de Horizon Cloud.
Supervisar
El servicio Cloud Monitoring Service (CMS) recopila y almacena datos de la sesión, la aplicación y el escritorio de los pods conectados para fines de supervisión e informes. CMS es uno de los servicios centrales proporcionados en Horizon Cloud. Para ver información básica sobre CMS, consulte Arrendatarios de first-gen: presentación de las funciones de información y visibilidad unificada, supervisión de estado y servicio de asistencia de Cloud Monitoring Service proporcionadas en Horizon Universal Console.
- Utilice la opción Cloud Monitoring Service para habilitar o desactivar Cloud Monitoring Service. Está habilitado de forma predeterminada.
Cuando esta opción está desactivada, el ajuste a continuación, Datos de la sesión, no aparece.
- Cuando el Cloud Monitoring Service está habilitado, puede utilizar la opción Datos de la sesión para activar o desactivar el rastreo de información del usuario relacionada con las sesiones de los usuarios finales. La información recopilada incluye las veces que han iniciado sesión, la duración de la sesión y la duración promedio de la sesión por usuario.
Cuando se activa la recopilación de datos del usuario, el servicio recopila esta información y la mantiene durante todo el uso del entorno de Horizon Cloud first-gen. Como se describe en el artículo 91183 de la base de conocimientos de VMware, estos datos se encuentran disponibles en Workspace ONE Intelligence. Puede eliminar los datos recopilados desactivando la opción Datos de la sesión.
Cuando se desactiva la recopilación de datos del usuario pero se deja habilitado el servicio de supervisión, el servicio recopila datos de la sesión durante un período limitado y aplica un algoritmo hash al nombre de usuario para permitir la administración en tiempo real mientras se desactiva la visualización histórica y agregada de la información. Como resultado, algunos informes, como el informe de uso del usuario de Horizon, no están disponibles. En este caso, el sistema también sigue recopilando otros datos relacionados con las aplicaciones y los escritorios de los pods conectados.
Proveedor de servicios en la nube
En esta sección se indica si el entorno de arrendatario está incorporado a VMware Cloud Service Engagement Platform. Para obtener información sobre la incorporación a VMware Cloud Service Engagement Platform, consulte Arrendatarios de first-gen: incorporar el arrendatario de Horizon Cloud a VMware Cloud Services Engagement Platform y VMware Cloud Services mediante Horizon Universal Console.
Análisis y guías de Pendo
La consola muestra esta sección solo cuando se inició sesión en el arrendatario de Horizon Cloud mediante el método de inicio de sesión de VMware Cloud Services. Si inició sesión con el método de credenciales de My VMware en la pantalla de inicio de sesión de Horizon Cloud, la consola no muestra esta sección.
En esta sección se indica el estado de habilitación actual de la función de servicio de Workspace ONE según los análisis y las guías de Pendo. Cuando inicia sesión en el arrendatario mediante el método de inicio de sesión de VMware Cloud Services, las funciones relacionadas con Pendo están habilitadas de forma predeterminada.
Para leer sobre estas funciones relacionadas con Pendo y, de manera opcional, cambiar la configuración actual, haga clic en Editar (icono de lápiz). Al hacer clic en el icono, la consola lo redirecciona a la página Uso de cookies de la consola de Workspace ONE , que proporciona información sobre estas funciones relacionadas con Pendo y muestra opciones para cambiar la configuración.
Para reflejar los cambios realizados en la página Uso de cookies de la consola de Workspace ONE en la página Configuración general de Horizon Universal Console, actualice la página Configuración general.
Horizon Cloud: configuración de seguridad del dominio en la página Configuración general
Utilice estos ajustes para evitar la comunicación de los nombres de dominio de Active Directory a usuarios sin autenticar que utilicen las distintas versiones de Horizon Client. Esta configuración determina si la información sobre los dominios de Active Directory que están registrados en el entorno de Horizon Cloud se envía a los clientes de usuario final de Horizon y, si se envía, la forma en que se muestra en las pantallas de inicio de sesión de los clientes de usuario final.
La configuración del entorno incluye registrar el entorno con los dominios de Active Directory. Cuando los usuarios finales utilizan Horizon Client para acceder a sus aplicaciones remotas y a los escritorios autorizados, esos dominios se asocian a su acceso autorizado. Antes de la versión de servicio trimestral de marzo de 2019, el sistema y los clientes tenían un comportamiento predeterminado sin opciones para ajustar ese comportamiento predeterminado. A partir de la versión de marzo de 2019, se cambian los valores predeterminados y, de forma opcional, se pueden utilizar los controles de configuración de seguridad del dominio nuevos para cambiar los valores predeterminados.
Este tema tiene las secciones siguientes.
- Configuración de seguridad del dominio
- Comportamiento predeterminado de esta versión comparado con las versiones anteriores
- Relación con los niveles de manifiesto de los pods
- Escenarios de dominio de Active Directory único y requisitos de inicio de sesión del usuario
- Escenarios de varios dominios de Active Directory y requisitos de inicio de sesión del usuario
- Acerca de los pods de Microsoft Azure con instancias de Unified Access Gateway configuradas con autenticación en dos fases
Configuración de seguridad del dominio
Las combinaciones de esta configuración determinan si la información del dominio se envía al cliente y si un menú de selección de dominio está disponible para el usuario final en el cliente.
| Opción | Descripción |
|---|---|
| Mostrar solo el dominio predeterminado | Esta opción controla qué información de dominio envía el sistema a los clientes que se conectan antes de la autenticación del usuario.
|
| Ocultar el campo de dominio | Esta opción controla la visibilidad en la pantalla de inicio de sesión del cliente de cualquier información relacionada con el dominio que se envíe al cliente, en función del ajuste de Mostrar solo el dominio predeterminado.
|
Comportamiento predeterminado de esta versión comparado con las versiones anteriores
En la siguiente tabla se detallan el comportamiento predeterminado anterior, el nuevo comportamiento predeterminado y la configuración que puede utilizar para ajustar el comportamiento conforme a las necesidades de su organización.
| Comportamiento predeterminado de la versión anterior | Comportamiento predeterminado de esta versión | Combinación de la configuración de seguridad del dominio correspondiente para el comportamiento predeterminado de esta versión |
|---|---|---|
| El sistema enviaba los nombres de los dominios de Active Directory registrados a los clientes. |
El sistema envía solo un valor de cadena literal (
*DefaultDomain*) a los clientes y no los nombres de los dominios de Active Directory registrados.
Nota: El envío de la cadena literal proporciona compatibilidad con clientes antiguos de Horizon que se implementan para esperar una lista de cadenas de nombres de dominio.
|
Mostrar solo el dominio predeterminado Configuración predeterminada: Sí |
| Los clientes mostraban un menú desplegable en la pantalla de inicio de sesión que presenta la lista de nombres de dominio de Active Directory registrados para que el usuario final elija su dominio antes de iniciar sesión. |
Los clientes muestran esa cadena literal |
Ocultar el campo de dominio Configuración predeterminada: No |
Relación con los niveles de manifiesto de los pods
Cuando se trata de un cliente existente con pods creados en una versión de servicio anterior, hasta que todos los pods de Microsoft Azure se actualizan al nivel de manifiesto de esta versión de Horizon Cloud, el entorno está configurado de forma predeterminada para proporcionar el mismo comportamiento que tenía en la versión anterior de Horizon Cloud. El comportamiento heredado es:
- El sistema envía los nombres de dominio de Active Directory al cliente (Mostrar solo el dominio predeterminado está establecido en No).
- Los clientes tienen un menú desplegable que muestra la lista de nombres de dominio para el usuario final antes del inicio de sesión (Ocultar el campo de dominio está establecido en No).
Además, hasta que todos los pods estén en este nivel de versión de servicio, la página Configuración general no muestra los controles de configuración de seguridad del dominio. Si tiene un entorno mixto con pods no actualizados existentes y pods recién implementados en este nivel de versión, los nuevos controles no estarán disponibles. Como resultado, no se puede cambiar desde el comportamiento heredado hasta que todos los pods estén en este nivel de versión de servicio.
Cuando todos los pods de su entorno están actualizados, la configuración está disponible en la consola administrativa de Horizon Cloud. Los valores predeterminados posteriores a la actualización se establecen en el comportamiento anterior a la actualización (Mostrar solo el dominio predeterminado es No y Ocultar el campo de dominio es No). La configuración predeterminada posterior a la actualización es diferente a los valores predeterminados del nuevo cliente. Esta configuración se aplica para que el comportamiento heredado previo a la actualización continúe para los usuarios finales después de la actualización, hasta que decida cambiar la configuración para satisfacer las necesidades de seguridad de su organización.
Escenarios de dominio de Active Directory único y requisitos de inicio de sesión del usuario
En la siguiente tabla se describe el comportamiento de varias combinaciones de ajuste cuando el entorno tiene un dominio de Active Directory único, sin autenticación en dos fases, y los usuarios finales utilizan Horizon Client 5.0 y versiones posteriores.
Mostrar solo el dominio predeterminado (habilitado envía *DefaultDomain*) |
Ocultar el campo de dominio | Detalles de la pantalla de inicio de sesión de Horizon Client 5.0 | Cómo inician sesión los usuarios |
|---|---|---|---|
| Sí | Sí | La pantalla de inicio de sesión del cliente tiene los campos estándar de nombre de usuario y contraseña. No se muestra ningún campo de dominio. No se envía ningún nombre de dominio. La siguiente captura de pantalla es un ejemplo del aspecto de la pantalla de inicio de sesión resultante para el cliente Windows. 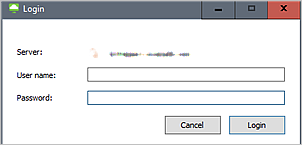
|
Cuando hay un solo dominio, para iniciar sesión, los usuarios finales pueden introducir uno de los siguientes valores en el cuadro de texto Nombre de usuario. El nombre de dominio no es necesario.
La opción de usar el inicio del cliente desde la línea de comandos y especificar el dominio en el comando, funciona. |
| Sí | No | La pantalla de inicio de sesión del cliente tiene los campos estándar de nombre de usuario y contraseña. El campo dominio muestra *DefaultDomain*. No se envía ningún nombre de dominio. La siguiente captura de pantalla es un ejemplo del aspecto de la pantalla de inicio de sesión resultante para el cliente Windows. 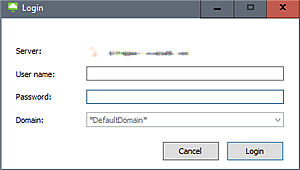
|
Cuando hay un solo dominio, para iniciar sesión, los usuarios finales pueden introducir uno de los siguientes valores en el cuadro de texto Nombre de usuario. El nombre de dominio no es necesario.
La opción de usar el inicio del cliente desde la línea de comandos y especificar el dominio en el comando, funciona. |
| No | Sí | La pantalla de inicio de sesión del cliente tiene los campos estándar de nombre de usuario y contraseña. No se muestra ningún campo de dominio. El sistema envía el nombre de dominio al cliente.
Nota: Esta combinación es atípica. Normalmente, no usaría esta combinación porque oculta el campo de dominio aunque el sistema envíe el nombre de dominio.
La pantalla de inicio de sesión tiene el mismo aspecto que la de la primera fila de esta tabla, sin que se muestre ningún campo de dominio. |
Un usuario final debe incluir el nombre de dominio en el cuadro de texto Nombre de usuario.
|
| No | No | La pantalla de inicio de sesión del cliente tiene los campos estándar de nombre de usuario y contraseña, y un selector de dominio desplegable estándar muestra el nombre de dominio disponible. Se envía el nombre de dominio. | El usuario final puede especificar su nombre de usuario en el cuadro de texto Nombre de usuario y utilizar el dominio único que se encuentra en la lista visible en el cliente. La opción de usar el inicio del cliente desde la línea de comandos y especificar el dominio en el comando, funciona. |
En esta tabla se describe el comportamiento cuando el entorno tiene un dominio de Active Directory único y los usuarios finales utilizan versiones anteriores de Horizon Client (anteriores a la 5.0).
*DefaultDomain* para la opción de dominio del comando o actualice el cliente a la versión 5.0. Sin embargo, cuando tiene más de un dominio de Active Directory, la opción de pasar
*DefaultDomain* no funciona.
Mostrar solo el dominio predeterminado (habilitado envía *DefaultDomain*) |
Ocultar el campo de dominio | Detalles de la pantalla de inicio de sesión de Horizon Client en versiones anteriores a la 5.0 | Cómo inician sesión los usuarios |
|---|---|---|---|
| Sí | Sí | La pantalla de inicio de sesión del cliente tiene los campos estándar de nombre de usuario y contraseña. No se muestra ningún campo de dominio. No se envía ningún nombre de dominio. | Un usuario final debe incluir el nombre de dominio en el cuadro de texto Nombre de usuario.
|
| Sí | No | La pantalla de inicio de sesión del cliente tiene los campos estándar de nombre de usuario y contraseña. El campo dominio muestra *DefaultDomain*. No se envía ningún nombre de dominio. |
Un usuario final debe introducir username en el cuadro de texto Nombre de usuario. Cuando se incluye el nombre de dominio, aparece un mensaje de error que indica que el nombre de dominio especificado no existe en la lista de dominios. |
| No | Sí | La pantalla de inicio de sesión del cliente tiene los campos estándar de nombre de usuario y contraseña. No se muestra ningún campo de dominio. El sistema envía el nombre de dominio al cliente.
Nota: Esta combinación es atípica. Normalmente, no usaría esta combinación porque oculta el campo de dominio aunque el sistema envíe el nombre de dominio.
La pantalla de inicio de sesión tiene el mismo aspecto que la de la primera fila de esta tabla, sin que se muestre ningún campo de dominio. |
Un usuario final debe incluir el nombre de dominio en el cuadro de texto Nombre de usuario.
|
| No | No | La pantalla de inicio de sesión del cliente tiene los campos estándar de nombre de usuario y contraseña, y un selector de dominio desplegable estándar muestra el nombre de dominio disponible. Se envía el nombre de dominio. | El usuario final puede especificar su nombre de usuario en el cuadro de texto Nombre de usuario y utilizar el dominio único que se encuentra en la lista visible en el cliente. |
Escenarios de varios dominios de Active Directory y requisitos de inicio de sesión del usuario
En esta tabla se describe el comportamiento de varias combinaciones de ajuste cuando el entorno tiene varios dominios de Active Directory, sin autenticación en dos fases, y los usuarios finales utilizan Horizon Client 5.0 y versiones posteriores.
Básicamente, el usuario final debe incluir el nombre de dominio cuando escriba su nombre de usuario, como domain\username, excepto para la combinación heredada, en la que los nombres de dominio se envían y son visibles en el cliente.
Mostrar solo el dominio predeterminado (habilitado envía *DefaultDomain*) |
Ocultar el campo de dominio | Detalles de la pantalla de inicio de sesión de Horizon Client 5.0 | Cómo inician sesión los usuarios |
|---|---|---|---|
| Sí | Sí | La pantalla de inicio de sesión del cliente tiene los campos estándar de nombre de usuario y contraseña. No se muestra ningún campo de dominio. No se envía ningún nombre de dominio. La siguiente captura de pantalla es un ejemplo del aspecto de la pantalla de inicio de sesión resultante para el cliente Windows. 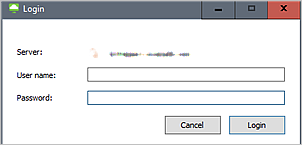
|
Un usuario final debe incluir el nombre de dominio en el cuadro de texto Nombre de usuario.
La opción de usar el inicio del cliente desde la línea de comandos y especificar el dominio en el comando, funciona. |
| Sí | No | La pantalla de inicio de sesión del cliente tiene los campos estándar de nombre de usuario y contraseña. El campo dominio muestra *DefaultDomain*. No se envía ningún nombre de dominio. La siguiente captura de pantalla es un ejemplo del aspecto de la pantalla de inicio de sesión resultante para el cliente Windows. 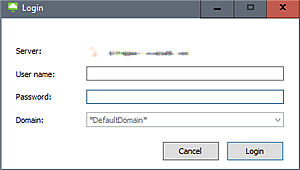
|
Un usuario final debe incluir el nombre de dominio en el cuadro de texto Nombre de usuario.
La opción de usar el inicio del cliente desde la línea de comandos y especificar el dominio en el comando, funciona. |
| No | Sí | La pantalla de inicio de sesión del cliente tiene los campos estándar de nombre de usuario y contraseña. No se muestra ningún campo de dominio. El sistema envía los nombres de dominio al cliente.
Nota: Esta combinación es atípica. Normalmente, no usaría esta combinación porque oculta el campo de dominio aunque el sistema envíe los nombres de dominio.
La pantalla de inicio de sesión tiene el mismo aspecto que la de la primera fila de esta tabla, sin que se muestre ningún campo de dominio. |
Un usuario final debe incluir el nombre de dominio en el cuadro de texto Nombre de usuario.
|
| No | No | La pantalla de inicio de sesión del cliente tiene los campos estándar de nombre de usuario y contraseña, y un selector de dominio desplegable estándar muestra la lista de nombres de dominio. Se envían los nombres de dominio. | El usuario final puede especificar su nombre de usuario en el cuadro de texto Nombre de usuario y seleccionar el dominio en la lista visible en el cliente. La opción de usar el inicio del cliente desde la línea de comandos y especificar el dominio en el comando, funciona. |
En esta tabla se describe el comportamiento cuando el entorno tiene varios dominios de Active Directory y los usuarios finales utilizan versiones anteriores de Horizon Client (anteriores a la 5.0).
- Si se establece Ocultar el campo de dominio en Sí, se permite que los usuarios finales introduzcan su dominio en el cuadro de texto Nombre de usuario en versiones de Horizon Client anteriores a la 5.0. Si tiene varios dominios y desea admitir el uso de versiones de Horizon Client anteriores a la 5.0 por parte de los usuarios finales, debe establecer Ocultar el campo de dominio en Sí para que los usuarios finales puedan incluir el nombre de dominio cuando escriban su nombre de usuario.
- La opción de usar el inicio del cliente desde la línea de comandos de clientes anteriores (anteriores a la versión 5.0) y especificar el dominio en el comando falla para todas las combinaciones que aparecen a continuación. La única solución alternativa cuando hay varios dominios de Active Directory y desea utilizar el inicio del cliente desde la línea de comandos es actualizar el cliente a la versión 5.0.
Mostrar solo el dominio predeterminado (habilitado envía *DefaultDomain*) |
Ocultar el campo de dominio | Detalles de la pantalla de inicio de sesión de Horizon Client en versiones anteriores a la 5.0 | Cómo inician sesión los usuarios |
|---|---|---|---|
| Sí | Sí | La pantalla de inicio de sesión del cliente tiene los campos estándar de nombre de usuario y contraseña. No se muestra ningún campo de dominio. No se envía ningún nombre de dominio. | Un usuario final debe incluir el nombre de dominio en el cuadro de texto Nombre de usuario.
|
| Sí | No | La pantalla de inicio de sesión del cliente tiene los campos estándar de nombre de usuario y contraseña. El campo dominio muestra *DefaultDomain*. No se envía ningún nombre de dominio. |
Esta combinación no se admite en entornos con varios dominios de Active Directory. |
| No | Sí | La pantalla de inicio de sesión del cliente tiene los campos estándar de nombre de usuario y contraseña. No se muestra ningún campo de dominio. El sistema envía el nombre de dominio al cliente.
Nota: Esta combinación es atípica. Normalmente, no usaría esta combinación porque oculta el campo de dominio aunque el sistema envíe los nombres de dominio.
|
Un usuario final debe incluir el nombre de dominio en el cuadro de texto Nombre de usuario.
|
| No | No | La pantalla de inicio de sesión del cliente tiene los campos estándar de nombre de usuario y contraseña, y un selector de dominio desplegable estándar muestra el nombre de dominio disponible. Se envía el nombre de dominio. | El usuario final puede especificar su nombre de usuario en el cuadro de texto Nombre de usuario y seleccionar el dominio en la lista visible en el cliente. |
Acerca de los pods de Microsoft Azure con instancias de Unified Access Gateway configuradas con autenticación en dos fases
Como se describe en Arrendatarios de first-gen: especificar la funcionalidad Autenticación en dos fases para el pod, cuando implementa un pod en Microsoft Azure, tiene la opción de implementarlo con la autenticación en dos fases configurada en sus instancias de Unified Access Gateway.
Cuando un pod de Microsoft Azure tiene Unified Access Gateway configurado con la autenticación en dos fases, los usuarios finales que intentan autenticarse con Horizon Client ven primero una pantalla que les solicita sus credenciales de autenticación en dos fases, seguida por una pantalla de inicio de sesión que les solicita sus credenciales de dominio de Active Directory. En este caso, el sistema envía la lista de dominios a los clientes solo después de que las credenciales del usuario final hayan pasado correctamente esa pantalla de autenticación inicial.
En general, si todos los pods tienen una autenticación en dos fases configurada en sus instancias de Unified Access Gateway, es posible que deba hacer que el sistema envíe la lista de dominios a los clientes y que los clientes muestren el menú desplegable del dominio. Esa configuración proporciona la misma experiencia de usuario final heredada para todos los usuarios finales, independientemente de la versión de Horizon Client que utilicen o el número de dominios de Active Directory que usted tenga. Una vez que el usuario final complete correctamente el paso del código de acceso de autenticación en dos fases, podrá seleccionar su dominio en el menú desplegable de la segunda pantalla de inicio de sesión. Puede evitar tener que incluir su nombre de dominio cuando introduzca sus credenciales en la pantalla de autenticación inicial.
Sin embargo, dado que la configuración de seguridad del dominio se aplica en el nivel de cuenta de cliente (arrendatario) de Horizon Cloud, si algunos pods no tienen configurada una autenticación en dos fases, es posible que desee evitar el envío de la lista de dominios, ya que esos pods enviarán los nombres de dominio a los clientes que se conecten a ellos antes de que inicien sesión los usuarios finales.
Los requisitos de inicio de sesión del usuario final mediante Horizon Client siguen los mismos patrones que se describen en Escenarios de dominio de Active Directory único y requisitos de inicio de sesión del usuario y Escenarios de varios dominios de Active Directory y requisitos de inicio de sesión del usuario. Cuando se conecta a un pod que tiene configurada una autenticación en dos fases y tiene varios dominios de Active Directory, el usuario final debe proporcionar su nombre de dominio como domain\username si Ocultar el campo de dominio está establecido en Sí.
Horizon Cloud - Obsoleto - Página de recursos compartidos de archivos
El uso de la página de recursos compartidos de archivos de Horizon Universal Console está obsoleto. Como resultado, si ve esta página por casualidad, no se proporcionará información en ella. Por lo general, esta página ni siquiera se verá en la consola cuando el entorno solo tenga pods implementados en Microsoft Azure.
Arrendatarios de first-gen: obtener información de licencia mediante Horizon Universal Console
En esta página de documentación se describen las formas que ofrece Horizon Universal Console first-gen para obtener de su entorno Horizon Cloudfirst-gen la información relacionada con licencias.
Un arrendatario de Horizon Cloud puede tener asociados varios tipos de información relacionada con la licencia. Por lo general, estos tipos incluyen licencias de suscripción de VMware Horizon, claves para productos básicos de VMware si la licencia de Horizon las incluye y licencias complementarias que pueden estar autorizadas para usarse con el arrendatario.
Iniciar sesión únicamente para obtener claves para productos básicos de VMware
Si las licencias asociadas del arrendatario de Horizon Cloud incluyen productos básicos de VMware, como vSphere, vSAN y vCenter, y usted inicia sesión en Horizon Universal Console con la función Administrador del cliente de Horizon Cloud, la consola proporciona el vínculo Ver claves perpetuas en la página de introducción de la consola.
Si no cumple con los requisitos anteriores, la consola no muestra el vínculo Ver claves perpetuas.
La siguiente captura de pantalla muestra dónde se puede ver el vínculo Ver claves perpetuas que aparece en la página de introducción solo si se cumplen los requisitos anteriores.
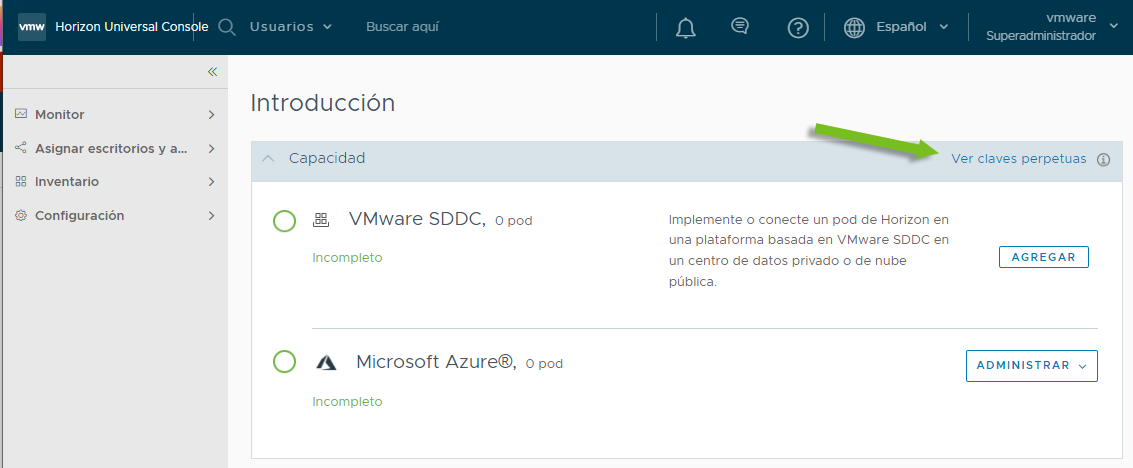
Si ve el vínculo, al hacer clic en él se abre una pantalla de interfaz de usuario que permite hacer lo siguiente:
- Ver y copiar claves de producto generadas previamente por uno de los administradores del arrendatario que tienen la función Administrador del cliente de Horizon Cloud.
- Generar claves de producto, si el inicio de sesión cumple con el requisito de ser un usuario de VMware Customer Connect. Solo los inicios de sesión asociados con VMware Customer Connect pueden usar la función Generar.
Ver o copiar una clave
Al hacer clic en Ver claves perpetuas, se muestra la pantalla de la interfaz de usuario que aparece en la siguiente captura de pantalla. En esta pantalla se enumeran varios productos básicos de VMware que pueden asociarse con este arrendatario. La interfaz de usuario indica qué productos ya tienen claves generadas y cuáles no.
Para una clave generada anteriormente, utilice los iconos de la fila de la clave para ver la clave o copiarla. En la siguiente captura de pantalla, la leyenda 1 apunta al icono para activar la visibilidad de la clave y la leyenda 2 apunta al icono para copiar la clave en el portapapeles.
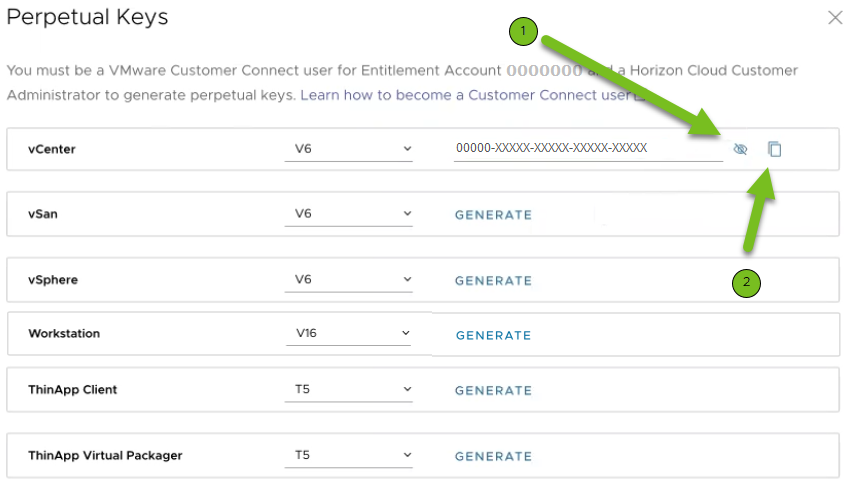
Generar claves
Al ver la lista de claves perpetuas que se muestra, si el inicio de sesión es el de un usuario de VMware Customer Connect, puede generar una nueva clave para un producto específico de VMware. Seleccione una versión de la lista desplegable del producto y haga clic en Generar.
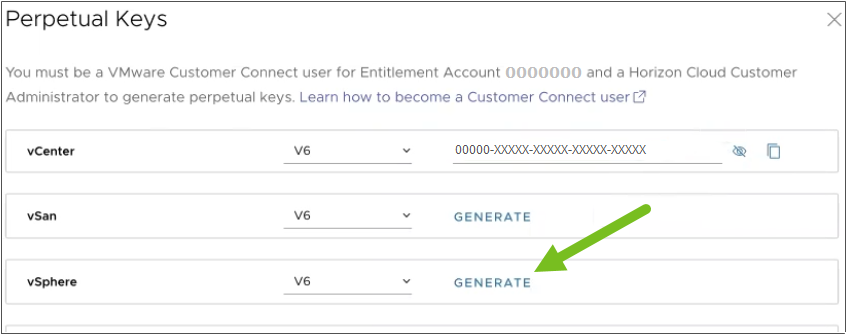
Si el sistema comprueba que se cumplen todos los requisitos, el sistema genera una clave que puede ver y copiar mediante los iconos de esa fila.
Si desea generar claves, pero actualmente no es un usuario de VMware Customer Connect, la pantalla de la interfaz de usuario proporciona el vínculo Más información sobre cómo convertirse en usuario de Customer Connect para obtener información sobre cómo convertirse en un usuario de VMware Customer Connect.
Cuando el arrendatario tiene al menos un dominio Active Directory registrado
Solo cuando el arrendatario de Horizon Cloud tenga al menos un dominio Active Directory registrado, se podrá acceder a la página de la interfaz de usuario denominada Licencias.
Por diseño, se bloquea el acceso a todas las páginas de la consola que se encuentran en el panel de navegación de la izquierda hasta que se completa el registro inicial, a excepción de la página de la interfaz de usuario de introducción.
La página Licencias es una de estas páginas de la interfaz de usuario que tienen el acceso bloqueado hasta que se complete el primer registro de dominio.
Si al menos un dominio del arrendatario está registrado, puede acceder a la página Licencias desde el panel de navegación de la izquierda: .

La página Licencias mostrará el vínculo Ver claves perpetuas solo cuando se cumplan las siguientes condiciones. De lo contrario, el vínculo no se mostrará.
- El arrendatario tiene una licencia de suscripción de Horizon asociada que incluye productos básicos de VMware como vSphere, vSAN y vCenter.
- Inició sesión en la consola con la función Administrador del cliente de Horizon Cloud.
Si ve el vínculo, al hacer clic en él se abre una pantalla de interfaz de usuario que permite hacer lo siguiente:
- Ver y copiar claves de producto generadas anteriormente como se describe en la sección Ver o copiar una clave de esta página.
- Generar claves de producto, como se describe en la sección Generar claves de esta página. Solo los inicios de sesión asociados con VMware Customer Connect pueden usar la función Generar.
Página Licencias
En la siguiente tabla se describen los tipos de información que se muestran en la página Licencias.
| Campo | Descripción |
|---|---|
| SID | ID de instancia de servicio. Este valor es un identificador único generado para cada suscripción. Este valor también es un hipervínculo que puede utilizar para abrir la página de lista de suscripciones asociada de ese SID que se encuentra en la página de inicio de sesión de VMware Customer Connect. Al hacer clic en este hipervínculo, se mostrará la página de inicio de sesión. |
| Total de puestos | Número de puestos incluidos en la licencia. |
| Facturación | Tipo de facturación y duración total de la licencia. Los tipos de facturación son:
|
| Tipo | El tipo de la licencia específica. Para cada fila de la tabla, el nombre que se muestra en esta columna será una de las licencias de complemento y suscripción de VMware de su cuenta de Customer Connect que también están asociadas para su uso con este arrendatario, como Horizon Service Universal, VMware Workspace ONE Assist for VMware Horizon, etc. |
| Clasificación | Las clasificaciones de licencias son:
|
| Fecha de inicio | Fecha en la que se activó la licencia. |
Página Administración de identidades en la Horizon Universal Console
Esta página es visible cuando el entorno de Horizon Cloud está configurado para utilizar brokering de pod único con los pods de Horizon Cloud de Microsoft Azure. En esa configuración, utilice la página Administración de identidades para agregar, editar y configurar la información del proveedor de administración de identidades necesaria para el arrendatario de nube de Workspace ONE Access que está integrado con este arrendatario de Horizon Cloud.
Tal y como se describe en Arrendatarios de first-gen: recorrido por Horizon Universal Console first-gen, la consola refleja de forma dinámica la configuración actual y el estado actual del entorno de arrendatario. La consola hace que la página de administración de identidades esté disponible cuando el entorno de arrendatario está configurado para utilizar brokering de pod único para los pods en Microsoft Azure. Cuando el entorno está configurado para utilizar Universal Broker, esta página no está disponible para su uso y, en su lugar, debe usar la página Agente. Para ver el tipo de brokering configurado para su entorno, desplácese hasta la página Agente de la consola ().
Configuración de Workspace ONE Access
En esta sección, la consola muestra los proveedores de administración de identidades configurados actualmente para este arrendatario de Horizon Cloud, incluida la siguiente información para cada uno.
- Estado: estado actual de la configuración incluida. Mueva el puntero sobre el icono para ver el estado actual.
- URL de Workspace ONE Access: la URL de metadatos del proveedor de administración de identidades.
- Workspace ONERedireccionamiento: indica si el redireccionamiento automático a Workspace ONE Access está configurado para la configuración indicada. Solo puede habilitar el redireccionamiento de un proveedor de identidades por arrendatario. Esta función se utiliza principalmente con la función para forzar que los usuarios finales accedan a sus escritorios y aplicaciones a través de Workspace ONE Access. Consulte Configure la opción para forzar el acceso del usuario final para usar Workspace ONE Access.
- Token de tiempo de espera del inicio de sesión único - Valor del tiempo de espera en minutos.
- Centro de datos: para un pod implementado en Microsoft Azure, el valor que se muestra corresponde a la versión de software del pod para el pod específico que está configurado con este proveedor en particular. Este número es el mismo que el número de versión del pod que se enumera en la página de detalles del pod. Consulte la descripción de la página de detalles del pod en Arrendatarios de first-gen: administrar los pods conectados a la nube, para todos los tipos de pod compatibles con Horizon Cloud first-gen.
- FQDN de acceso del cliente: el FQDN que se indica a los usuarios finales para que establezcan sus conexiones, para conectarse a Horizon Cloud.
- Ubicación: ubicación del pod.
- Pod: el pod al que se aplica esta configuración.
Agregar una nueva configuración
Configurar un arrendatario de nube de Workspace ONE Access para usarlo con un pod de Horizon Cloud que utiliza un agente de pod único es un proceso que requiere varios pasos.
- Consulte Agente de pod único: integración con Workspace ONE Access.
- Siga los pasos descritos en Agente de pod único: pasos para configurar con el arrendatario de Workspace ONE Access relevante.
Editar la parámetros para una configuración
Para editar la información para una configuración de esta página:
- Seleccione la configuración indicada.
- Haga clic en Editar.
- Edite la siguiente información.
Campo Descripción Token de tiempo de espera de inicio de sesión único (SSO) Valor de tiempo de espera en minutos. FQDN de acceso del cliente Para un pod de Microsoft Azure, introduzca aquí el FQDN que se indica a los usuarios finales para que establezcan sus conexiones, para conectarse a Horizon Cloud.
Redireccionamiento de Workspace ONE Cuando se edita la configuración, puede cambiarse la configuración actual de esta opción. Cuando también tenga la configuración para forzar que los usuarios finales accedan a través de Workspace ONE Access, puede establecer esta opción en Sí para que los clientes de los usuarios finales se redirijan automáticamente a su entorno de Workspace ONE Access. Lea sobre las opciones para forzar que los usuarios finales accedan a través de Workspace ONE Access en Configure la opción para forzar el acceso del usuario final para usar Workspace ONE Access. Con el redireccionamiento automático configurado en Sí, en los clientes de usuario final, cuando el cliente intenta conectarse a Horizon Cloud y está forzando el acceso a través de Workspace ONE Access, el cliente se redirecciona automáticamente al entorno de Workspace ONE Access que está especificado en la configuración de este proveedor de administración de identidades. Cuando la opción se establece en No, el redireccionamiento automático no se habilita y, en su lugar, los clientes muestran un mensaje informativo al usuario.
Nota: Puede tener habilitado este redireccionamiento para solo una de las direcciones URL de administración de identidades por pod. Si intenta habilitar esta función para varias URL y el mismo pod, se muestra un mensaje de error. - Haga clic en Guardar.
Configure la opción para forzar el acceso del usuario final para usar Workspace ONE Access
Para cada proveedor de la lista, puede utilizar los siguientes pasos para configurar si los usuarios finales pueden acceder a sus aplicaciones remotas y escritorios asignados directamente desde Horizon Cloud o deben tener acceso solo mediante Workspace ONE Access.
- Haga clic en Configurar.
- Edite la configuración según se describe a continuación.
Campo Descripción Forzar a los usuarios remotos a Workspace ONE Access Seleccione Sí para bloquear el acceso de usuarios remotos, excepto a través del proveedor de administración de identidades. La opción solo aparece si el estado de ese proveedor está en verde. Forzar a los usuarios internos a Workspace ONE Access Seleccione Sí para bloquear el acceso de usuarios internos, excepto a través del proveedor de administración de identidades. La opción solo aparece si el estado de ese proveedor está en verde. - Haga clic en Guardar.
Cuando se fuerza el acceso del usuario final a través de Workspace ONE Access, por lo general, también se edita la configuración del proveedor de identidad correspondiente para especificar que el usuario final automáticamente redireccione los clientes a Workspace ONE Access. Consulte Editar la parámetros para una configuración.
La función para forzar que los usuarios finales accedan a Workspace ONE Access opera con la función de redireccionamiento de Workspace ONE Access de las siguientes maneras.
| Forzar que los usuarios finales accedan a través de la configuración de Workspace ONE Access | Opción de redireccionamiento de Workspace ONE Access | Qué sucede cuando el cliente del usuario final se conecta a Horizon Cloud para acceder a sus aplicaciones y escritorios |
|---|---|---|
| Habilitado (Sí) | Habilitado (Sí) | Se redirige automáticamente al cliente a Workspace ONE Access. |
| Habilitado (Sí) | Desactivado (no) | El cliente muestra un mensaje que indica al usuario que debe tener acceso a Horizon Cloud con Workspace ONE Access. El redireccionamiento automático no ocurre. |
| Desactivado (no) | Habilitado (Sí) | El cliente muestra la pantalla de inicio de sesión de Horizon Cloud para que el usuario final inicie sesión. El redireccionamiento automático no se produce porque el acceso forzado a Workspace ONE Access no está habilitado. |
| Desactivado (no) | Desactivado (no) | El cliente muestra la pantalla de inicio de sesión de Horizon Cloud para que el usuario final inicie sesión. En este escenario, se desactivan tanto el acceso forzado como las funciones de redireccionamiento automático. |
Eliminar una configuración
Para quitar una de las configuraciones:
- Seleccione la configuración en la lista.
- Haga clic en Quitar.
- Haga clic en Eliminar para confirmar.
Configuración relacionada con el agente para el entorno de arrendatario de Horizon Cloud
Utilice la página Agente de Horizon Universal Console para modificar la configuración que se aplica a su entorno de arrendatario de Horizon Cloud general.
Tal y como se describe en Arrendatarios de first-gen: recorrido por Horizon Universal Console first-gen, la consola refleja de forma dinámica el estado actual del entorno de arrendatario. Como resultado, la consola muestra las secciones de esta página y los diferentes ajustes de configuración en función de las que son relevantes y adecuadas para el estado actual y más reciente del entorno de arrendatario.
- Los ajustes de las secciones Tiempo de espera de la sesión.
- El ajuste Limpiar las credenciales de HTML Access cuando se cierra la pestaña.
Universal Broker
La consola muestra esta sección cuando el arrendatario está configurado para que los pods conectados a la nube utilicen el Universal Broker para el brokering de los clientes de los usuarios finales a los recursos aprovisionados por el pod autorizados. Cuando la configuración de Universal Broker ya está guardada en el sistema, esa configuración vigente se muestra en esta sección. Para cambiar la configuración, haga clic en el icono de lápiz junto a la etiqueta Universal Broker y siga las indicaciones en pantalla. Para obtener más información sobre la configuración en pantalla, consulte la información que se describe en Configurar los parámetros de Universal Broker.
Dependiendo de la configuración actualizada del tenant, la página de Broker puede mostrar algunas pestañas más, como los siguientes elementos.
- Configuración que permite identificar los rangos de IP de Universal Broker, para distinguir cuándo el tráfico entrante de un cliente procede de la red interna. Consulte Definir rangos de redes internas.
- Configuración de las restricciones de cliente para sesiones de usuario final. Consulte Configurar restricciones de cliente globales.
- Integración con los servicios de Workspace ONE Access e Intelligent Hub. Consulte Integrar el tenant con los servicios de Workspace ONE Access e Intelligent Hub.
Agente de pod único
La consola muestra esta sección cuando el arrendatario está configurado para que los pods de Horizon Cloud en Microsoft Azure usen el método de brokering basado en pod clásico del servicio para los clientes de los usuarios finales del agente a los recursos aprovisionados por el pod autorizados. Estos pods son los que ejecutan la tecnología del administrador de pods de Horizon Cloud.
A partir de la versión de servicio v2111, el uso del brokering de pod único no está disponible para entornos de arrendatario de cliente de nueva implementación. En este contexto, nueva implementación significa un entorno de arrendatario en el que el procedimiento de habilitación de la consola nunca se inició previamente en la página Agente de la consola para los pods de Horizon Cloud del arrendatario.
- Tiempo de espera de la sesión
-
Estas opciones rigen las conexiones de los usuarios finales realizadas desde sus dispositivos de endpoint mediante Horizon Client, Horizon HTML Access y Workspace ONE. Se puede ajustar esta configuración de tiempo de espera para asignar suficiente tiempo para evitar que un usuario encuentre de forma inesperada que necesita volver a autenticarse en Horizon Cloud. Esta configuración está asociada a la conexión entre el cliente que se ejecuta en el dispositivo de endpoint del usuario final autorizado y el pod que aprovisiona escritorios VDI, escritorios de sesión RDS y aplicaciones remotas a ese usuario final autorizado. Estos ajustes son independientes de la sesión iniciada de los usuarios en el sistema operativo Windows subyacente de esas aplicaciones y escritorios. Cuando el pod detecta que se han producido las condiciones determinadas por esta configuración, da por caducada la conexión autenticada del usuario de Horizon Client, Horizon HTML Access o Workspace ONE.
Tiempo de espera Descripción Intervalo de latidos de Client Controla el intervalo entre latidos de Horizon Client y el estado de conexión del endpoint con el administrador de pods del pod. Estos latidos notifican al administrador de pods la cantidad del tiempo de inactividad transcurrido en la conexión con el extremo. El tiempo de inactividad se produce cuando no hay ninguna interacción con el dispositivo de endpoint, a diferencia del tiempo de inactividad en la sesión del sistema operativo Windows que subyace en el uso de la aplicación remota o el escritorio del usuario. En implementaciones de escritorios grandes, al establecer los latidos de actividad a intervalos más largos se puede reducir el tráfico de red y aumentar el rendimiento. Usuario en espera de Client En relación con la conexión entre el dispositivo de endpoint del usuario final y el administrador de pods del pod, el tiempo máximo que el usuario final puede estar inactivo en esa conexión, por ejemplo, cuando no se detecta ninguna actividad de teclado o ratón en el dispositivo cliente. Cuando se alcanza este máximo, la autenticación de la conexión con el administrador de pods caduca, y se cierran todas las conexiones de aplicaciones remotas (basadas en RDS) activas de Horizon Client, Horizon HTML Access y Workspace ONE. - Se descartan las credenciales de inicio de sesión único (SSO) en el administrador de pods. El usuario debe volver a autenticarse en su cliente para volver a abrir una conexión desde el dispositivo de endpoint para conectarse al administrador de pods dentro del pod.
- Se desconectan las sesiones de aplicaciones basadas en RDS.
Nota: Para evitar que los usuarios finales sufran desconexiones inesperadas, configure el tiempo de espera de Usuario en espera de Client de forma que sea, al menos, el doble que el Intervalo de latidos de Client.Sesión de agente de Client En relación con la conexión entre el dispositivo de endpoint del usuario final y el administrador de pods del pod, el tiempo máximo durante el que una conexión de Horizon Client, Horizon HTML Access o Workspace ONE puede conectarse al administrador de pods antes de que caduque la autenticación de la conexión. El recuento del tiempo de espera se inicia cada vez que el usuario se autentica en el pod en el cliente en su dispositivo de endpoint. Cuando se agota este tiempo de espera, el usuario puede seguir trabajando en la sesión existente que está asignada actualmente desde el administrador de pods. Si el usuario realiza una acción en el cliente en su dispositivo de endpoint que requiere comunicación con el administrador de pods (como cambiar una configuración de cliente), el administrador de pods requiere una conexión autenticada de nuevo. El usuario final debe volver a iniciar sesión en el cliente en su dispositivo de endpoint (Horizon Client, Horizon HTML Access o Workspace ONE). Nota: El tiempo de espera de la Sesión de agente de Client debe ser al menos igual a la suma del Intervalo de latidos de Client y el tiempo de espera del Usuario en espera de Client. - HTML Access
-
El ajuste
Limpiar las credenciales de HTML Access cuando se cierra la pestaña afecta la seguridad del sistema y la facilidad con la que se usa cuando los usuarios finales utilizan HTML Access para acceder a sus aplicaciones o escritorios. Esta configuración determina si el usuario final debe volver a introducir sus credenciales de nuevo.
- El valor Sí, la opción que refuerza la seguridad, pide al usuario final que vuelva a introducir sus credenciales al conectarse de nuevo.
- El valor No, la opción que refuerza la facilidad de uso, no pide al usuario final que vuelva a introducir sus credenciales al conectarse de nuevo.
- Opciones de grupo/granja
-
La opción
Permitir al cliente esperar la máquina virtual apagada determina qué sucede si el usuario final utiliza
Horizon Client para intentar conectarse a una aplicación remota o escritorio cuando se apaga la máquina virtual VDI o RDSH subyacente en la nube. Como resultado de la configuración de administración de energía de una asignación o una granja RDSH, es probable que no haya suficiente capacidad de máquina virtual encendida para atender a la solicitud del cliente. Cuando se inicia la conexión,
Horizon Cloud comienza a encender la máquina virtual subyacente necesaria para atender a la solicitud. Sin embargo, aunque se está encendiendo la máquina virtual subyacente, el agente de
Horizon Cloud en la máquina virtual aún no se ha encendido y no puede responder a la solicitud de conexión de
Horizon Client. Debido a que puede transcurrir algún tiempo entre el momento en que el cliente se conecta y el momento en que el agente se inicia, puede usar esta opción para que el cliente vuelva a intentar la conexión e informe al usuario final del tiempo estimado. En este escenario, cuando el conmutador
Habilitar reintento del cliente está establecido como
Sí, el cliente presenta un mensaje al usuario final que describe el tiempo de espera estimado.
- Horizon Cloud comienza a encender la máquina virtual subyacente en la nube que servirá de solicitud de cliente del usuario final.
- Horizon Cloud notifica a Horizon Client para volver a intentar la conexión cuando el agente en la máquina virtual esté en funcionamiento.
- El usuario recibe del cliente un mensaje que describe el tiempo de espera estimado antes de que el cliente reintente la conexión.
Asistente Introducción de Horizon Cloud: descripción general
Use el asistente Introducción para realizar los pasos de configuración necesarios para poder administrar y usar por completo el entorno, tales como registrar un dominio de Active Directory. El asistente Introducción se muestra de forma predeterminada cuando inicia sesión en Horizon Universal Console por primera vez. Una vez que haya terminado de registrar un dominio de Active Directory y haya otorgado la función de superadministradores de Horizon Cloud a un grupo de Active Directory en ese dominio, tendrá acceso a la barra de navegación izquierda de la consola para realizar tareas de administración en su entorno. Además, en ese momento, puede cambiar la opción en la parte inferior de la página de introducción para dejar de utilizarla como página de inicio de la consola predeterminada y utilizar la página Panel de control como página de inicio predeterminada.
- Un pod de Horizon Cloud se basa en la tecnología del administrador de pods de VMware Horizon Cloud on Microsoft Azure.
- Un pod de Horizon se basa en la tecnología de Connection Server de VMware Horizon.
El asistente Introducción describe de forma detallada el trabajo realizado y lo que queda por hacer. Puede acceder al asistente desde .
- Para las implementaciones de Horizon Cloud on Microsoft Azure: Flujo de trabajo de nivel general para cuando el primer pod conectado a la nube proviene de usar el implementador de pods para implementar un pod en Microsoft Azure
- Para implementaciones de pod de Horizon y Horizon Cloud Connector: Flujo de trabajo de nivel general para cuando se incorpora un pod de Horizon existente implementado en VMware SDDC como el primer pod al entorno de arrendatario de Horizon Cloud
| Sección | Descripción |
|---|---|
| Capacidad |
Sugerencia: Si cumple con los requisitos de licencia y función, el vínculo
Ver claves perpetuas estará disponible. Haga clic en el vínculo
Ver claves perpetuas para acceder a la página Claves perpetuas, donde puede ver y generar claves perpetuas para productos básicos de VMware. Después de incorporar el primer pod y completar el registro del dominio, el vínculo está disponible en la página Licencias y en la página Introducción, si cumple los requisitos de licencia y función. Consulte
Arrendatarios de first-gen: obtener información de licencia mediante Horizon Universal Console.
Si el grupo de pods del arrendatario no tiene ningún pod, desde esta sección puede:
Nota:
Cuando el grupo de pods del arrendatario tiene al menos un pod, esta sección proporciona:
|
| Configuración general | Proporciona detalles y vínculos para la configuración inicial de varias opciones de configuración de todo el arrendatario, tales como registrar un dominio de Active Directory. Consulte Sección Configuración general del asistente Introducción de Horizon Universal Console. |
| Asignación de escritorios |
|
| Asignación de aplicaciones |
Nota: En esta versión, esta sección no se muestra cuando el grupo de pods se compone únicamente de pods de
Horizon.
Cuando el grupo de pods tiene al menos un pod de Horizon Cloud, esta sección proporciona vínculos a páginas de tareas relacionadas con las aplicaciones y las asignaciones de aplicaciones. Consulte Aplicaciones del inventario de Horizon Cloud y sus temas secundarios. |
Cuando complete los pasos necesarios para registrar, al menos, un dominio de Active Directory y para asignar el rol de superadministrador a al menos un grupo de usuarios de Active Directory, el asistente se vuelve opcional. Para activar o desactivar la aparición del asistente cada vez que inicie sesión en la consola, mueva el control deslizante situado en la parte inferior de la página principal del asistente hasta Sí.
Sección Configuración general del asistente Introducción de Horizon Universal Console
En la configuración inicial para un pod conectado al entorno de Horizon Cloud, utilice las opciones de la sección Configuración general para la configuración inicial de diversas opciones de configuración de todo el pod, tales como registrar un dominio de Active Directory. Después de la configuración inicial, puede utilizar las opciones de la sección Configuración general para abrir las páginas de la consola en donde se pueden editar las configuraciones.
| Selección | Descripción |
|---|---|
| Cuentas de My VMware | Proporcione acceso a otros para que inicien sesión en la consola administrativa y su entorno de Horizon Cloud mediante sus propias cuentas de My VMware. Consulte Otorgar funciones administrativas a las personas de la organización para iniciar sesión y realizar acciones en el entorno de arrendatario de Horizon Cloud con Horizon Universal Console. |
| Active Directory | Registre el dominio inicial de Active Directory e introduzca la información sobre las uniones y los enlaces de los dominios. Es necesario registrar al menos un dominio de Active Directory para proporcionar funciones y permisos a los usuarios de la consola administrativa o asignar servicios a los usuarios. Debe registrar un dominio de Active Directory y finalizar la unión de dominio antes de poder realizar otras operaciones con el primer pod conectado a la nube, incluido el registro de dominios de Active Directory adicionales. Si desea obtener información sobre tareas relacionadas con Active Directory y con los pods, consulte:
|
| Funciones y permisos | Asigne funciones a los usuarios que administrarán el dominio. Una función otorga permisos asociados a los usuarios a los que se les proporciona. Consulte Asignar funciones a grupos de Active Directory que controlan qué áreas de Horizon Universal Console se activan para las personas de esos grupos después de autenticarse en el entorno de arrendatario de Horizon Cloud. |
| Agente | Habilite la tecnología de brokering que desee utilizar cuando los clientes de los usuarios finales se conecten a los recursos aprovisionados por el pod que haya autorizado para que utilicen los usuarios finales. Configure los ajustes relacionados con las sesiones de usuario final bajo brokering, como la configuración de tiempo de espera de la sesión. |
| Cloud Monitoring Service | El Cloud Monitoring Service de Horizon Cloud recopila y almacena datos de la sesión, la aplicación y el escritorio de los pods conectados para fines de supervisión e informes.
La información recopilada por el Cloud Monitoring Service de Horizon Cloud se utiliza en varias ubicaciones de Horizon Universal Console y en la consola de Workspace ONE Intelligence. Para obtener más información, consulte Arrendatarios de first-gen - Panel de control de Horizon Cloud: visibilidad del estado e información sobre el grupo de pods y el entorno de arrendatario y Arrendatarios de first-gen: página Informes de Horizon Universal Console first-gen. |
Usar el campo de filtro en Horizon Universal Console
Varias páginas de la consola administrativa de Horizon Cloud ofrecen formas de filtrar los volúmenes medianos y grandes de información que se muestran en la página, como los distintos informes y la página Actividad. En algunas páginas, aparece un campo de filtro en la parte superior de la página. En otras páginas, cada columna tiene un icono de filtro en el encabezado, donde se hace clic para acceder al cuadro de texto correspondiente. En las páginas que proporcionan filtrado, cuando se introducen caracteres en el cuadro de texto de filtro, el sistema muestra únicamente el subconjunto de los registros mostrados que contienen caracteres coincidentes con el patrón.
Las siguientes capturas de pantalla muestran ejemplos del cuadro de filtro que se proporciona en algunas páginas y el icono de filtro que se proporciona para las columnas en algunas páginas. Este primer ejemplo se encuentra en la página Imágenes.

Este segundo ejemplo se encuentra en la página Actividad.
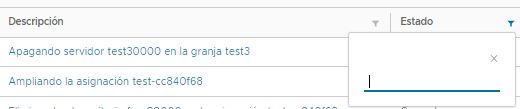
Filtrado en pantalla en la página Informes
En las pestañas de la página Informes, el cuadro de texto de filtrado se aplica al número de elementos que se muestran en la propia interfaz de usuario (no al conjunto total de registros del sistema del elemento). Esta página permite mostrar hasta 500 elementos. Por lo tanto, si el sistema contiene más de 500 registros para un elemento, solo se muestran hasta 500 elementos en la página de interfaz de usuario. El cuadro de texto de filtro solo filtra los 500 registros que se muestran. Es decir, el filtro no se aplica el conjunto completo. A continuación se presenta un ejemplo a modo ilustrativo:
- Tiene 2.000 usuarios en una asignación de escritorios VDI flotantes.
- Los nombres de usuario pueden variar desde vdiuser-1 hasta vdiuser-2000 (por ejemplo, vdiuser-500, vdiuser-501, vdiuser-502, etc., hasta vdiuser-2000).
- En el transcurso de un día, los 2.000 usuarios inician sesión y utilizan un escritorio de esa asignación.
- Al desplazarse hasta , se muestra un mensaje que indica que el informe tiene más de 500 elementos.
- Cuando se introduce vdiuser-54 en el filtro para ver los registros de los usuarios vdiuser-54, vdiuser-540, vdiuser-541, etc., hasta vdiuser-549, se espera que aparezcan 11 filas.
Sin embargo, en lugar de mostrar las 11 filas esperadas filtradas del conjunto completo de 2.000 elementos, la página Asignación de escritorios solo muestra el subconjunto de las 500 filas mostradas originalmente que coinciden con el patrón de filtro. Para ver el conjunto de datos completo, utilice la función de exportación ( ).
).