En esta página se describe cómo utilizar la página Imágenes - Varios pods de la consola para importar una máquina virtual Windows de Microsoft Azure Marketplace en el catálogo de imágenes de IMS del arrendatario de Horizon Cloud - first-gen. Al final del proceso de creación, la nueva imagen importada aparece en la página Imágenes de varios pods de la consola, lista para publicarse como imagen de varios pods.
A partir de agosto de 2022, Horizon Cloud Service - next-gen tiene disponibilidad general y cuenta con su propia guía, Uso del plano de control de Horizon next gen.
Una indicación del entorno que se tiene (next-gen o first-gen) es el patrón que aparece en el campo de URL del navegador después de iniciar sesión en el entorno y ver la etiqueta Horizon Universal Console. En entornos de next-gen, la dirección URL de la consola contiene un fragmento como /hcsadmin/. La URL de la consola de first-gen muestra una sección diferente (/horizonadmin/).
En un arrendatario de first-gen cuyo grupo de pods tenga varios pods, cuando ejecute el flujo de trabajo Importar desde Azure Marketplace y seleccione un pod, considere la posibilidad de seleccionar el pod del grupo que tenga la versión de manifiesto más baja para crear en él la máquina virtual base. Este será el pod que dirija el proceso de publicación en todos los pods del grupo del arrendatario.
Cuando se crea una máquina virtual base con el flujo de trabajo automatizado Importar máquina virtual - Catálogo de soluciones, el sistema utiliza automáticamente y de forma predeterminada ciertos tamaños de máquina virtual. La opción predeterminada del sistema se basa en su configuración interna, en las selecciones relacionadas con el sistema operativo (SO) realizadas en el asistente y en si la imagen debe ser compatible o no con GPU.
Si la imagen ejecuta el sistema operativo Windows 11, para que se admita correctamente en implementaciones de Horizon Cloud on Microsoft Azure - first-gen, debe proceder directamente de Azure Marketplace y no haberse procesado con posterioridad. Actualmente no se admite la importación de máquinas virtuales de Windows 11 desde ningún otro origen, como Shared Image Gallery (SIG), imágenes administradas de Azure, instantáneas de máquina virtual de Azure o similares.
Para acceder a consideraciones adicionales sobre las combinaciones compatibles de máquinas de la Generación 1 y la Generación 2 para los flujos de trabajo relacionados con imágenes con implementaciones de Horizon Cloud on Microsoft Azure - first-gen, con sistemas operativos compatibles con la generación de máquinas, consulte Compatibilidad con imágenes procedentes de pods en Microsoft Azure.
- El asistente Imagen de varios pods - Importar máquina virtual - Catálogo de soluciones crea los siguientes elementos:
-
- Una imagen de varios pods de los sistemas operativos Windows Server, Windows 10 Enterprise multisesión o Windows 10 sin GPU, y una máquina virtual Standard_DS2_v2.
- Una imagen de varios pods de los sistemas operativos Windows 11 Enterprise multisesión o Windows 11 sin GPU, y una máquina virtual Standard_D4s_v3.
- Imagen de varios pods compatible con GPU, máquina virtual Standard_NV12s_v3
Si no consigue obtener una cuota de Microsoft Azure para la familia Standard_NV12s_v3 de su suscripción y desea usar una imagen maestra compatible con GPU, puede usar esta alternativa. a partir de la versión de servicio 2204, Horizon Cloud admite la importación manual de máquinas virtuales Standard_NV4as_v4 desde Azure Marketplace para configurar imágenes maestras compatibles con GPU mediante controladores de gráficos AMD. El pod debe ejecutar la versión de manifiesto de la versión 2204 para obtener esa compatibilidad. Si desea conocer los pasos para importar manualmente una máquina virtual de este tipo desde Azure Marketplace, con el objetivo de usarla en la implementación de Horizon Cloud on Microsoft Azure, siga en primer lugar la secuencia de páginas que empieza con Compilar e importar manualmente una máquina virtual desde Microsoft Azure en Horizon Cloud y continúa en las páginas subsiguientes, y consulte las secciones Procedimiento y Qué hacer a continuación de dichas páginas. A continuación, cuando la máquina virtual importada aparezca en la página Máquinas virtuales importadas de la consola, seleccione Mover a Imágenes de varios pods para mover esa máquina virtual a la página Imágenes - Varios pods de la consola. Consulte la página Mover una máquina virtual a las imágenes de varios pods para saber lo que debe tener en cuenta al utilizar este método.
Requisitos previos
Procedimiento
Qué hacer a continuación
La siguiente captura de pantalla muestra la ubicación de la opción Instalar Horizon Agent en el asistente Publicar imagen.
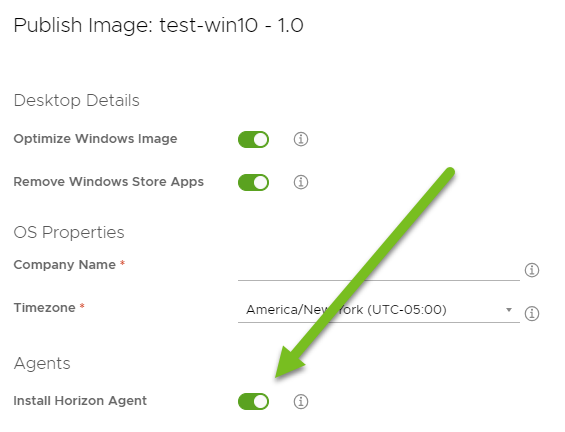
 ) aparece en la columna Estado de la imagen en la página Imágenes de varios pods.
) aparece en la columna Estado de la imagen en la página Imágenes de varios pods.
