Para acceder a la página de visualización de NSX Intelligence, haga clic en en la interfaz de usuario de NSX Manager.
Después de activar y configurar NSX Intelligence por primera vez, al hacer clic en , NSX Intelligence empezará a procesar algunas visualizaciones después de que se reciban algunos datos de tráfico de red de los nodos de transporte, así como información sobre el inventario de NSX Manager.
De forma predeterminada, al hacer clic en Detectar y realizar acción, se mostrará la visualización de la postura de seguridad de todos los grupos definidos en su inventario de la instancia local de NSX.
Si aún no hay ningún grupo definido, no se mostrarán grupos.
Es posible que los grupos tengan flujos de tráfico permitidos, bloqueados y sin protección entre sus entidades informáticas durante la última hora.
Si hay máquinas virtuales o servidores físicos, pero no pertenecen a ningún grupo, verá el icono del grupo Recursos informáticos sin categorizar.
Si hay direcciones IP que no pertenecen a ningún grupo, verá el icono Desconocido.
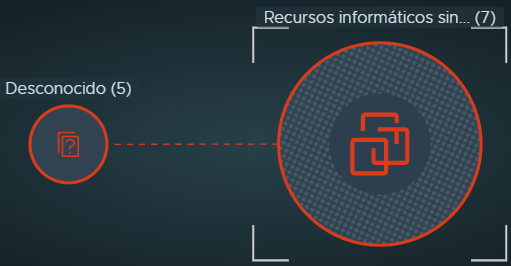
Si ya tiene grupos definidos, es posible que vea algo similar a la siguiente imagen, donde se muestran las posturas de seguridad de un centro de datos de NSX con el período de tiempo Último mes seleccionado. La tabla que sigue a la imagen describe las secciones anotadas en la imagen.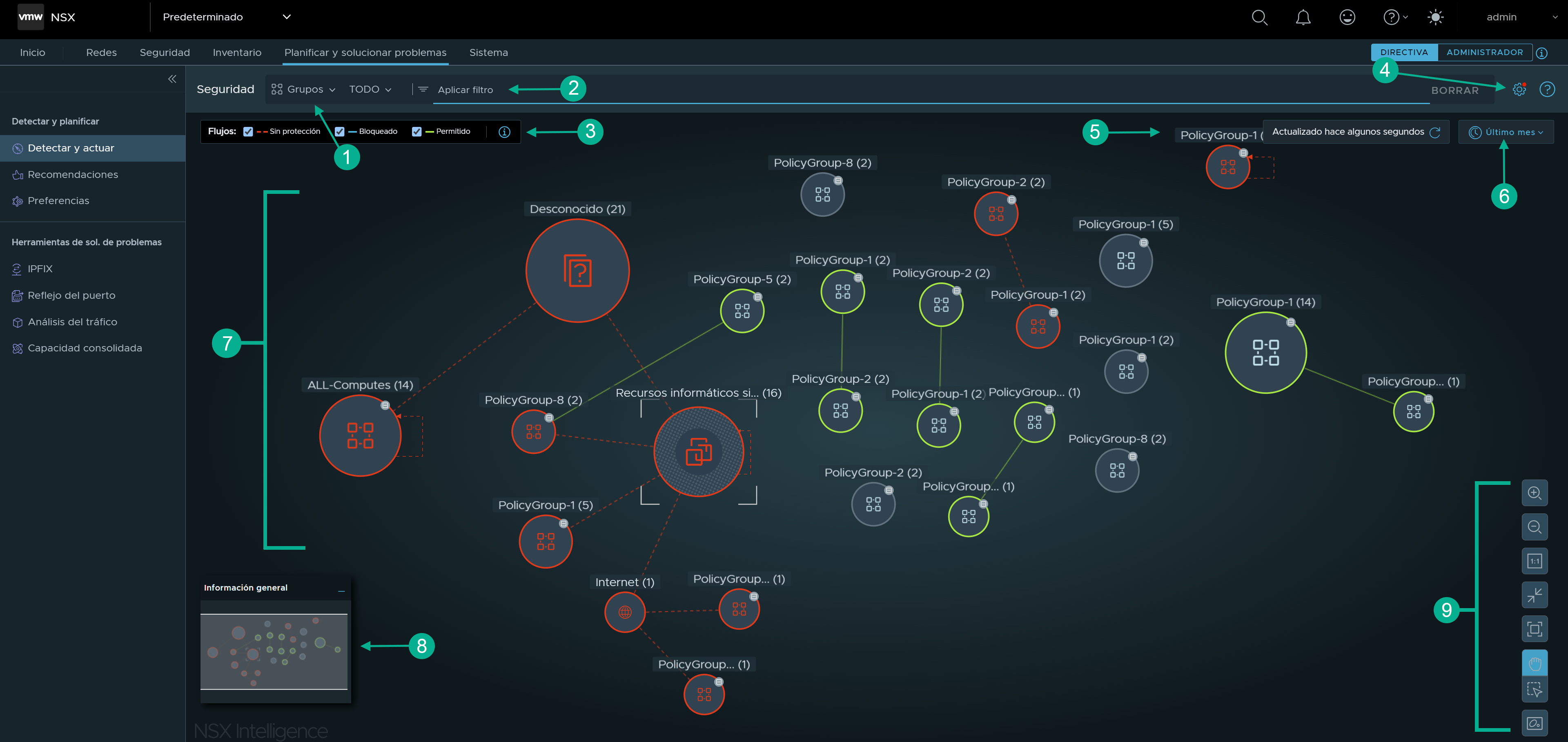
Sección |
Descripción |
|---|---|
1 |
En la sección Seguridad, puede seleccionar el tipo de objetos de NSX cuya postura de seguridad desea mostrar. Los dos tipos de objetos son Grupos y Recursos informáticos. Al hacer clic en por primera vez, la vista Seguridad predeterminada que se muestra es la vista Grupos. Esta vista muestra todos los objetos de grupo en su entorno de NSX durante el período de tiempo especificado, que inicialmente se estableció en Ahora.
Consulte Trabajar con la vista Grupos en NSX Intelligence y Trabajar con la vista Recursos informáticos en NSX Intelligence para obtener más información sobre cómo trabajar con los dos tipos de vista. |
2 |
En la sección Aplicar filtro puede ajustar los criterios de visualización utilizados para la visualización actual. Haga clic en Aplicar filtro, seleccione el criterio de filtro y haga clic en Aplicar. Para especificar varios filtros, haga clic de nuevo en Aplicar filtro. Consulte Utilizar filtros en la interfaz de visualización de NSX Intelligence para obtener detalles. |
3 |
En la sección
Flujos puede seleccionar qué tipo de flujo de tráfico desea incluir en la visualización durante el período de tiempo seleccionado. Los colores utilizados en la visualización de los tipos de flujo se muestran en esta sección.
De forma predeterminada, se seleccionan todos los tipos de flujo de tráfico para la visualización actual de NSX Intelligence. Consulte Trabajar con los flujos de tráfico en NSX Intelligence para obtener más información. |
4 |
Al hacer clic en el icono de engranaje
 , se proporcionarán vínculos a las siguientes páginas de configuración en el cuadro de diálogo
Configuración relacionada con NSX Intelligence. , se proporcionarán vínculos a las siguientes páginas de configuración en el cuadro de diálogo
Configuración relacionada con NSX Intelligence.
|
5 |
La sección Estado de actualización proporciona información sobre la última vez que se actualizó el gráfico de visualización. Para forzar la actualización de la vista actual, haga clic en el icono de actualización |
6 |
En la sección de selección del período de tiempo, seleccione un período de tiempo para determinar los datos de flujo de tráfico de red históricos que usará NSX Intelligence para generar la visualización y la recomendación de microsgementación deseadas. El período de tiempo va desde la hora actual hasta un determinado período de tiempo en el pasado. Ahora es el período de tiempo que se utiliza de forma predeterminada al hacer clic en . Esta opción muestra los datos de flujo de tráfico más recientes que capturó el sistema, hasta los millones de flujos de tráfico procesados más recientes. Para cambiar el período de tiempo seleccionado actualmente, haga clic en él y seleccione otro en el menú desplegable. Puede seleccionar Ahora, Última hora, Últimas 12 horas, Últimas 24 horas, Última semana, Últimas 2 semanas o Último mes. |
7 |
La sección de lienzo muestra el gráfico de visualización de las posturas de seguridad de los grupos o las entidades informáticas en su entorno de NSX. También incluye la visualización de los flujos tráfico que se produjeron durante el período de tiempo seleccionado. En esta sección, puede colocar el cursor en un nodo específico o a una flecha de flujo para obtener detalles sobre esa entidad específica. De forma predeterminada, si hay menos de 500 nodos y menos de 5000 flujos para mostrar, NSX Intelligence no aplicará ningún modo de agrupación en clústeres a la visualización de posturas de seguridad. Si se superan esos límites de nodos y flujos, NSX Intelligence agrupará los nodos en función del flujo de tráfico que se produjo entre las entidades informáticas durante el período de tiempo seleccionado. Para obtener más información, consulte Familiarizarse con los elementos gráficos de NSX Intelligence y Información sobre las vistas y los flujos en NSX Intelligence. |
8 |
El mapa Información general es una versión en miniatura de todo el gráfico de visualización. Cuando se amplían las entidades específicas que se muestran en el gráfico, el mapa parcial se actualiza para resaltar dónde se encuentra la vista actual en relación con el gráfico de visualización general. Al hacer clic en la ventana del minimapa y arrastrar la superposición rectangular opaca, también se actualiza la vista actual del gráfico de visualización. Esto resulta muy útil si tiene un inventario muy grande en su entorno de NSX. |
9 |
Utilice los siguientes iconos de control de visualización para cambiar el modo de visualización aplicado al gráfico de visualización.
También puede utilizar las teclas de acceso rápido del teclado para administrar los controles de visualización. Para mostrar la ventana
Ayuda de los métodos abreviados de teclado, mantenga pulsado Mayús y haga clic en la tecla
/ .
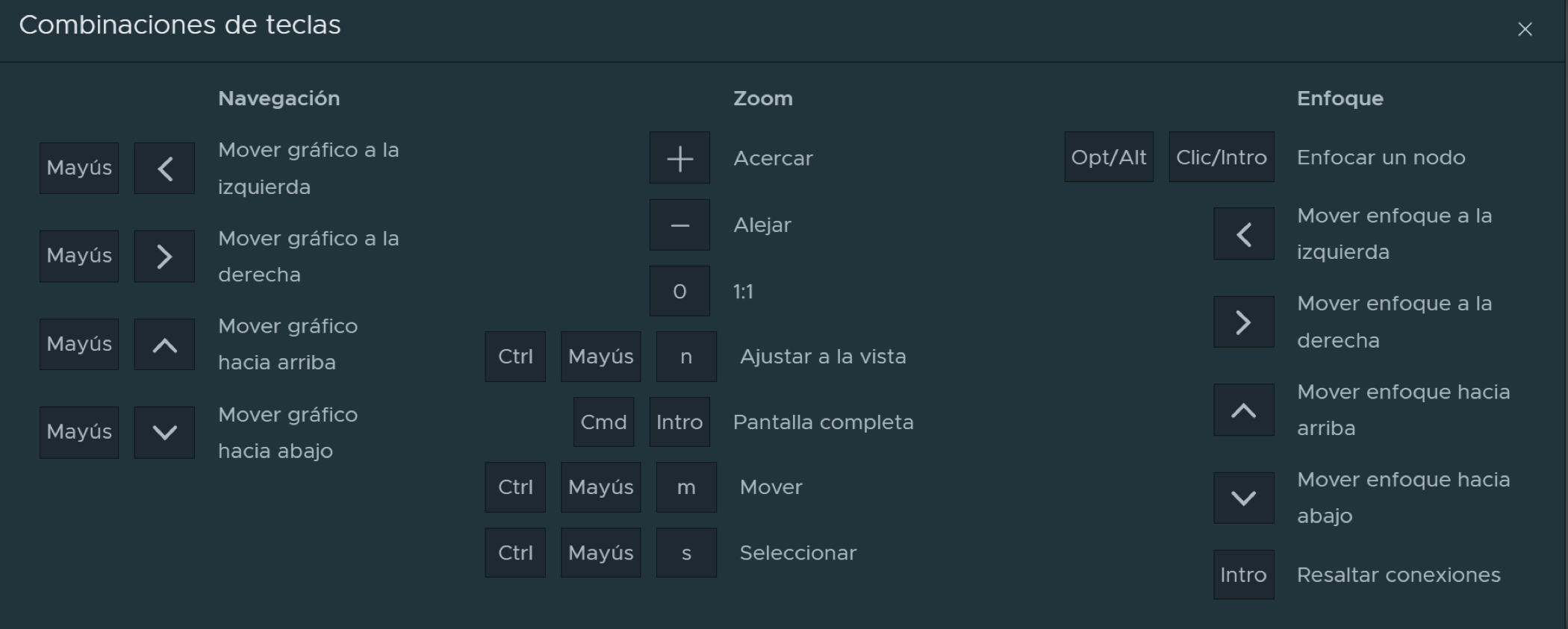
Para desplazarse hasta una visualización usada anteriormente, utilice el botón Atrás del navegador web. Si está en modo de pantalla completa y desea volver a la vista anterior, presione ESC para salir del modo de pantalla completa y utilice el botón Atrás de su navegador web. |
 . Consulte
. Consulte  .
. para ampliar la vista.
para ampliar la vista. para reducir la vista.
para reducir la vista. para aplicar una relación de aspecto 1:1 al gráfico de visualización.
para aplicar una relación de aspecto 1:1 al gráfico de visualización. para cambiar el tamaño de la vista y ajustarlo a la pantalla.
para cambiar el tamaño de la vista y ajustarlo a la pantalla. para acceder al modo de visualización de pantalla completa. Presione ESC para salir del modo de pantalla completa.
para acceder al modo de visualización de pantalla completa. Presione ESC para salir del modo de pantalla completa. para mover elementos en el gráfico. Para cambiar al modo Mover cuando esté usando el modo Seleccionar, mantenga pulsada la barra espaciadora y arrastre el puntero por la interfaz de usuario para mover los objetos en el gráfico de visualización.
para mover elementos en el gráfico. Para cambiar al modo Mover cuando esté usando el modo Seleccionar, mantenga pulsada la barra espaciadora y arrastre el puntero por la interfaz de usuario para mover los objetos en el gráfico de visualización. para seleccionar nodos en el gráfico. Puede arrastrar el puntero para seleccionar varios nodos o hacer clic en cada nodo que desee seleccionar manteniendo pulsada la tecla Mayús.
para seleccionar nodos en el gráfico. Puede arrastrar el puntero para seleccionar varios nodos o hacer clic en cada nodo que desee seleccionar manteniendo pulsada la tecla Mayús. para ver el gráfico con el modo de agrupación en clústeres disponible. Los modos disponibles son
para ver el gráfico con el modo de agrupación en clústeres disponible. Los modos disponibles son