Administración de la experiencia para Horizon
Workspace ONE Intelligence muestra el análisis de experiencia de Horizon en el área Administración de la experiencia, función conocida anteriormente como DEEM. Utilice estos datos para comprender la experiencia general de las implementaciones de Horizon, así como para tomar medidas para mejorar o corregir la experiencia de los usuarios. Hay varios agentes que recopilan estos datos, de modo que puede seleccionar el agente que mejor se adapte a su implementación de Horizon.
Requisitos
Antes de utilizar Administración de la experiencia para Horizon, debe cumplir los requisitos enumerados.
- Conectar la implementación de Horizon a Horizon Cloud y configurar Horizon Cloud para que administre la implementación.
- Utilice una de las licencias de suscripción de Horizon enumeradas.
- Suscripción universal de Horizon
- Suscripción universal de Horizon Apps
- Suscripción estándar de Horizon Apps
- Comprar la SKU del complemento Workspace ONE Experience Analytics for Horizon.
- Integrar el sistema VMware Horizon con Workspace ONE Intelligence.
- Utilice la versión mínima de Horizon Client.
- Windows 2212 o versiones posteriores
- macOS 2306 o versiones posteriores
- Utilice Horizon Agent 2212 o una versión posterior.
- Utilizar el agente de Administración de la experiencia para Horizon 2404 o una versión posterior.
- Utilizar Horizon Agent 2312 o una versión posterior y comprobar que los datos de la aplicación estén disponibles en Workspace ONE Intelligence.
Consideraciones
Tenga en cuenta estos comportamientos de Administración de la experiencia para Horizon cuando utilice esta función.
- Si tiene una licencia aplicable, adquirió la SKU del complemento e integró Horizon e Intelligence, Intelligence muestra automáticamente un elemento de menú de activación para la telemetría de Horizon en Administración de la experiencia.
- Espere hasta cuatro horas después de activar Administración de la experiencia para Horizon antes de ver la telemetría de Horizon. El sistema tarda este tiempo en recibir los datos y calcular las puntuaciones del entorno de Horizon.
- ¿Qué puede hacer si no desea utilizar Administración de la experiencia?
- Si no desea utilizar Administración de la experiencia y se activó la recopilación de telemetría de Horizon mediante Horizon Client, desinstale el agente de Administración de la experiencia que se instala con Horizon Client.
- Si no desea utilizar Administración de la experiencia para Horizon y el entorno de Windows utiliza el agente independiente, desinstale el agente independiente de Administración de la experiencia para Horizon.
¿Cómo se desinstala el agente que se instala con Horizon Client?
Si no desea utilizar Administración de la experiencia, puede desinstalar el agente de Administración de la experiencia que se instala como parte de Horizon Client.
Aviso: El agente que se instala como parte de Horizon Client es diferente del agente independiente. Consulte las secciones correspondientes al agente en cuestión para obtener información sobre la instalación y la eliminación de ese agente.
Windows: Use la línea de comandos y ejecute el instalador de Horizon Client con el parámetro "Remove=DeemAgent". Por ejemplo, puede ejecutar este parámetro de línea de comandos "VMware-Horizon-Client-yymm-z.z.z-xxxxxxxx.exe Remove=DeemAgent"
macOS: Utilice el cliente de comandos y ejecute el comando "sudo sh /Library/Application\ Support/VMware/VMware.EndpointTelemetryService/vmwetlm/uninstall.sh --force".
¿Qué componentes envían datos a Intelligence a través del agente de Horizon Client?
Administración de la experiencia para Horizon se integra sin problemas con Horizon Client. Horizon Client funciona en los dispositivos para proporcionarle información sobre el estado de la red. El agente recopila automáticamente datos de Horizon Client y última milla (por ejemplo, la intensidad de la señal Wi-Fi) de las implementaciones de Horizon administradas en la nube. Para que el mecanismo funcione, debe utilizar la versión mínima de Horizon Agent que se indica en la sección de requisitos.
Instalar y utilizar el agente independiente de Administración de la experiencia para Horizon en Windows
Para trabajar con el agente de Administración de la experiencia para Horizon en Windows (no compatible actualmente con macOS), puede utilizar la línea de comandos y las propiedades para controlar el agente independiente.
Aviso: Este agente es diferente del agente que se instala con Horizon Client y solo es compatible con Windows.
¿Cómo se obtiene el agente independiente?
Descargue el agente de Administración de la experiencia para Horizon del sitio Customer Connect.
¿Cómo se instala el agente independiente?
Para instalar el agente independiente de Administración de la experiencia para Horizon en Windows, utilice el nombre de archivo del instalador y especifique la propiedad INTEGRATION. También puede especificar otros comandos y propiedades de instalación, según sea necesario.
Ejemplo: vmwetlm-installer.exe /v INTEGRATION=HorizonAgent MANAGEMENT_MODE=Horizon
Para implementaciones de gran tamaño, considere la posibilidad de instalar el agente independiente en modo silencioso, ya que este modo elimina las interacciones con un asistente de instalación. Consulte los comandos para el modo silencioso en las opciones de la línea de comandos.
Opciones de la línea de comandos
Utilice estos comandos cuando trabaje con el agente de Administración de la experiencia para Horizon en máquinas físicas y virtuales Windows.
| Comando | Descripción |
|---|---|
/? |
Enumera los comandos y las propiedades de instalación de Administración de la experiencia. |
/install |
Instala el agente de Administración de la experiencia para Horizon en Windows. |
/l |
Especifica una carpeta y un nombre para los archivos de registro de instalación. Si el nombre o el directorio del archivo de registro contienen espacios, debe escribirlos entre comillas dobles. Si no especifica un parámetro /l, los archivos de registro de instalación se crean en el directorio %TEMP% de forma predeterminada. |
/repair |
Repara Administración de la experiencia. |
/silent |
Instala Administración de la experiencia de forma silenciosa sin mostrar los cuadros de diálogo interactivos. |
/uninstall |
Desinstala el agente de Administración de la experiencia para Horizon de Windows. |
/v “MSI_command_line_properties” |
Indica al instalador que transfiera la cadena que usted introduzca en la línea de comandos como un conjunto de propiedades para que MSI la interprete. Por ejemplo, utilice el comando indicado para instalar el agente de Administración de la experiencia para Horizon. vmwetlm-installer.exe /v INTEGRATION=HorizonAgent MANAGEMENT_MODE=HorizonUtilice el ejemplo indicado para instalar el agente de Administración de la experiencia para Horizon en modo silencioso. vmwetlm-installer.exe /silent /v INTEGRATION=HorizonAgent MANAGEMENT_MODE=horizon REBOOT=ReallySuppress |
/x |
Extrae los paquetes del instalador en el directorio %TEMP%. |
Propiedades de instalación
Utilice estas propiedades al instalar el agente de Administración de la experiencia para Horizon en máquinas físicas y virtuales Windows.
| Propiedad | Descripción |
|---|---|
| INTEGRACIÓN | Especifica con qué producto se integra Administración de la experiencia. Los valores válidos son HorizonAgent, Hub y HorizonClient.Esta propiedad de MSI es obligatoria. Si no especifica esta propiedad, otro producto puede desinstalar de forma inesperada Administración de la experiencia en el futuro. |
| MANAGEMENT_MODE | Durante la instalación, especifica si Workspace ONE UEM u Horizon administran la función Administración de la experiencia. Los valores válidos son Horizon o UEM. Esta propiedad de MSI es opcional. Ejemplo: vmwetlm-installer.exe /v INTEGRATION=HorizonAgent MANAGEMENT_MODE=Horizon |
| REBOOT | Puede utilizar la propiedad REBOOT=ReallySuppress para evitar el reinicio inmediato del sistema después de la instalación en modo silencioso cuando hay una solicitud de reinicio del instalador. |
Usar objetos de directiva de grupo para configurar el agente independiente de Administración de la experiencia para Horizon
Visite Usar objetos de directiva de grupo para configurar Administración de la experiencia para Windows para obtener la información más actualizada sobre el uso de GPO y plantillas. Estos GPO funcionan tanto para el agente de Administración de la experiencia para Windows como para el agente de Administración de la experiencia para Horizon en Windows.
¿Cómo se activa Administración de la experiencia para Horizon en Console?
Active el uso de la telemetría de Horizon en Administración de la experiencia. 1. En Workspace ONE Intelligence, vaya a Catálogo> Soluciones > Administración de la experiencia. 1. Active el elemento de menú Habilitar virtual en la página de solución Administración de la experiencia.
Espere como máximo cuatro horas antes de interactuar con la telemetría de Horizon para que el sistema pueda recibir los datos y calcular las puntuaciones de experiencia.
¿Cómo se accede a Administración de la experiencia para Horizon?
Consulte los datos de Administración de la experiencia para Horizon en Workspace ONE Intelligence en Área de trabajo > Administración de la experiencia > Puntuación de experiencia y, a continuación, seleccione la pestaña Virtual. 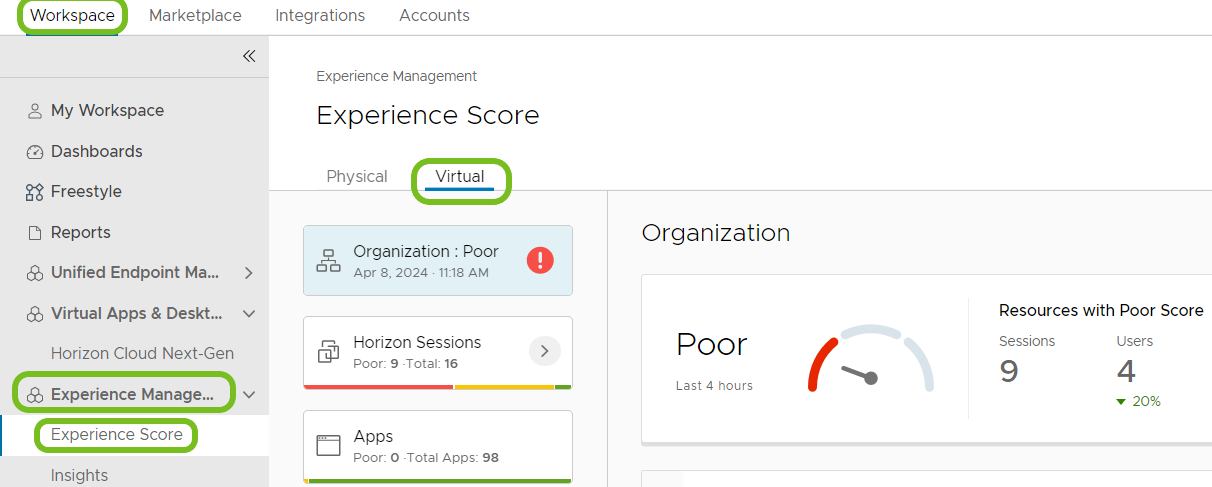
¿Qué datos proporciona Administración de la experiencia para Horizon?
El sistema Administración de la experiencia para Horizon proporciona varios datos de telemetría.
Organización
En Puntuación de experiencia de la organización, se muestran las puntuaciones de los recursos, que son una recopilación de las puntuaciones individuales de los usuarios y de las puntuaciones de las sesiones de Horizon.
Las puntuaciones de experiencia de la organización se miden cada cuatro horas mediante las métricas Deficiente, Neutral y Bueno.
Utilice este panel de control para comprobar rápidamente el estado del entorno de Administración de la experiencia para Horizon. Para encontrar las posibles causas de los problemas, utilice los paneles de control Sesiones de Horizon y Aplicaciones. 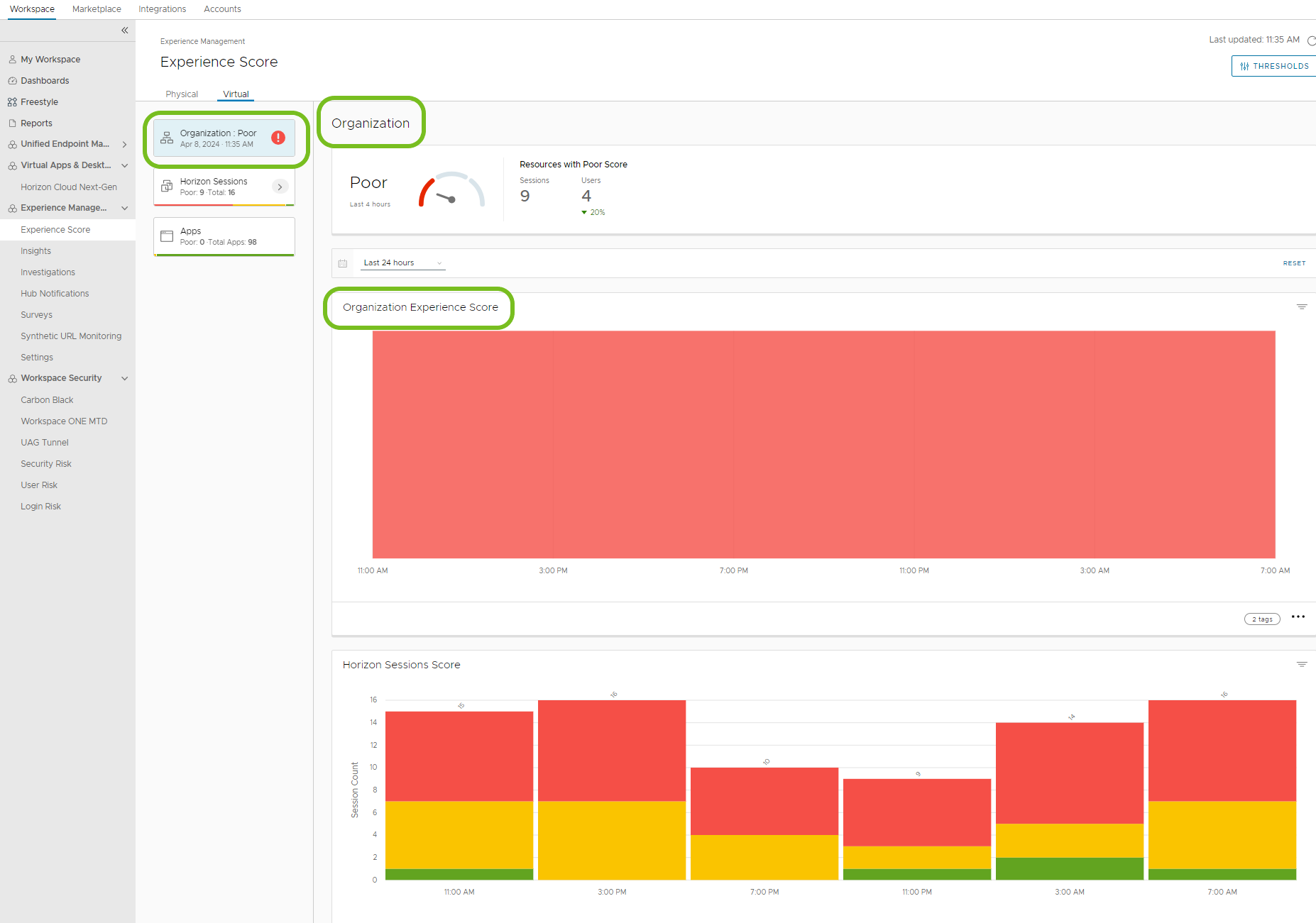
Sesiones de Horizon
Las sesiones de Horizon incluyen las métricas Experiencia de inicio de sesión, Red/Protocolo y Rendimiento de máquina virtual. Las puntuaciones de sesiones de Horizon se miden durante las últimas cuatro horas mediante las métricas de Deficiente, Neutral y Bueno. Utilice estas áreas para encontrar posibles problemas en el entorno de Horizon. 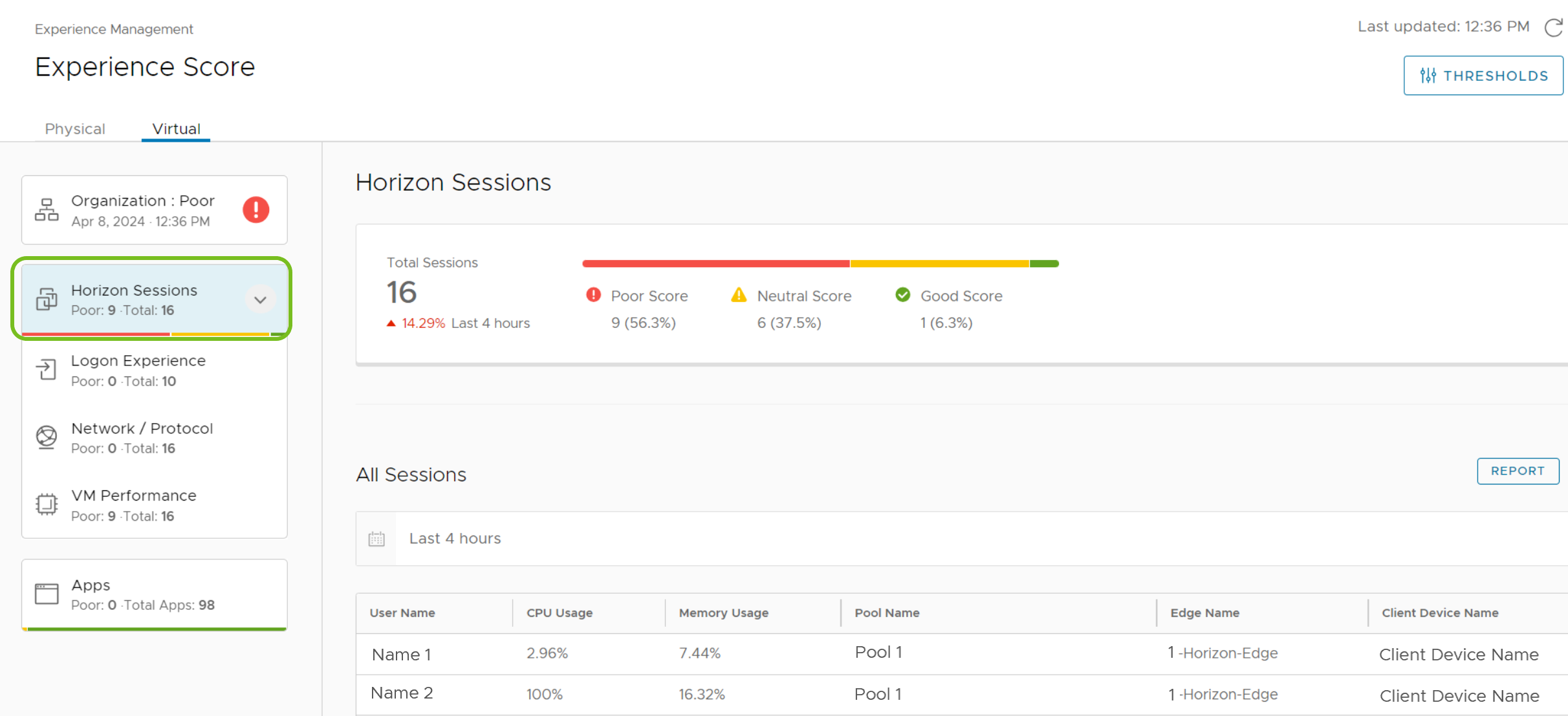
Experiencia de inicio de sesión
La puntuación de experiencia de inicio de sesión se calcula para las últimas cuatro horas en función del total de sesiones e incluye los widgets Puntuación de duración de inicio de sesión, Duración de inicio de sesión por fase y Grupos con duración de inicio de sesión más larga.
Duración de inicio de sesión muestra la experiencia de espera para que se completen todos los procesos de inicio de sesión. Un inicio de sesión más rápido genera una mejor puntuación de experiencia.
Utilice Duración de inicio de sesión por fase para ver en qué parte del proceso de inicio de sesión (durante Carga de GPO, Carga de perfil, Carga de shell u Otro) las sesiones experimentan la mayor cantidad de tiempo.
Al igual que las puntuaciones de duración del inicio de sesión, los grupos con métricas de duración de inicio de sesión más rápidas representan una mejor experiencia. En la captura de pantalla, el Grupo 3 tiene inicios de sesión más rápidos. 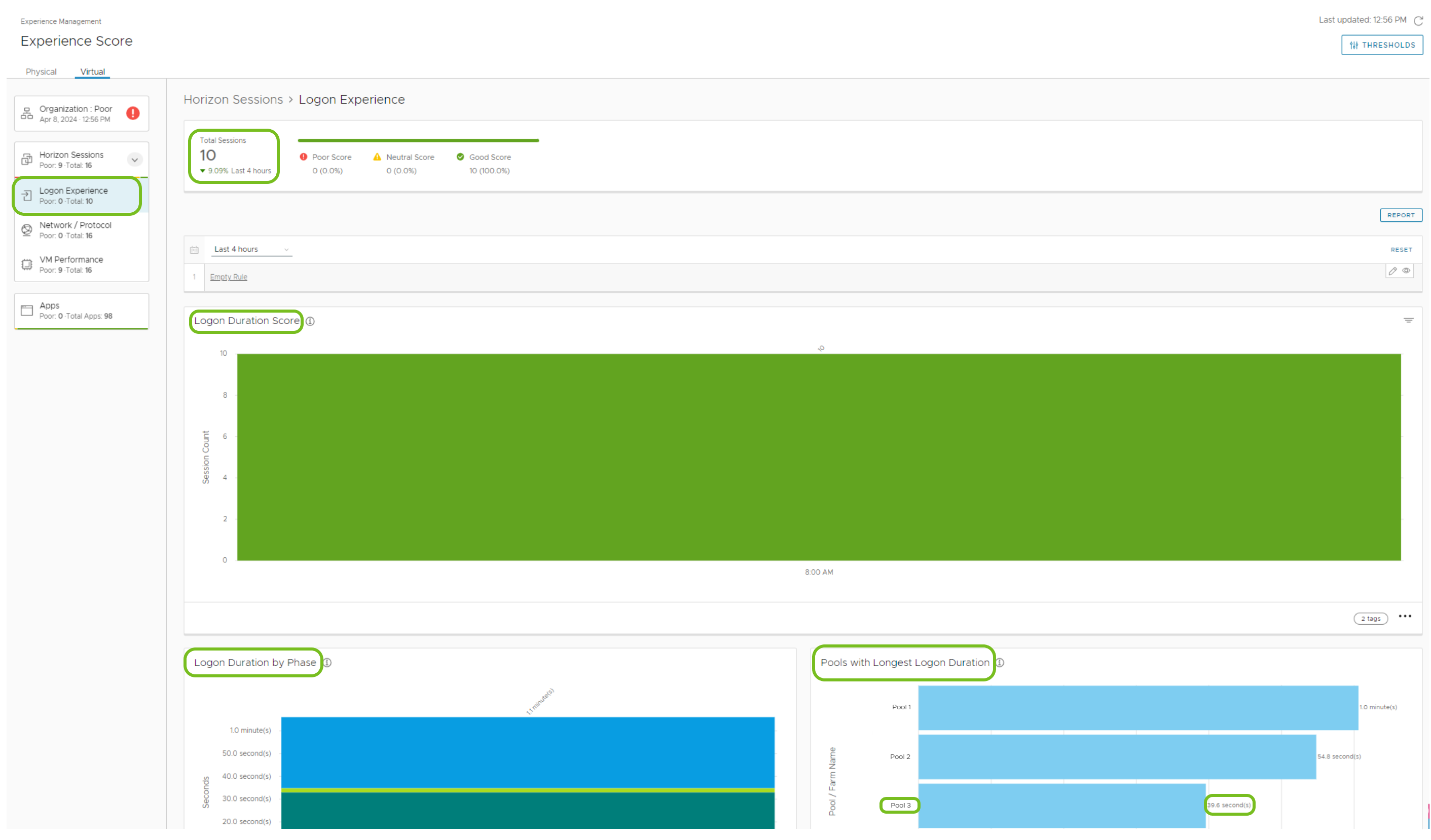
Puntuación de red/protocolo
El rendimiento de red/protocolo se mide durante las últimas cuatro horas en función del número total de sesiones y se compone de los puntos de datos enumerados.
- Pérdida de paquetes de protocolo
- Latencia de LAN
- Latencia de WAN
- Intensidad de la señal Wi-Fi (estos datos solo se aplican a Horizon Next-Gen)
- Latencia de protocolo
Para identificar los infractores, profundice hasta encontrar las puntuaciones deficientes. En la captura de pantalla, la métrica Pérdida de paquetes de protocolo muestra una puntuación deficiente. Seleccione esta métrica y busque el nombre de usuario y de grupo o granja que están experimentando el problema. 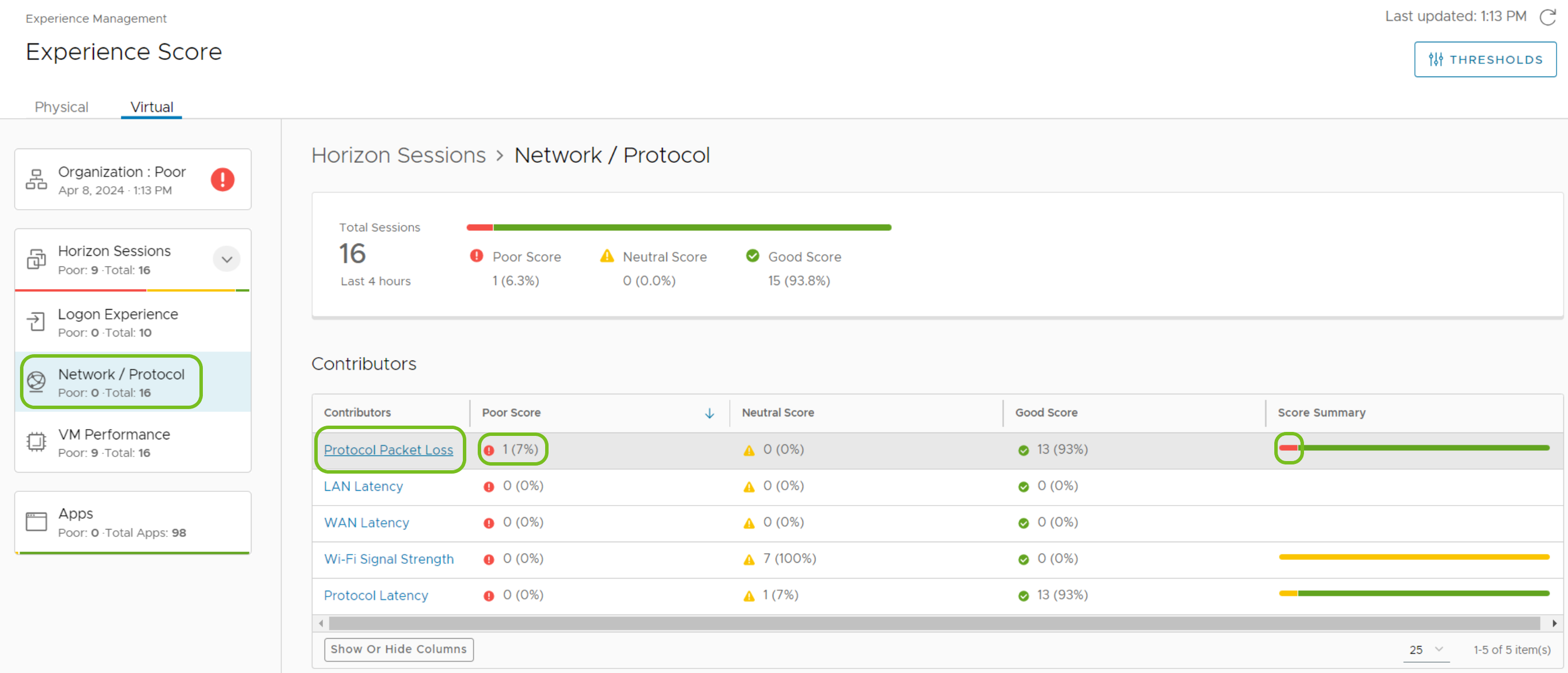
Puntuación de rendimiento de máquina virtual
El rendimiento de máquina virtual se mide durante las últimas cuatro horas en función del número total de sesiones e incluye las métricas enumeradas.
- Uso de CPU
- IOPS de disco
- El uso de la memoria
- Latencia de disco
Para identificar los infractores del rendimiento de la máquina virtual, busque puntuaciones deficientes y profundice en estas áreas. En la captura de pantalla, Uso de CPU e IOPS de disco muestran puntuaciones deficientes. 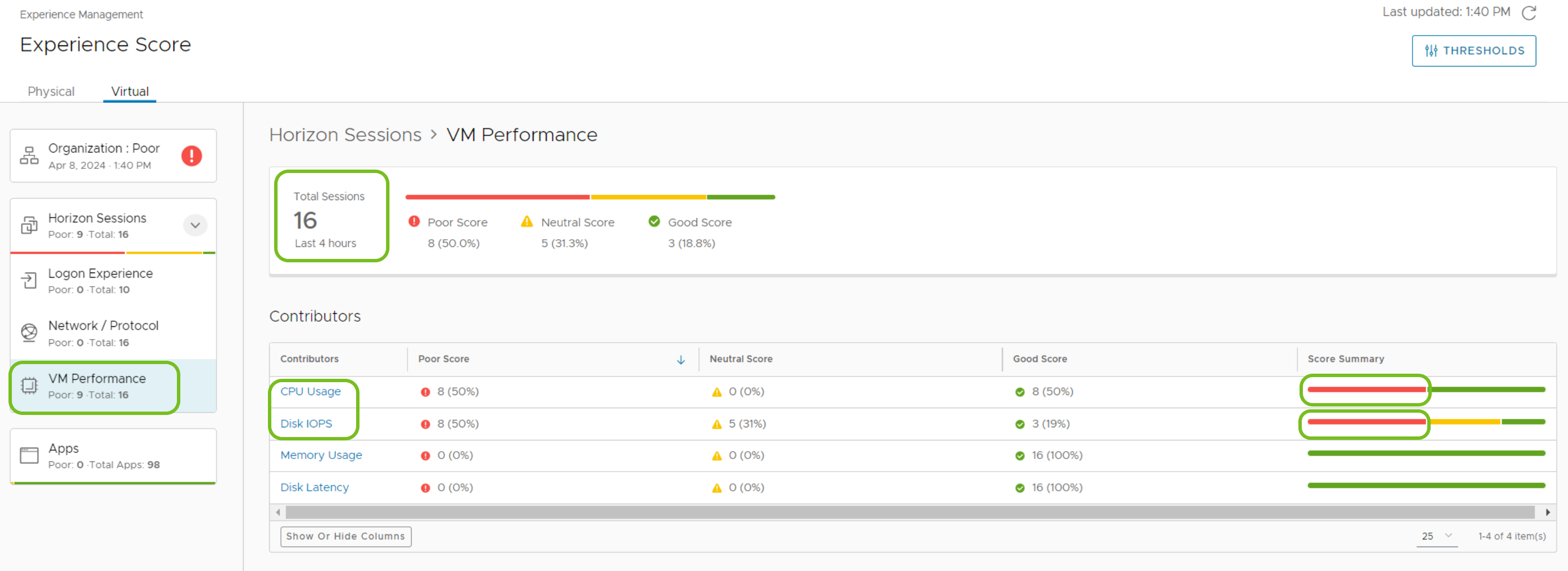
Si selecciona Uso de CPU, puede agregar una regla de filtro para ver los principales infractores del uso medio de CPU elevado.
- Seleccione Últimas 4 horas para el tiempo.
- Seleccione el icono Editar y agregue un filtro para Puntuación de consumo de CPU > Es igual a > Deficiente y aplique el filtro.
- Ordene la columna Uso de CPU para que muestre los datos de mayor a menor.
- El Usuario 1 parece ser un infractor del uso de CPU elevado durante las últimas cuatro horas. Puede seleccionar el nombre de usuario para obtener aún más datos sobre la sesión del Usuario 1.
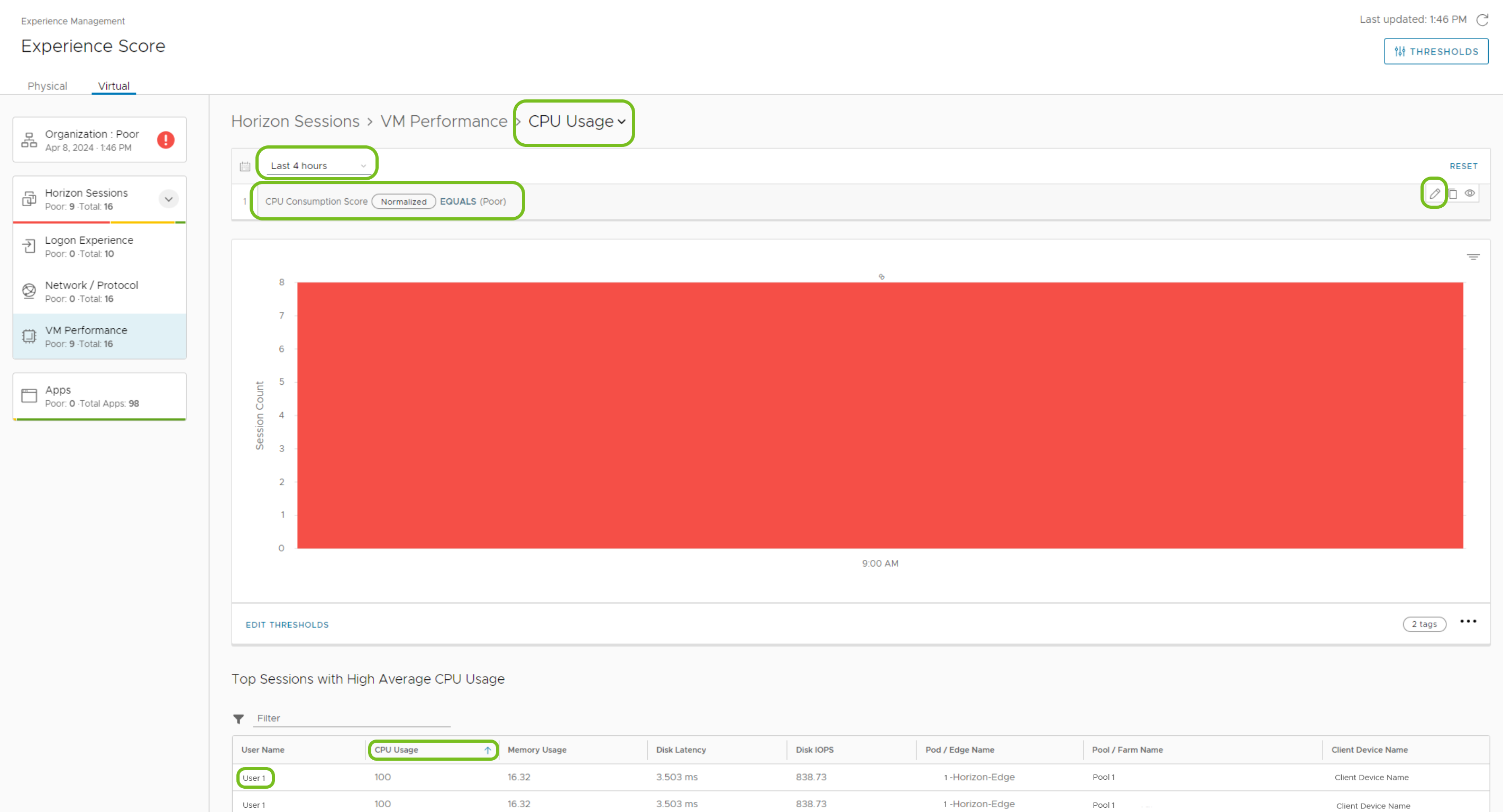
Rendimiento por sesiones de Horizon
Utilice los paneles de control Rendimiento por sesiones de Horizon para analizar sesiones individuales con experiencias deficientes. Puede encontrar qué sistema o aplicación de la sesión utilizaba una gran cantidad de CPU o Memoria.
Para buscar el panel de control Rendimiento por sesiones de Horizon, seleccione Sesiones de Horizon y, a continuación, seleccione una sesión en la lista Todas las sesiones. Puede encontrar la misma información en el área Rendimiento de máquina virtual.
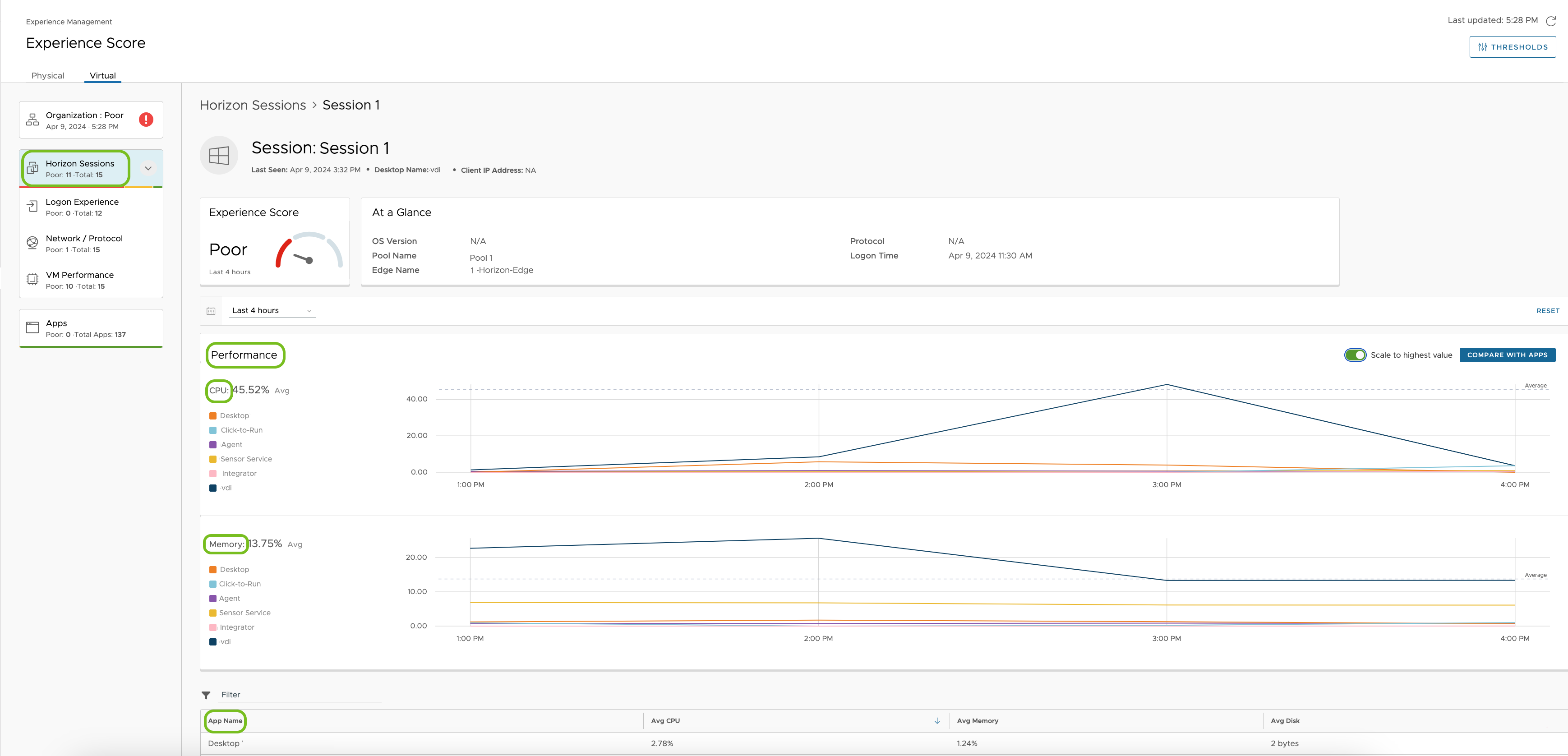
Aplicaciones
El rendimiento de las aplicaciones se mide durante las últimas cuatro horas en función del número total de aplicaciones e incluye las siguientes métricas.
- Puntuación de la aplicación
- Bloqueo de la aplicación
- Falta de respuesta de la aplicación
Utilice esta área para comprobar el uso elevado de CPU y memoria causado por las aplicaciones. Ordene la lista Todas las aplicaciones por CPU para identificar las aplicaciones que utilizan la mayor cantidad de CPU. En la captura de pantalla, la Aplicación ABC utiliza la mayor cantidad de CPU. 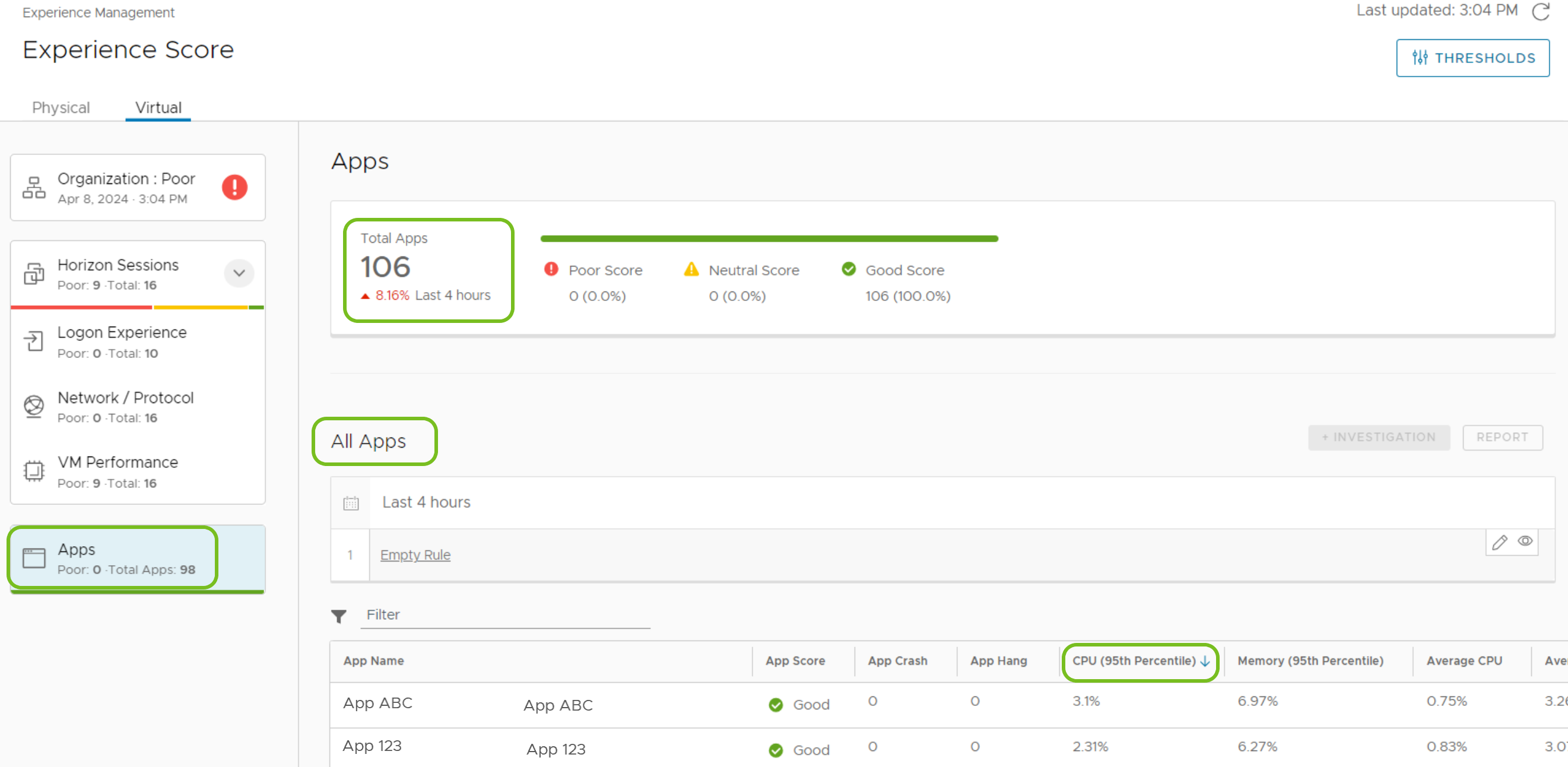
Seleccione la aplicación en la lista para profundizar y ver más información sobre la CPU, la memoria, los bloqueos de la aplicación y las faltas de respuesta de la aplicación para la aplicación específica.
¿Cómo se controlan los umbrales de telemetría de Horizon?
Puede controlar la tolerancia del sistema al calcular las puntuaciones de experiencia mediante el ajuste de Umbrales.
Notas: - Después de cambiar un umbral, espere hasta cuatro horas para que el sistema calcule los nuevos datos entrantes con los valores de umbral editados. - Los nuevos valores de umbral no afectan a las puntuaciones que el sistema calculó previamente.
Procedimiento
- En Workspace ONE Intelligence, vaya a Área de trabajo > Administración de la experiencia > Puntuación de experiencia.
- Seleccione Umbrales en la parte superior derecha de la interfaz de usuario.
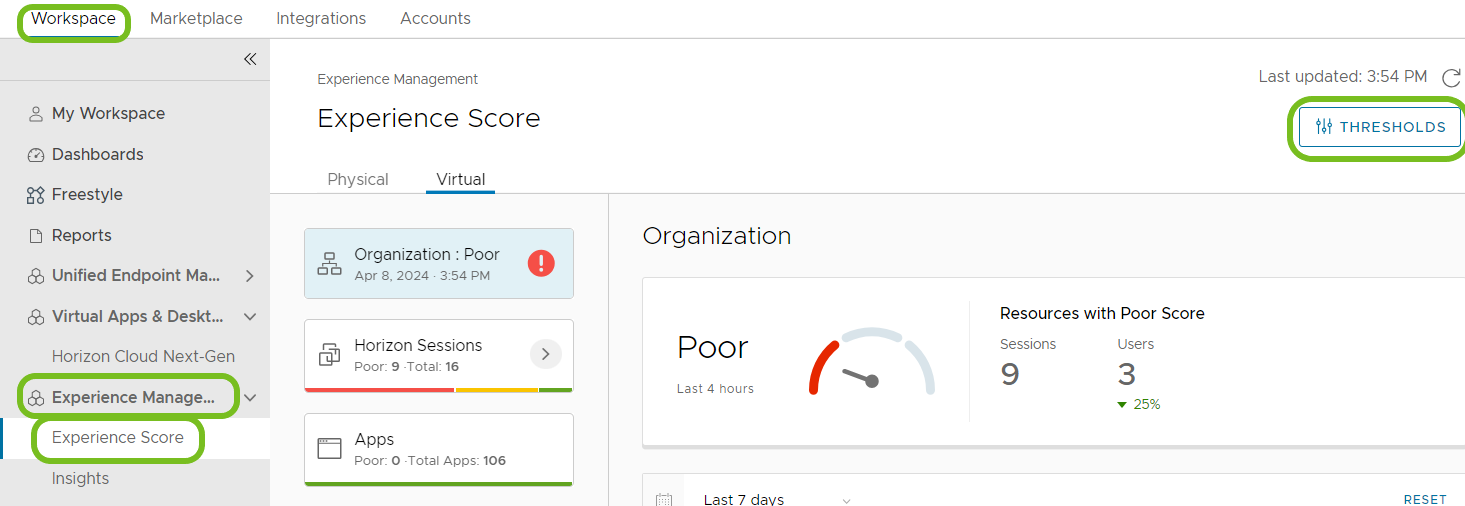
- Para ver las puntuaciones de experiencia, seleccione los filtros Sesión virtual y Experiencia virtual.
- Puede personalizar los umbrales de las puntuaciones de experiencia introduciendo valores directamente en las casillas de valores situadas encima de las barras de umbrales en verde, amarillo y rojo.
Usar flujos de trabajo (Freestyle)
Puede activar flujos de trabajo para el entorno de Administración de la experiencia para Horizon mediante los atributos Intelligence > Experiencia de Horizon como orígenes de datos. 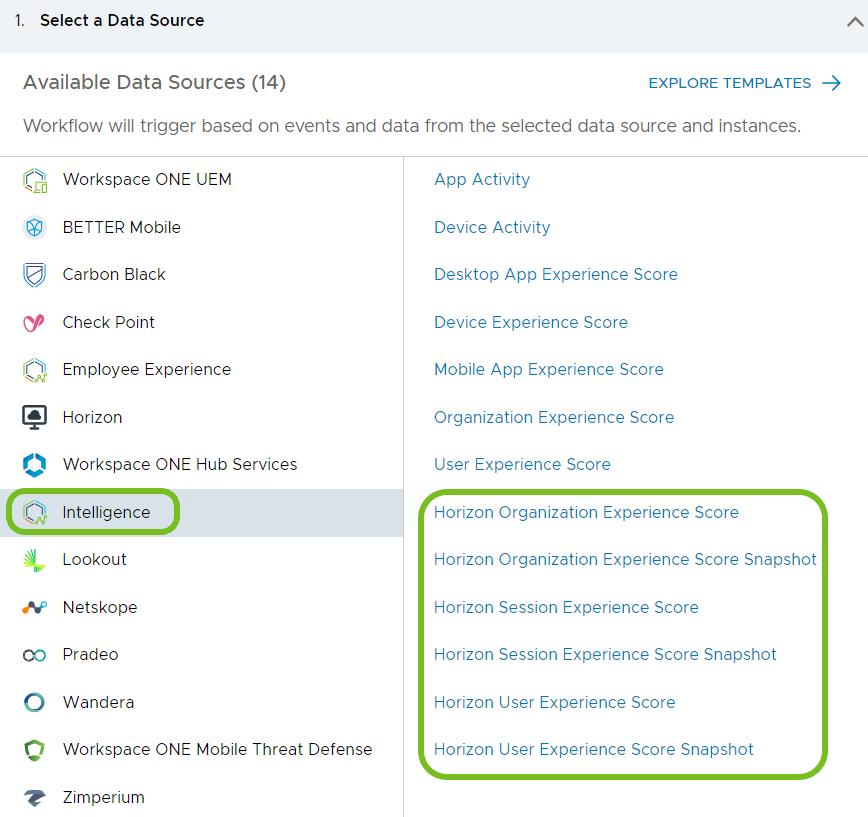
Caso 1: Alerta de puntuación deficiente de experiencia de la organización de Horizon
Envíe un correo electrónico o una alerta de Slack, o active un ticket de ServiceNow cuando el sistema identifique que la experiencia de una organización es deficiente.
- En Workspace ONE Intelligence, vaya a Área de trabajo > Freestyle y seleccione Agregar flujo de trabajo.
- Seleccione Intelligence como Origen de datos y, a continuación, seleccione Puntuación de experiencia de la organización de Horizon.
- Seleccione Automático como Ajustes del activador.
- Complete Reglas del activador.
- Seleccione el atributo Puntuación de experiencia de la organización de Horizon > Puntuación numérica de experiencia de la organización (normalizada).
- Seleccione Igual a como operador.
- Seleccione Deficiente como valor.
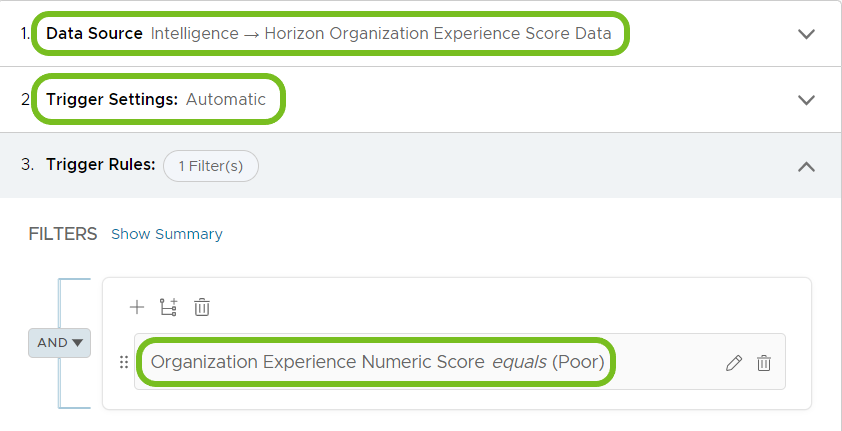
- Seleccione Actualizar en la opción de menú Impacto potencial para ver una vista previa de los posibles resultados del flujo de trabajo.
- Arrastre y suelte el botón Acción debajo de Ajustes de flujo de trabajo.
- Seleccione Workspace ONE Intelligence > Enviar correo electrónico y, a continuación, seleccione Agregar acción. Entre otras opciones, se incluye el uso de acciones de API Web de Slack o ServiceNow, si estos servicios están integrados con Intelligence.
- Introduzca la información de correo electrónico del administrador que desea que reciba notificaciones sobre puntuaciones de experiencia deficientes.
- Guarde el flujo de trabajo.
- Seleccione Activar flujo de trabajo para comenzar a utilizar el flujo de trabajo en los datos entrantes o espere para activar el flujo de trabajo más tarde. El sistema ejecuta el flujo de trabajo cuando los eventos entrantes coinciden con la regla del activador.
Caso 2: Alerta de experiencia de inicio de sesión deficiente
Puede utilizar los flujos de trabajo para realizar un seguimiento proactivo del rendimiento de las sesiones de Horizon y de inicio de sesión para los usuarios con el fin de identificar problemas generalizados que afecten al rendimiento y a la experiencia del usuario.
- En Workspace ONE Intelligence, vaya a Área de trabajo > Freestyle y seleccione Agregar flujo de trabajo.
- Seleccione Intelligence como Origen de datos y, a continuación, seleccione Instantánea de puntuación de experiencia de la organización de Horizon.
- Seleccione Automático como Ajustes del activador.
- Complete Reglas del activador.
- Seleccione el atributo Instantánea de puntuación de experiencia de la organización de Horizon > Nuevas sesiones con un porcentaje de puntuación de inicio de sesión deficiente.
- Seleccione Mayor que o igual a como operador.
- Introduzca 30 como valor para representar nuevas sesiones con porcentajes de puntuación de inicio de sesión deficientes del 30 %.
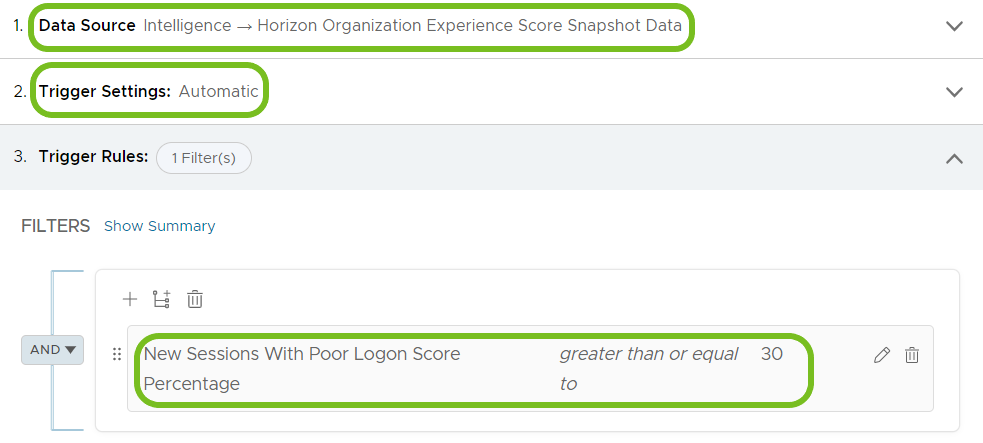
- Seleccione Actualizar en la opción de menú Impacto potencial para ver una vista previa de los posibles resultados del flujo de trabajo.
- Arrastre y suelte el botón Acción debajo de Ajustes de flujo de trabajo.
- Seleccione Workspace ONE Intelligence > Enviar correo electrónico y, a continuación, seleccione Agregar acción. Entre otras opciones, se incluye el uso de acciones de API Web de Slack o ServiceNow, si estos servicios están integrados con Intelligence.
- Introduzca la información de correo electrónico del administrador que desea que reciba notificaciones sobre experiencias de usuario deficientes.
- Guarde el flujo de trabajo.
- Seleccione Activar flujo de trabajo para comenzar a utilizar el flujo de trabajo en los datos entrantes o espere para activar el flujo de trabajo más tarde. El sistema ejecuta el flujo de trabajo cuando los eventos entrantes coinciden con la regla del activador.