Paneles de control
Vea los datos de Workspace ONE e interactúe con ellos en los paneles de control que se muestran en Workspace ONE Intelligence. Debe tener la función de administrador de Workspace ONE UEM Intelligence para acceder a los paneles de control y utilizarlos.
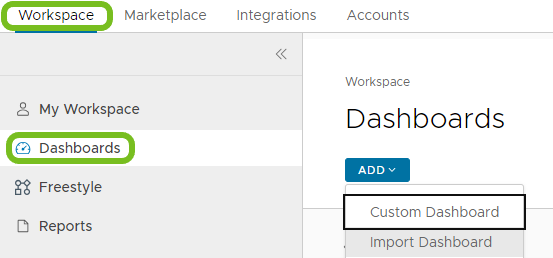
Requisitos para acceder a los paneles de control
Para acceder a los datos en los paneles de control basados en Workspace ONE Intelligence, utilice la versión compatible de Workspace ONE UEM, habilite los informes, instale el servicio de Workspace ONE Intelligence Connector (para implementaciones locales) y establezca las funciones de administrador.
- Utilice la versión de Workspace ONE UEM Console requerida. Workspace ONE Intelligence requiere la versión mínima compatible de Workspace ONE UEM Console. Para obtener información sobre la disponibilidad general, la finalización de la disponibilidad y las fechas de finalización de soporte de todas las versiones de Workspace ONE UEM Console, consulte el artículo de la base de conocimientos Versión de Workspace ONE (WS1) UEM Console y Fin de la matriz de soporte general.
- Configure la función de administrador de Intelligence en Workspace ONE UEM. Para los nuevos roles administrativos, incluya permisos para Intelligence para que los administradores puedan acceder a los ajustes.
- Utilizar informes creados por Workspace ONE Intelligence. Workspace ONE Intelligence usa los datos del almacén de datos de los informes para mostrar los análisis de la implementación de Workspace ONE.
- Si tiene una implementación local, instale Workspace ONE Intelligence Connector para la comunicación entre la infraestructura de informes y los paneles de control.
- Antes de usar las funciones de Workspace ONE Intelligence, debe instalar el servicio de Workspace ONE Intelligence Connector en un servidor independiente en el entorno de su Workspace ONE UEM.
- Cada función utiliza el servicio de conector de Workspace ONE Intelligence instalado desde el instalador del mismo conector. El servicio de conector de Workspace ONE Intelligence recopila datos del servidor de la consola de su Workspace ONE UEM y los envía al servicio de informes en la nube.
Uso compartido de paneles de control
Puede compartir paneles de control con otros usuarios de Workspace ONE Intelligence. Esta acción está disponible para cualquier panel de control que cree. El propietario del panel de control está designado con acceso completo, mientras que los usuarios que comparten el panel de control están designados con acceso de visualización (solo lectura) o de edición (lectura y escritura). Los usuarios con acceso de visualización cuentan con acciones limitadas disponibles, por ejemplo:
- Ver
- Añadir a Marcadores
- Duplicar
Los usuarios reciben un correo electrónico una vez que se comparte un panel de control con ellos.
Para compartir un panel de control, utilice su área Paneles de control recientes para encontrar rápidamente un panel en el que ha estado trabajando. También puede realizar esta tarea desde la página Paneles de control.
- En Workspace ONE Intelligence, vaya a Área de trabajo > Paneles de control.
- Seleccione los puntos suspensivos (…) del panel de control deseado y, a continuación, seleccione Compartir.
- Puede buscar usuarios de dos orígenes.
- Vista de lista de administrador de UEM
- Vista de lista de administrador de Azure AD
Transferir la propiedad de los paneles de control
Los administradores con permiso de administrador pueden transferir la propiedad de los paneles de control. Esta función es útil cuando sus compañeros pasan a otras oportunidades. Transfiera la propiedad de sus objetos de Workspace ONE Intelligence mientras se encuentran fuera del sistema con el fin de conservar la administración de objetos. Para obtener más información sobre los administradores y el control de acceso basado en funciones (RBAC) en Workspace ONE Intelligence, consulte Administración de cuentas.
Buscar paneles de control sin propietario y transferir la propiedad
Los administradores pueden encontrar paneles de control sin propietario y asignar la propiedad a otros administradores.
- En Workspace ONE Intelligence, vaya a Área de trabajo > Paneles de control.
- Seleccione el filtro Sin propietario y anule la selección de los filtros Creado por mí y Compartido conmigo.
- Puede trabajar con varios paneles de control o con un único panel de control.
- Realice la transferencia desde la página de lista Paneles de control:
- Seleccione esta opción para mostrar los paneles de control en una lista mediante el botón de vista de lista.
- Seleccione las casillas de verificación de todos los paneles de control desde los que desea transferir la propiedad.
- Puede utilizar esta opción tanto para transferencias en masa como para transferencias individuales.
- Realice la transferencia desde la tarjeta del panel de control: Seleccione los puntos suspensivos (…) de la tarjeta deseada.
- Realice la transferencia desde la página de lista Paneles de control:
- Seleccione Transferir propiedad.
- Comience a introducir un usuario administrador en el campo de texto Transferir al propietario y seleccione el usuario de la lista.
El sistema envía un correo electrónico al nuevo propietario administrador del panel de control.
Importar y exportar paneles de control
Importe y exporte paneles de control para reducir el tiempo necesario para duplicar o reproducir paneles de control similares en diferentes organizaciones.
Aviso: El límite máximo de importación es de 10 archivos.
Importar paneles de control
- En Workspace ONE Intelligence, vaya a Área de trabajo > Paneles de control.
- Seleccione Agregar > Importar panel de control.
- Seleccione los archivos JSON deseados y seleccione Cargar.
La consola muestra un mensaje que indica Dashboard(s) uploaded successfully.
Exportar paneles de control
- En Workspace ONE Intelligence, vaya a Área de trabajo > Paneles de control.
- Seleccione los puntos suspensivos (…) de la tarjeta del panel de control deseado.
- Seleccione Exportar.
La consola muestra el mensaje Export Successful!.
Configurar widgets
Los paneles de control clasifican los widgets según los servicios integrados con Workspace ONE Intelligence. Por ejemplo, si ha registrado Apteligent con Workspace ONE Intelligence, puede seleccionar widgets de Apteligent.
Configure los widgets de datos que se muestran con filtros, gráficos y diagramas, y parámetros. Cambie la configuración de los widgets en cualquier momento para ver los datos de manera diferente.
Aviso: Los datos históricos no están disponibles para todos los widgets.
Procedimiento
- Desplácese hasta Área de trabajo > Paneles de control y seleccione un panel en el que trabajar. También puede seleccionar Agregar widget en un panel de control en el área Paneles de control recientes.
- Seleccione una plantilla o añada un widget personalizado.
- Los widgets personalizados requieren que complete varios parámetros.
- Realice una selección en Categoría.
- Configure el área Visualización de datos. Para obtener una vista previa de las visualizaciones, desplácese hacia abajo en la interfaz de usuario.
- Complete los datos de Instantánea, que representan los datos de su implementación ahora.
- Tipo de gráfico: Horizontal, vertical, de anillo, métrica o tabla
- Medida - Recuento: Establece el número de filas de un conjunto de datos en particular. El recuento es la función más simple para comprobar los resultados.
- Medida - Recuento diferenciado: Devuelve una serie de valores únicos o diferenciados identificados en el conjunto de rangos de datos.
- Medida - Máximo: Devuelve los valores más grandes de un conjunto de datos en particular. Este ajuste solo funciona con columnas numéricas.
- Medida - Mínimo: Devuelve los valores más pequeños de un conjunto de datos en particular. Este ajuste solo funciona con columnas numéricas.
- Medida - Promedio: Calcula el promedio de un grupo de valores seleccionado. Este ajuste solo funciona con columnas numéricas.
- De clave: Representa el conjunto de datos que desea agregar por el parámetro Medida.
- Por grupo: Separa los datos en grupos. Los widgets pueden mostrar dos grupos por conjunto de datos.
- Resultados por grupo: Reduce los resultados mostrados. Por ejemplo, utilice un valor de 10 para mostrar los datos de una lista de las 10 principales aplicaciones instaladas.
- Rellene los datos de Histórico, que representan los datos a lo largo del tiempo.
- Tipo de gráfico: Vertical, línea o tabla
- Medida - Recuento: Establece el número de filas de un conjunto de datos en particular. El recuento es la función más simple para comprobar los resultados.
- Medida - Recuento diferenciado: Devuelve una serie de valores únicos o diferenciados identificados en el conjunto de rangos de datos.
- Medida - Máximo: Devuelve los valores más grandes de un conjunto de datos en particular. Este ajuste solo funciona con columnas numéricas.
- Medida - Mínimo: Devuelve los valores más pequeños de un conjunto de datos en particular. Este ajuste solo funciona con columnas numéricas.
- Medida - Promedio: Calcula el promedio de un grupo de valores seleccionado. Este ajuste solo funciona con columnas numéricas.
- De clave: Representa el conjunto de datos que desea agregar por el parámetro Medida.
- Agrupar por: Separa los datos en grupos. Los widgets pueden mostrar dos grupos por conjunto de datos.
- Rango de fecha: Establece un rango en el pasado desde el cual se extraen y se muestran los datos.
- Resultados por grupo: Reduce los resultados mostrados. Por ejemplo, utilice un valor de 10 para mostrar los datos de una lista de las 10 principales aplicaciones instaladas.
- Complete los datos de Instantánea, que representan los datos de su implementación ahora.
- Seleccione un valor de Filtro para definir los conjuntos de datos de los valores de referencia para el widget. Use Agregar regla y otros parámetros para definir los datos que desea ver en su panel.
Si el sistema no tiene información que mostrar, se lo notificará. Sin embargo, puede cambiar la configuración para ver si un parámetro diferente, como Medida o Tipo de gráfico, puede mostrar el widget.
Widgets y temas de color
En los paneles de control, puede personalizar los temas de color de los widgets. El sistema muestra los temas de color en función de quién es el propietario del widget y con quién ha compartido el widget.
- Puede reemplazar el tema de color de un widget compartido con usted. Sin embargo, si no es el propietario del widget, solo usted verá el tema de color elegido.
- Si es propietario de un widget al que le ha cambiado el tema de color y lo comparte con otros usuarios, estos verán el tema de color actualizado.
- Si es propietario de un widget que compartió anteriormente con otros usuarios y le cambia el tema de color, el sistema mostrará el nuevo tema de color a los demás usuarios.
Superposiciones de widgets
Utilice Superposiciones de widgets para superponer un gráfico sobre otro, de modo que se puedan ver dos conjuntos de datos en el mismo widget. Con esta función puede comparar fácilmente tendencias y patrones, identificar valores atípicos o anomalías, y tomar decisiones basadas en datos. Además, en lugar de tener que crear dos widgets y colocarlos uno al lado del otro, ahora puede superponer datos en un único widget, ya sean de los mismos orígenes de datos o de otros diferentes.
Tipos de datos compatibles
La función Superposiciones de widgets es compatible con los tipos de datos Histórico y Tendencias personalizadas. Esta compatibilidad permite ver dos conjuntos de datos del mismo rango de datos en un único widget.
Tipos de gráficos compatibles
Puede superponer mediante las visualizaciones indicadas.
- Vertical y Línea
- Línea y Línea
Configurar superposiciones
Agregue las superposiciones durante el flujo normal de creación de widgets.
- Cree un panel de control personalizado o añada el widget a un panel existente. Para crear un panel de control personalizado, siga estos pasos.
- Desplácese hasta Área de trabajo > Paneles de control y seleccione un panel en el que trabajar. También puede seleccionar Agregar widget en un panel de control en el área Paneles de control recientes.
- Seleccione Agregar > Panel de control personalizado.
- Asigne un nombre al panel de control y seleccione Guardar.
- Agregue un widget como base de la superposición de widgets.
- En el panel de control personalizado, seleccione Agregar widget.
- Asigne un nombre al widget.
- Seleccione un Origen de datos. Por ejemplo, puede seleccionar Experiencia del empleado > Aplicaciones.
- Complete la sección Tipo de gráfico. Por ejemplo, puede seleccionar el tipo Vertical.
- Complete el resto de opciones de configuración del widget. A continuación, se enumeran algunos ejemplos que puede utilizar.
- Seleccione Medida como Recuento de GUID del dispositivo de Workspace ONE UEM.
- Seleccione Agrupar por como Nombre de la aplicación.
- Seleccione Resultados por grupo como 10.
- Seleccione Rango de fechas como Últimos 14 días.
- Seleccione Frecuencia como 1 día.
- Agregue filtros para delimitar los resultados.
-
Agregue el segundo widget para superponer al widget base.
- En el widget base, seleccione Agregar superposición.
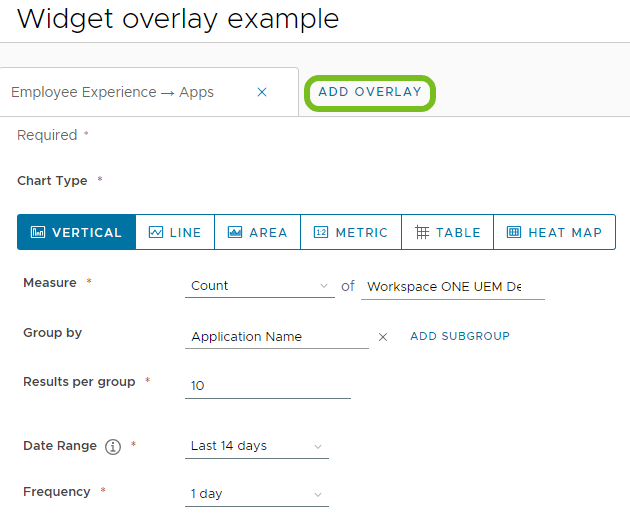
-
El sistema muestra el flujo de creación de widgets; este proceso es similar a la configuración de widgets base con algunas diferencias. Complete la configuración del segundo widget y observe que la segunda superposición utiliza Línea como Tipo de gráfico.
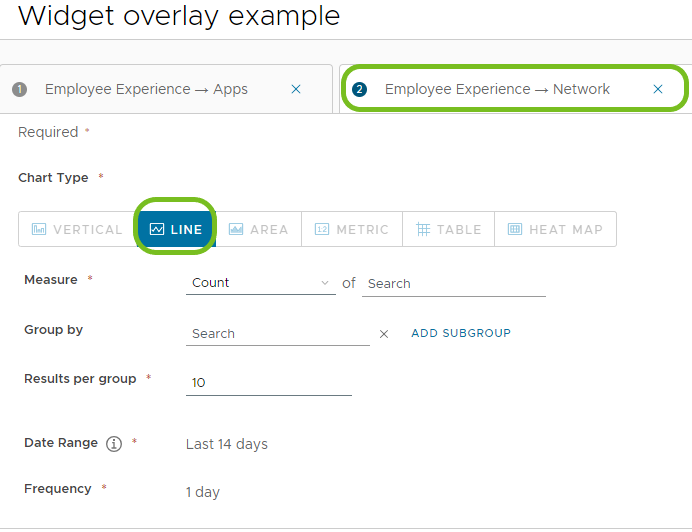
- Previsualice y guarde la superposición de widgets en el panel de control.
- En el widget base, seleccione Agregar superposición.
¿Cómo se eliminan las superposiciones?
Edite el widget para eliminar una superposición.
- En Intelligence, vaya a Área de trabajo > Paneles de control y seleccione el panel de control personalizado que incluye la superposición de widgets.
-
Seleccione los puntos suspensivos del widget que incluye la superposición y seleccione Editar.
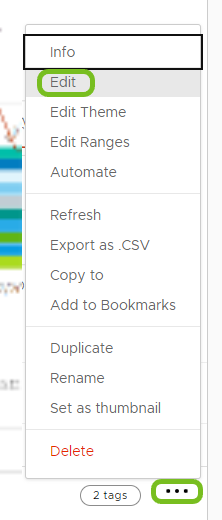
- Seleccione la X para eliminar uno de los dos widgets que forman la superposición.

¿Cómo se ven los detalles de la superposición de widgets?
Seleccione Ver en el widget para ver los detalles de la superposición de widgets. Utilice las pestañas de cada widget para ver los detalles de ese widget específico. También puede editar las columnas que se muestran en la superposición de widgets. 
Administración unificada de terminales
Busque paneles de control para aplicaciones, dispositivos y actualizaciones del SO.
Aplicaciones
Utilice el panel de control Aplicaciones, que se encuentra en Área de trabajo > Administración de endpoints unificada > Aplicaciones, para analizar el uso de las aplicaciones relativo a las aplicaciones administradas en su entorno de Workspace ONE y a las que se accede a través del catálogo. El panel de control muestra los datos para las aplicaciones de Workspace ONE UEM, Apteligent by VMware y las implementaciones de Workspace ONE Access.
Adopción e interacción
El panel de control Aplicaciones le ayuda a establecer si los usuarios han adoptado las aplicaciones y las usan. Una adopción baja tiene varias causas. ¿La aplicación resulta innecesaria? ¿Es difícil de usar o tiene errores?
Sea cual sea el análisis, utilice los datos del panel de control para asignar prioridades a los recursos de la aplicación. La solución de problemas puede revelar que la aplicación no compensa los recursos necesarios para instalarla y mantenerla. O quizás, es necesario actualizar la aplicación a la siguiente versión debido a las correcciones de errores.
Aplicaciones compatibles mediante integración
El panel de control Aplicaciones muestra datos para los tipos de aplicación enumerados.
- Las integraciones con Workspace ONE UEM admiten todas las aplicaciones administradas.
- Las integraciones con Apteligent by VMware son compatibles con las aplicaciones internas que incluyan el SDK y que se administren a través de Workspace ONE UEM. Esta integración es compatible con algunas aplicaciones de productividad de Workspace ONE.
- Las integraciones de Workspace ONE Access son compatibles con aplicaciones web a las que se accede a través de Workspace ONE Intelligent Hub.
Análisis de aplicaciones de productividad de Workspace ONE
El panel de control Aplicaciones muestra los datos de algunas aplicaciones de productividad de Workspace ONE a través de su integración con el SDK de Workspace ONE Intelligence. No es necesario configurar nada en Workspace ONE Intelligence para poder ver los datos de la tarjeta Aplicaciones de productividad móvil. Consulte los análisis de uso de aplicaciones (cargas de la aplicación, MAU y DAU), flujos de usuario (inicio de aplicación, carga de la aplicación y flujos personalizados), tasas de bloqueo e información de red.
Para obtener una lista de las aplicaciones de productividad de Workspace ONE compatibles con los flujos de usuario, consulte Flujos de usuario compatibles.
¿Cómo se encuentran los datos de las aplicaciones de productividad de Workspace ONE?
- En Workspace ONE Intelligence, vaya a Área de trabajo > Administración de endpoints unificada > Aplicaciones.
- Seleccione la tarjeta Aplicaciones de productividad móvil para ver la lista de aplicaciones.
- Seleccione una aplicación de la lista para acceder a los detalles de la aplicación.
Aplicaciones de productividad compatibles
| Aplicación de productividad de Workspace ONE | Nombre de la aplicación en Intelligence | Plataforma |
|---|---|---|
| VMware Workspace ONE Boxer | Boxer (Android) | Android |
| VMware Workspace ONE Boxer | Boxer (iOS) | iOS |
| VMware Workspace ONE Content | Android VMware Content Locker | Android |
| VMware Workspace ONE Content | iOS VMware Content Locker | iOS |
| VMware Workspace ONE Intelligent Hub | Agente de Android | Android |
| VMware Workspace ONE Intelligent Hub | AirWatch Agent | iOS |
| VMware Workspace ONE Launcher | Android Launcher | Android |
| VMware Workspace ONE Notebook | VMware Notebook | Android |
| VMware Workspace ONE Notebook | VMware Notebook | iOS |
| VMware Workspace ONE Web | VMware Browser | Android |
| VMware Workspace ONE Web | VMware Browser | iOS |
Dispositivos
Utilice el panel de control Dispositivos, que se encuentra en Área de trabajo > Administración de endpoints unificada > Dispositivos, para analizar los diversos indicadores clave de los dispositivos móviles y de escritorio en su implementación de Workspace ONE UEM.
Encuentre numerosos datos que podrá analizar y sobre los que actuar en sus dispositivos con Workspace ONE UEM. Los módulos principales son Panel de control de dispositivos móviles y Panel de control de dispositivos de escritorio.
- El módulo Dispositivos móviles muestra varios widgets para ayudarle a ver rápidamente el uso y el estado de su flota de dispositivos móviles. Obtenga información sobre los usuarios inscritos que están activos e inactivos. Existen datos sobre el estado de las baterías de los dispositivos y la capacidad de almacenamiento. También puede ver datos sobre la propiedad del dispositivo, los modelos y sus versiones de SO.
- El módulo Panel de control de dispositivos de escritorio no solo muestra widgets sobre del estado de la implementación de dispositivos de escritorio, sino que muestra los datos de telemetría de Administración de la experiencia. Este módulo cuenta con las pestañas Descripción general, Rendimiento y Errores.
Actualizaciones del SO
Utilice el panel de control Actualizaciones de SO, que se encuentra en Área de trabajo > Seguridad del área de trabajo > Actualizaciones del SO, para ver los datos de versión de los sistemas operativos (SO) según la plataforma. Los datos de las actualizaciones del SO le permiten saber si su entorno está fragmentado y si se ejecutan sistemas operativos más antiguos en dispositivos. Para el escritorio de Windows, vea todas las actualizaciones del SO y las actualizaciones de revisión.
Módulos de actualizaciones del SO
Para más comodidad, el panel de control de actualizaciones del SO incluye todos los módulos de plataforma del SO de forma predeterminada. Para poder incluir una plataforma del SO, el sistema debe detectar al menos un dispositivo para esa plataforma. Los widgets muestran un número único de versiones del SO en todos los dispositivos inscritos y un número total de dispositivos inscritos detectados para esa plataforma en el entorno de inteligencia de Workspace ONE Intelligence. Para ver los detalles en una plataforma específica, seleccione Ver.
Información del módulo específica del SO
Seleccione Ver en un módulo de actualizaciones del SO para obtener información detallada sobre ese sistema operativo. Un módulo muestra dos gráficos.
- Número de dispositivos por versión del SO: este gráfico de instantánea muestra el número de dispositivos inscritos detectados en Workspace ONE Intelligence para una versión de SO específica.
- Número de dispositivos diarios activos agrupados por versión del SO: este gráfico de tendencia histórica muestra el número de dispositivos inscritos activos (dispositivos que notificaron una muestra) detectados, agrupados por versiones del SO, representados para un día específico.
Puede editar los filtros para que se muestren datos concretos durante períodos de tiempo mayores o menores. Para restringir la búsqueda, puede seleccionar un valor específico de Modelo o Versión de SO en los filtros.
Información sobre revisiones
En el módulo de escritorio de Windows, la pestaña Revisiones muestra datos sobre los estados de actualización de revisiones para Windows, incluidas algunas aplicaciones de Microsoft detectadas desde el canal Microsoft Updates. Puede utilizar filtros para buscar datos de revisiones mediante un número de la base de conocimientos (KB) específica, el título de la KB de la revisión, la clasificación de la actualización de revisión o un rango de fechas.
Los filtros de KB son útiles cuando desea conocer el estado de una KB específica. La vista predeterminada, sin filtros editados, agrupa las revisiones por estado de actualización. Utilice los filtros de KB y el estado de actualización de la revisión para conocer la situación de sus recursos de Windows.
El recuento de la pestaña Revisiones muestra el número de revisiones únicas que detecta Workspace ONE Intelligence. Vea los dos gráficos.
- Número de revisiones por estado de actualización: este gráfico de instantánea muestra el estado de la actualización de revisión de Windows para todas las revisiones notificadas por los dispositivos inscritos.
- Número a lo largo del tiempo de dispositivos actualizados por estado: este gráfico histórico muestra el número de dispositivos inscritos que detecta Workspace ONE Intelligence (dispositivos que notificaron una muestra), agrupados por estado de actualización, representados para un día específico.
Descripciones del estado de la revisión de Windows
| Estado | Descripción |
|---|---|
| Aprobado | La revisión aprobada se ha asignado correctamente al dispositivo. |
| Asignado | La revisión se ha aprobado y asignado al dispositivo. |
| Disponible | La revisión está disponible en el dispositivo para su instalación. |
| Falló | La instalación de la revisión ha fallado. |
| Instalado | La revisión se ha instalado correctamente. |
| Instalación pendiente | La revisión se ha aprobado y está disponible, aunque aún no se ha instalado. |
| Reinicio pendiente | La revisión se ha pausado hasta que el dispositivo se reinicie. |
| Eliminado | La revisión se eliminará. |
| Desconocido | El sistema no está recibiendo información acerca de la revisión. |
Seguridad de Área de trabajo > Riesgo de seguridad
Vea los eventos y la seguridad de los dispositivos del entorno de Workspace ONE UEM con el panel de control Riesgo de seguridad. Puede encontrar este contenido en Área de trabajo > Seguridad del área de trabajo > Riesgo de seguridad. Para obtener más información sobre otros análisis de riesgo de Workspace ONE Intelligence, como Riesgo de usuario y Riesgo de inicio de sesión, consulte Puntuación de riesgo
Módulos de riesgos de seguridad
- Amenazas
- La pestaña Amenazas muestra los eventos identificados por el motor de conformidad de Workspace ONE UEM como comprometidos.
- También muestra y agrega los eventos notificados por los servicios de Trust Network en el módulo de Resumen de amenazas.
- Riesgos de directiva
- La pestaña Riesgos de política muestra los eventos identificados por el motor de conformidad de Workspace ONE UEM que no cumplen con las políticas configuradas. Los eventos incluyen dispositivos sin código de acceso y dispositivos que no están cifrados.
- Vulnerabilidades
- La pestaña Vulnerabilidades combina y muestra información de los servicios de informes de seguridad de terceros que notifican datos de seguridad y del entorno de Workspace ONE UEM que administra sus dispositivos Windows.
- Muestra las vulnerabilidades notificadas por el Instituto nacional de normas y tecnología (NIST).
- También vincula las CVE aplicables a los dispositivos Windows afectados que administra Workspace ONE UEM.
- Desplácese por las tarjetas de explicación de CVE para averiguar qué dispositivos se ven afectados, la puntuación de CVSS del evento, los artículos de NIST y los avisos de Microsoft.
- Puede utilizar la función Administración de vulnerabilidad en Soluciones para interactuar con estos datos. La solución ofrece más funciones, como la capacidad de configurar acuerdos de nivel de servicio (SLA) para ayudar a realizar un seguimiento del progreso de la aplicación de revisiones en los dispositivos. Puede ver el widget Tendencia de instalación de KB para identificar el estado de las instalaciones de KB para CVE. Para obtener más información, acceda a Solución de administración de vulnerabilidad.
- Dispositivos
- La pestaña Dispositivos muestra las puntuaciones de riesgo de los dispositivos administrados en el entorno de Workspace ONE UEM.
- Seleccione la pestaña para ver las puntuaciones de riesgo del dispositivo (notificadas como de nivel Alto, Medio y Bajo), los indicadores de riesgo y para seleccionar dispositivos individuales para su análisis.
Filtro de tiempo seleccionado y porcentajes
Seleccione un período de tiempo para los datos mostrados. El tiempo seleccionado afecta a los porcentajes que se muestran al lado de los módulos de riesgo. Por ejemplo, si selecciona 14 días el porcentaje refleja una comparación entre ahora y hace 14 días. Un porcentaje negativo indica que un riesgo ha descendido, mientras que un porcentaje positivo indica que ha aumentado.