Crear una ventana de tiempo y asignarla a los dispositivos
Las ventanas de tiempo le permiten programar actualizaciones y entrega de contenido en Workspace ONE UEM teniendo en cuenta las horas de mantenimiento y de actividad de su empresa. Para crear la ventana de tiempo, programe las fechas de inicio y finalización, la duración y las opciones de repetición.
Antes de poder ver, crear o asignar una ventana de tiempo, la cuenta de administrador debe tener una función que incluya los permisos de la misma para estas actividades. Para obtener más información, consulte Roles administrativos.
| Ruta de la categoría del permiso | Nombre del permiso |
|---|---|
| Administración de dispositivos > Ventana de tiempo | Administrar ventana de tiempo (crear una nueva, editarla y asignarla) |
| Ver ventana de tiempo | |
| Ver ventana de tiempo en la página de detalles del dispositivo |
Actualmente, solo los dispositivos de escritorio Windows admiten las ventanas de tiempo.
Si ya cuenta con una ventana de tiempo definida y desea utilizarla, acceda directamente al paso 2 para asignarla.
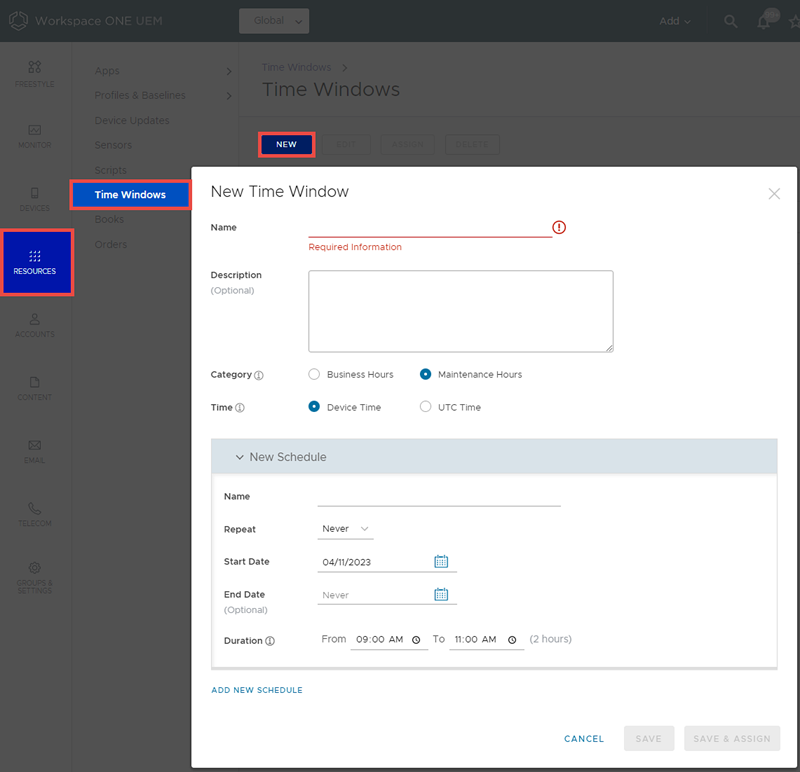
-
Cree una ventana de tiempo.
-
Desplácese a Recursos > Ventanas de tiempo y seleccione el botón Nuevo.
-
Complete las opciones Nombre, Descripción, Categoría y Tiempo.
Categoría: puede crear una ventana de tiempo dedicada a las horas de mantenimiento y otra ventana de tiempo independiente para las horas laborables, lo que le permitirá adaptar una programación adecuada para cada una de ellas. Esta configuración puede ser útil en entornos de alta disponibilidad y tráfico elevado.
Tiempo: puede seleccionar el periodo de tiempo en el cual se basa la ventana de tiempo. Si las actualizaciones dependen en gran medida de la diferencia entre las horas laborables y las horas que no lo son, se podrá utilizar la hora del dispositivo para la ventana de tiempo. Sin embargo, si debe sincronizar una actualización en todos los dispositivos independientemente de la hora local, puede seleccionar UTC para esa ventana de tiempo en particular.
-
Complete las opciones Repetir, Fecha de inicio, Fecha de finalización y Duración. El período de duración mínimo es de 1 hora.
Puede agregar más de una programación por ventana de tiempo definida, para ello seleccione el botón Agregar nueva programación y, a continuación, lleve a cabo otra serie de selecciones entre las opciones Repetir, Fecha de inicio, Fecha de finalización y Duración.
Los motivos para tener varias programaciones por ventana de tiempo pueden variar: puede que tenga varios picos de actividad en sus franjas horarias de mantenimiento, puede que tenga varios valles en sus horas laborables, etc.
Si existen varias programaciones, puede eliminar una programación específica seleccionando el icono de papelera situado en la esquina superior derecha de la ventana.
-
Finalice la creación de la ventana de tiempo.
- Guardar: guarde la ventana de tiempo sin asignarla.
- Guardar y firmar: guarde y asigne inmediatamente la ventana de tiempo.
-
-
Asigne la ventana de tiempo a los dispositivos.
-
Desplácese hasta Recursos > Ventana de tiempo. Se mostrará la vista de lista de la ventana de tiempo.
-
Busque y seleccione la ventana de tiempo que desea aplicar a su dispositivo seleccionando el botón de radio que se encuentra a la izquierda de su entrada en la lista.
-
Seleccione el botón Asignar que se muestra sobre la lista. Se mostrará la pantalla Asignaciones.
-
Asigne la ventana de tiempo a un grupo inteligente mediante la barra de búsqueda de Grupos inteligentes. Para obtener detalles, consulte Crear un grupo inteligente. Tenga en cuenta que, actualmente, las ventanas de tiempo solo funcionan en dispositivos del escritorio de Windows. La ventana de tiempo no se asigna a los dispositivos incluidos en cualquier grupo inteligente seleccionado aquí que incluya dispositivos que no son del escritorio de Windows.
-
Una vez que haya seleccionado un grupo inteligente en la barra de búsqueda de Grupos inteligentes, seleccione el botón Asignar para completar este paso.
-
Utilizar la ventana de tiempo en una condición de flujo de trabajo. Siga los pasos que se muestran en Crear un flujo de trabajo con una condición de ventana de tiempo.
-
Para hacer un seguimiento de la ventana de tiempo del dispositivo, consulte la Vista de detalles del dispositivo; para ello, desplácese a Detalles > Vista de lista y seleccione un dispositivo específico de la lista. Para obtener más información, consulte Detalles del dispositivo.
Puede dirigir a los usuarios finales para que seleccionen Sincronizar dispositivo en la aplicación de Workspace ONE Intelligent Hub, que actualizará el estado de sincronización tal como se muestra en la Vista de detalles.
Los eventos de la ventana de tiempo se registran a través del registrador de eventos cuando el nivel de registro mínimo se establece en Información o Depurar. Para obtener más información, consulte Registros de eventos.
Tema principal: Recursos