Consulte este tema delta si va a configurar TKGS para admitir cargas de trabajo de AI/ML mediante vGPU e Instancia dinámica de DirectPath I/O.
Ajustes del flujo de trabajo del administrador de vSphere para vGPU con Instancia dinámica de DirectPath I/O
Para utilizar vGPU e Instancia dinámica de DirectPath I/O, siga el mismo flujo de trabajo de vGPU con los siguientes cambios.
Paso 2 del administrador: Habilitar el acceso directo para el dispositivo PCI
Para utilizar vGPU e Instancia dinámica de DirectPath I/O, configure cada host ESXi para vGPU que se describe aquí: Paso 2 del administrador: Configurar cada host ESXi para operaciones de vGPU.
- Inicie sesión en vCenter Server mediante vSphere Client.
- Seleccione el host ESXi de destino en el clúster de vCenter.
- Seleccione .
- Seleccione la pestaña Todos los dispositivos PCI.
- Seleccione el dispositivo acelerador de NVIDIA GPU de destino.
- Haga clic en Alternar acceso directo.
- Haga clic con el botón secundario en el host ESXi y póngalo en el modo de mantenimiento.
- Reinicie el host.
- Cuando el host vuelva a ejecutarse, salga del modo de mantenimiento.
Paso 7 de administración: Crear una clase de máquina virtual personalizada con una vGPU y una Instancia dinámica de DirectPath I/O
Para utilizar vGPU e Instancia dinámica de DirectPath I/O, configure una clase de máquina virtual personalizada con un perfil NVIDIA vGPU como se describe aquí: Paso 7 del administrador: Crear una clase de máquina virtual personalizada con el perfil de vGPU.
A continuación, a esta clase de máquina virtual se agrega una segunda configuración de dispositivo PCI con Instancia dinámica de DirectPath I/O especificada y el dispositivo PCI compatible seleccionado. Cuando se crea una instancia de una clase de máquina virtual de este tipo, vSphere Distributed Resource Scheduler (DRS) determina la colocación de la máquina virtual.
- Inicie sesión en vCenter Server con vSphere Client.
- Seleccione Administración de cargas de trabajo.
- Seleccione Servicios
- Seleccione Clases de VM.
- Edite la clase de máquina virtual personalizada que ya está configurada con un perfil de vGPU de NVIDIA.
- Seleccione la pestaña Dispositivos PCI.
- Haga clic en Agregar dispositivo PCI.
- Seleccione la opción Instancia dinámica de DirectPath I/O.
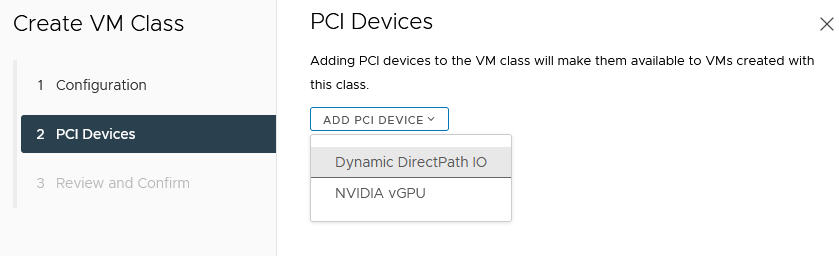
- Seleccione el Dispositivo PCI.
Por ejemplo:
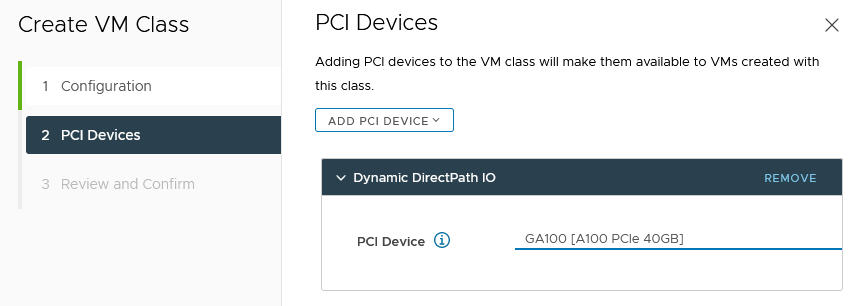
- Haga clic en Siguiente.
- Revise y confirme las selecciones que hizo.
- Haga clic en Finalizar.
- Compruebe que la nueva clase de máquina virtual personalizada esté disponible en la lista de clases de máquinas virtuales.