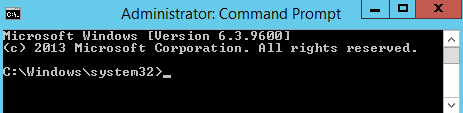Une fois la machine virtuelle (VM) importée créée et couplée avec Horizon Cloud, mais avant de la convertir en image publiée, personnalisez le système d'exploitation Windows invité de la VM pour installer et configurer les éléments souhaités et qui sont requis dans l'image. Une fois que la configuration a été effectuée sur la VM, elle est parfois appelée image standard, afin d'indiquer qu'elle est configurée avec tous les éléments qui répondent à vos besoins commerciaux pour les postes de travail et les applications distantes des utilisateurs finaux qui sont basés sur cette image.
Pour connaître les étapes de la personnalisation de la machine virtuelle, utilisez les liens répertoriés ci-dessous. Pour effectuer un réglage supplémentaire de la VM d'image afin de fournir une configuration améliorée pour l'utilisation de VMware Blast Extreme, il est recommandé de suivre les instructions dans Cinq étapes clés à effectuer avec vos images standard pour obtenir les performances de l'expérience à distance optimale à partir de batteries de serveurs et de postes de travail Horizon Cloud. Consultez également le Guide d'optimisation de VMware Blast Extreme et effectuez un réglage supplémentaire pour les options de codec dans l'image selon les recommandations de ce guide pour les options de codec.
À propos des moyens d'éviter les problèmes de Sysprep si vous n'avez pas utilisé les options suivantes dans l'assistant Importer la VM ou lorsque vous avez créé manuellement la VM d'image de base
Si vous avez créé l'image de base à l'aide de l'assistant Importer une machine virtuelle et que vous avez activé les options répertoriées ci-dessous dans l'assistant, le système a configuré la VM pour éviter certains problèmes standard observés lors du processus de préparation du système Microsoft Windows (Sysprep) qui s'exécute lorsque la VM importée est convertie en image fermée.
- Option Optimiser l'image Windows : disponible dans l'assistant pour tous les systèmes d'exploitation sélectionnables dans l'assistant. Cette option est décrite dans la section Décision d'optimiser l'image Windows lors de l'utilisation de l'assistant Importer la VM à partir de Marketplace.
- Option Supprimer les applications du Windows Store : disponible dans l'assistant pour les systèmes d'exploitation Windows 10 ou 11 de type client. Cette option est décrite dans la section Utilisation de l'option Supprimer les applications du Windows Store lors de l'utilisation de l'assistant Importer un poste de travail.
Si vous n'avez pas utilisé ces options dans l'assistant Importer une machine virtuelle ou si vous avez créé manuellement la machine virtuelle importée, des problèmes ont parfois été observés lors du processus de fermeture, en particulier ceux liés au processus de préparation du système Microsoft Windows (Sysprep). En plus de suivre les étapes des sections liées ci-dessous, vous pouvez essayer de suivre certaines méthodes répertoriées ci-dessous avant de convertir la machine virtuelle importée en image fermée publiée.
- Configurez manuellement les services et les clés de Registre de la VM d'image de base selon les mêmes paramètres utilisés par le système lorsque les options Optimiser l'image Windows et Supprimer les applications du Windows Store sont définies sur Oui. Utilisez les liens de la liste précédente pour en savoir plus sur ces paramètres.
- Supprimez les modules
appxde Microsoft Windows, comme décrit dans l'article 2769827 de la base de connaissances de Microsoft et l'article 615 de Microsoft MVP. Pour Windows 10 ou 11, exécutez les étapes de suppression du moduleappxsous tous les comptes, en supprimant les mêmes applications de chaque compte. Ne supprimez pas les comptes ou les profils de l'image avant d'avoir exécuté les étapes de suppression d'appxde chaque compte. Pour plus d'informations sur les commandes de suppression des modules que le processus de création d'image exécute lorsque vous utilisez l'option Supprimer les applications du Windows Store de l'assistant Importer une machine virtuelle, reportez-vous à la section Utilisation de l'option Supprimer les applications du Windows Store lors de l'utilisation de l'assistant Importer un poste de travail. - Essayez de suivre les conseils décrits dans le Guide de l'outil d'optimisation du système d'exploitation VMware Windows. Même si ce guide est écrit dans le contexte d'autres produits de postes de travail virtuels VMware et qu'il comprend la mention de système d'exploitation Windows autre que ceux pris en charge dans votre environnement Horizon Cloud, il contient des informations sur l'utilisation de l'outil d'optimisation du système d'exploitation VMware (OSOT) sur une machine virtuelle.
Important : N'oubliez pas que, bien qu'il soit largement utilisé, l'outil d'optimisation du système d'exploitation (OSOT) VMware est appelé fling VMware et, par conséquent, ses processus de prise en charge sont régis par les Conditions d'utilisation des flings VMware. Les flings sont proposés en l'état et ne sont pas couverts par le processus de demande de support VMware ou par le Contrat de service de VMware Horizon. Au moment de la rédaction, pour obtenir de l'aide sur l'outil d'optimisation du système d'exploitation VMware, utilisez la zone Commentaires à son emplacement du site Flings VMware.
Pour une VM importée Horizon Cloud avec un système d'exploitation client Microsoft Windows, personnalisez-la selon les besoins de votre organisation
Après l'importation de la machine virtuelle (VM) reposant sur un système d'exploitation de type client Microsoft Windows et son couplage à Horizon Cloud, mais avant de la convertir en image publiée, personnalisez le système d'exploitation Windows invité pour installer et configurer tous les éléments dont vous souhaitez disposer sur les postes de travail VDI de vos utilisateurs finaux. À ce stade, vous installez toutes les applications tierces que vous souhaitez rendre disponibles dans les postes de travail VDI. Également à ce stade, effectuez toutes les autres personnalisations dans le système d'exploitation Windows invité, par exemple l'installation de pilotes spéciaux requis pour répondre aux besoins de votre organisation, l'application d'un papier peint, la définition des couleurs et polices par défaut, la configuration des paramètres de la barre des tâches, et autres éléments au niveau du système d'exploitation. La VM avant la personnalisation est parfois appelée image ou image de base. Après la personnalisation, la VM est parfois appelée image standard.
Une fois que la page VM importées indique que l'état lié à l'agent de votre VM importée est actif, connectez-vous à celui-ci à l'aide de votre logiciel RDP et installez les applications dans le système d'exploitation sous-jacent.
Conditions préalables
Vérifiez que la page VM importées indique que l'état lié à l'agent est actif pour la machine virtuelle. Pour accéder à cet état, utilisez l'action Réinitialiser le couplage d'agent de la page VM importées sur la machine virtuelle. Cette action se trouve dans la liste déroulante Plus.
Obtenez l’adresse IP de la machine virtuelle, visible sur la page Machines virtuelles importées.
| Procédure de la création de machine virtuelle | Informations d'identification à utiliser pour se connecter |
|---|---|
| Assistant Importer une machine virtuelle à partir de la page VM importées. |
À partir de la date de publication du service de décembre 2019, l'assistant Importer une machine virtuelle offre la possibilité d'avoir ou non la machine virtuelle créée jointe à un domaine Active Directory spécifié à la fin du processus de création.
|
| En général, il n'est pas nécessaire de joindre la machine virtuelle à votre domaine Active Directory lorsque vous créez manuellement la machine virtuelle. Pour vous connecter à cette machine virtuelle, utilisez l'une des méthodes suivantes :
|
Procédure
Que faire ensuite
Optimisez l'image en fonction de votre scénario commercial prévu. Reportez-vous aux instructions dans Cinq étapes clés à effectuer avec vos images standard pour obtenir les performances de l'expérience à distance optimale à partir de batteries de serveurs et de postes de travail Horizon Cloud.
Suivez les recommandations pour optimiser la VM afin d'éviter l'erreur Sysprep ou d'autres erreurs au cours du processus de conversion de l'image standard en image attribuable dans Horizon Cloud, également appelé publication ou scellement de l'image. Reportez-vous à la section Personnaliser le système d'exploitation Windows de la VM importée.
Convertissez l'image standard en image attribuable, en suivant la procédure décrite dans la section Convertir une VM d'image configurée en image attribuable dans Horizon Cloud selon l'espace.
Pour une VM importée Horizon Cloud avec un système d'exploitation Windows 10 ou 11 Enterprise multisession, personnalisez-la selon les besoins de votre organisation
Après l'importation de la machine virtuelle (VM) reposant sur un système d'exploitation Microsoft Windows 10 Enterprise ou Windows 11 Enterprise multisession et son couplage à Horizon Cloud, mais avant sa conversion en image publiée, personnalisez le système d'exploitation (SE) invité pour installer et configurer tous les éléments dont vous souhaitez disposer dans les VM RDSH à partir desquelles les applications distantes et postes de travail basés sur une session des utilisateurs finaux sont provisionnés. À ce stade, installez toutes les applications tierces devant être disponibles dans les postes de travail basés sur une session ou disponibles pour l'attribution en tant qu'applications distantes. Également à ce stade, effectuez toutes les autres personnalisations dans le système d'exploitation Windows invité, par exemple l'installation de pilotes spéciaux requis pour répondre aux besoins de votre organisation, l'application d'un papier peint, la définition des couleurs et polices par défaut, la configuration des paramètres de la barre des tâches, et autres éléments au niveau du système d'exploitation. La VM avant la personnalisation est parfois appelée image ou image de base. Après la personnalisation, la VM est parfois appelée image standard.
Une fois que la page VM importées indique que l'état lié à l'agent de votre VM importée est actif, connectez-vous à celui-ci à l'aide de votre logiciel RDP et installez les applications dans le système d'exploitation sous-jacent.
Conditions préalables
Si la VM importée exécute l'un des systèmes Microsoft Windows 10 ou 11 Enterprise multisession qui comprend par défaut Office 365 ProPlus, vous devrez peut-être configurer Office 365 ProPlus dans le cadre de la personnalisation du système d'exploitation pour l'activation d'ordinateurs partagés, comme indiqué dans la rubrique de la documentation de Microsoft Présentation de l'activation d'ordinateurs partagés pour Office 365 ProPlus. Consultez la rubrique de la documentation de Microsoft pour déterminer la procédure de configuration souhaitée d'Office 365 ProPlus pour l'activation d'ordinateurs partagés.
Vérifiez que la page VM importées indique que l'état lié à l'agent est actif pour la machine virtuelle. Pour accéder à cet état, utilisez l'action Réinitialiser le couplage d'agent de la page VM importées sur la machine virtuelle. Cette action se trouve dans la liste déroulante Plus.
Obtenez l’adresse IP de la machine virtuelle, visible sur la page Machines virtuelles importées.
Vérifiez que vous disposez au moins de l'un des identifiants suivants (nom d'utilisateur et mot de passe) pour vous connecter au système d'exploitation Windows invité de la VM, selon le mode de création de cette dernière.
| Procédure de la création de machine virtuelle | Informations d'identification à utiliser pour se connecter |
|---|---|
| Assistant Importer une machine virtuelle à partir de la page VM importées. |
L'assistant Importer une machine virtuelle offre la possibilité d'avoir ou non la machine virtuelle créée jointe à un domaine Active Directory spécifié à la fin du processus de création.
|
| Étapes de préparation manuelle dans la section Créer manuellement et importer une machine virtuelle depuis Microsoft Azure dans Horizon Cloud. |
En général, il n'est pas nécessaire de joindre la machine virtuelle à votre domaine Active Directory lorsque vous créez manuellement la machine virtuelle. Pour vous connecter à cette machine virtuelle, utilisez l'une des méthodes suivantes :
|
Procédure
Que faire ensuite
Si la VM est basée sur l'un des choix Microsoft Windows 10 ou 11 Enterprise multisession qui inclut par défaut Office 365 ProPlus, des étapes supplémentaires peuvent être requises. Vous devrez peut-être configurer Office 365 ProPlus pour l'activation d'ordinateurs partagés, comme indiqué dans la rubrique de la documentation de Microsoft Présentation de l'activation d'ordinateurs partagés pour Office 365 ProPlus. Consultez la rubrique de la documentation de Microsoft pour déterminer la procédure de configuration souhaitée d'Office 365 ProPlus pour l'activation d'ordinateurs partagés et utiliser la méthode appropriée à votre situation.
Optimisez l'image en fonction de votre scénario commercial prévu. Reportez-vous aux instructions dans Cinq étapes clés à effectuer avec vos images standard pour obtenir les performances de l'expérience à distance optimale à partir de batteries de serveurs et de postes de travail Horizon Cloud.
Suivez les recommandations pour optimiser la VM afin d'éviter l'erreur Sysprep ou d'autres erreurs au cours du processus de conversion de l'image standard en image attribuable dans Horizon Cloud, également appelé publication ou scellement de l'image. Reportez-vous à la section Personnaliser le système d'exploitation Windows de la VM importée.
Convertissez l'image standard en image attribuable, en suivant la procédure décrite dans la section Convertir une VM d'image configurée en image attribuable dans Horizon Cloud selon l'espace.
Pour une VM importée Horizon Cloud avec un système d'exploitation Microsoft Windows Server, personnalisez-la selon les besoins de votre organisation
Après l'importation de la VM reposant sur un système d'exploitation Microsoft Windows Server et son couplage à Horizon Cloud, mais avant sa conversion en image publiée dans Horizon Cloud, personnalisez le système d'exploitation (OS) invité pour installer et configurer tous les éléments dont vous souhaitez disposer dans les VM RDSH à partir desquelles les applications distantes et postes de travail basés sur une session de vos utilisateurs finaux sont provisionnés. Également à ce stade, effectuez toutes les autres personnalisations dans le système d'exploitation Windows invité, par exemple l'installation de pilotes spéciaux requis pour répondre aux besoins de votre organisation, l'application d'un papier peint, la définition des couleurs et polices par défaut, la configuration des paramètres de la barre des tâches, et autres éléments au niveau du système d'exploitation. La VM avant la personnalisation est parfois appelée image ou image de base. Après la personnalisation, la VM est parfois appelée image standard.
Une fois que la page VM importées indique que l'état lié à l'agent de votre VM importée est actif, connectez-vous à celui-ci à l'aide de votre logiciel RDP et installez les applications dans le système d'exploitation sous-jacent.
Pour obtenir des recommandations de Microsoft sur l’installation des applications directement sur un serveur RDSH, consultez l’article de TechNet Magazine Learn How to Install Applications on an RD Session Host Server (Comment installer des applications sur un serveur hôte de session de bureau à distance).
Conditions préalables
Vérifiez que la page VM importées indique que l'état lié à l'agent est actif pour la machine virtuelle. Pour accéder à cet état, utilisez l'action Réinitialiser le couplage d'agent de la page VM importées sur la machine virtuelle. Cette action se trouve dans la liste déroulante Plus.
Obtenez l’adresse IP de la machine virtuelle, visible sur la page Machines virtuelles importées.
| Procédure de la création de machine virtuelle | Informations d'identification à utiliser pour se connecter |
|---|---|
| Assistant Importer une machine virtuelle à partir de la page VM importées. |
À partir de la date de publication du service de décembre 2019, l'assistant Importer une machine virtuelle offre la possibilité d'avoir ou non la machine virtuelle créée jointe à un domaine Active Directory spécifié à la fin du processus de création.
|
| En général, il n'est pas nécessaire de joindre la machine virtuelle à votre domaine Active Directory lorsque vous créez manuellement la machine virtuelle. Pour vous connecter à cette machine virtuelle, utilisez l'une des méthodes suivantes :
|
Procédure
Que faire ensuite
Optimisez l'image en fonction de votre scénario commercial prévu. Reportez-vous aux instructions dans Cinq étapes clés à effectuer avec vos images standard pour obtenir les performances de l'expérience à distance optimale à partir de batteries de serveurs et de postes de travail Horizon Cloud.
Suivez les recommandations pour optimiser la VM afin d'éviter l'erreur Sysprep ou d'autres erreurs au cours du processus de conversion de l'image standard en image attribuable dans Horizon Cloud, également appelé publication ou scellement de l'image. Reportez-vous à la section Personnaliser le système d'exploitation Windows de la VM importée.
Convertissez l'image standard en image attribuable, en suivant la procédure décrite dans la section Convertir une VM d'image configurée en image attribuable dans Horizon Cloud selon l'espace.