Les besoins varient selon l'utilisateur final. Une fois que vous avez personnalisé une image standard à utiliser dans votre environnement Horizon Cloud, vous souhaiterez peut-être vous assurer qu'elle permet aux utilisateurs finaux d'obtenir des performances optimales lors de l'utilisation de leurs postes de travail et applications attribués basés sur cette image. Cette rubrique fournit des instructions normatives pour vous aider à obtenir les performances optimales selon les personas des utilisateurs finaux.
Cette rubrique comprend les sections suivantes :
- Cinq étapes clés
- Facultatif : Installer un outil de surveillance de l'expérience utilisateur
- Sélections de codec et recommandations de dimensionnement de séries de VM pour les batteries de serveurs utilisées par différents types de personas et de charges de travail des utilisateurs finaux
Cinq étapes clés
- Pour préparer le système d'exploitation Microsoft Windows de l'image à une expérience à distance optimale, téléchargez l'outil d'optimisation du système d'exploitation Windows pour VMware Horizon sur la VM d'image standard, exécutez l'outil, puis suivez les conseils à l'écran de l'outil.
Vous devez disposer d'un nom de connexion VMware Customer Connect pour télécharger l'outil d'optimisation du système d'exploitation Windows pour VMware Horizon depuis VMware Customer Connect.
- Dans le système d'exploitation de l'image standard, activez le paramètre pour utiliser le pilote d'affichage graphique WDDM pour les connexions du poste de travail distant. Vous pouvez activer ce paramètre de plusieurs manières. L'utilisation de l'éditeur de stratégie de groupe local en constitue une :
- Dans l'éditeur de stratégie de groupe local, accédez à . La capture d'écran suivante illustre cet emplacement.

- Définissez la stratégie nommée Utiliser le pilote d'affichage graphique WDDM pour les connexions Bureau à distance sur Activé.
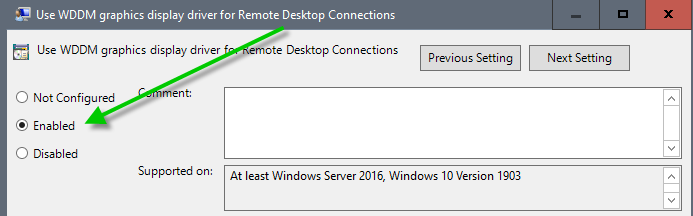
Vous devez redémarrer la VM après avoir activé le pilote d'affichage graphique WDDM pour que les modifications prennent effet.
- Dans l'éditeur de stratégie de groupe local, accédez à . La capture d'écran suivante illustre cet emplacement.
- Sur la VM, définissez un codec approprié pour les charges de travail prévues de l'utilisateur final.
Pour les attributions de poste de travail VDI, reportez-vous à la section Options de codec du Guide d'optimisation de VMware Blast Extreme et à sa table d'applications idéales pour chaque codec.
Pour les batteries de serveurs, qui utilisent des images basées sur des systèmes d'exploitation Microsoft Windows 10 Enterprise multisession ou Windows Server, reportez-vous aux instructions de la section Sélections de codec et recommandations de dimensionnement de séries de VM pour les batteries de serveurs utilisées par différents types de personas et de charges de travail des utilisateurs finaux suivante.
Important : Comme décrit dans le tableau 2 de la section Activation des codecs et des options de codec du Guide d'optimisation de VMware Blast Extreme, certaines options de codec nécessitent un paramètre Horizon Client correspondant. Pour le codec Blast et le codec H.264, les utilisateurs finaux doivent effectuer une sélection appropriée dans leur client Horizon Client. - Comme décrit dans Créer automatiquement une machine virtuelle de base à partir de Microsoft Azure Marketplace et la coupler à Horizon Cloud selon l'espace, sous Options avancées, l'assistant vous donne la possibilité d'activer les fonctionnalités d'expérience à distance d'Horizon dans l'image standard au moment de sa création. Certaines de ces options sont activées par défaut pour l'installation dans l'image. Dans l'assistant, vous devez vérifier que seules les fonctionnalités d'expérience à distance requises spécifiquement par vos besoins commerciaux sont activées avant d'envoyer l'assistant de création de la VM. À titre d'exemple simple, l'option de redirection du lecteur client est activée par défaut. Ainsi, sauf si vous avez déterminé que vos besoins commerciaux nécessitent que vos utilisateurs finaux disposent d'une redirection du lecteur client, vous devez désactiver cette option pour empêcher l'activation de cette redirection.
- Pour vérifier que la VM est définie pour les performances souhaitées, ouvrez de la VM et vérifiez les paramètres. Le paramètre facultatif est Ajuster afin d'obtenir les meilleures performances. La capture d'écran suivante illustre l'emplacement de ces paramètres.
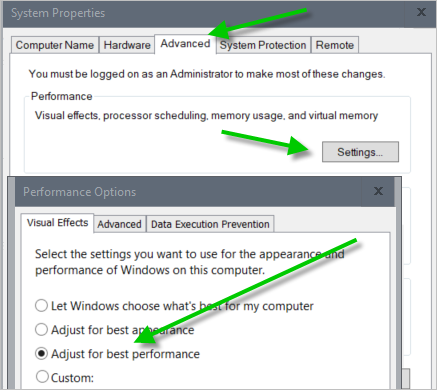
Facultatif : Installer un outil de surveillance de l'expérience utilisateur
L'installation d'un outil de surveillance de l'expérience utilisateur permet d'obtenir différentes mesures de performances dans le système d'exploitation de la VM, telles que les images par seconde (FPS), la bande passante, la consommation de CPU, le type de codec, etc. Il s'agit de l'outil tiers RDAnalyzer.
Sélections de codec et recommandations de dimensionnement de séries de VM pour les batteries de serveurs utilisées par différents types de personas et de charges de travail des utilisateurs finaux
Les exemples de VM et les suggestions de dimensionnement qui suivent sont basés sur des charges de travail standard des batteries de serveurs dans Horizon Cloud. Les batteries de serveurs provisionnent les postes de travail basées sur une session et les applications distantes pour vos utilisateurs finaux. Les batteries de serveurs sont basées sur des images qui exécutent les systèmes d'exploitation Microsoft Windows 10 Enterprise multisession ou Microsoft Windows Server. Vous devez déterminer le dimensionnement optimal qui fournit les meilleurs résultats dans vos scénarios commerciaux individuels. Pour vous aider à déterminer ce dimensionnement optimal, VMware recommande d'utiliser des outils de simulation pour exécuter des tests dans votre environnement, en particulier lorsque Microsoft lance des tailles de VM plus récentes et plus rapides dans le temps. Si vous avez besoin de conseils supplémentaires, contactez votre représentant VMware. Pour plus d'informations sur la définition des codecs répertoriés ci-dessous, reportez-vous aux sections Activation des codecs et des options de codec et Paramètres de configuration pour les administrateurs du Guide d'optimisation de VMware Blast.
| Séries de VM dans Microsoft Azure | Type de charge de travail | Nombre maximal d'utilisateurs par vCPU/nombre total d'utilisateurs | Personas | Codec optimal | Description | Exemples d'applications |
|---|---|---|---|---|---|---|
| D2s_v3, F2s_v2 | Légère | Nombre maximal par vCPU = 6 Total = 12 |
Personnel d'exécution | Codec Blast | Utilisation faible du CPU et de la bande passante. Contrôle plus étroit de la bande passante et de la fréquence d'images pour une expérience optimale. | Applications d'entrée de base de données, interfaces de ligne de commande (CLI) |
| D4s_v3, F4s_v2 | Moyenne | Nombre maximal par vCPU = 4 Total = 16 |
Consultants et analystes de marché | Codec Blast | Utilisation faible du CPU et de la bande passante. Contrôle plus étroit de la bande passante et de la fréquence d'images pour une expérience optimale. | Applications d'entrée de base de données, interfaces de ligne de commande (CLI), Microsoft Word, pages Web statiques |
| D4s_v3, F4s_v2 | Lourde | Nombre maximal par vCPU = 2 Total = 8 |
Ingénieurs et créateurs de contenus | H.264 | Utilisation modérée du CPU et de la bande passante. Excellente expérience pour le multimédia. | Applications d'entrée de base de données, interfaces de ligne de commande (CLI), Microsoft Word, pages Web statiques, Microsoft Outlook, Microsoft PowerPoint, pages Web dynamiques |
| D4s_v3, F4s_v2, NV6 | Alimentation | Nombre maximal par vCPU = 1 Total = 4 |
Concepteurs graphiques | H.264 | Utilisation modérée du CPU et de la bande passante. Peut fournir une expérience exceptionnelle pour les applications multimédias et graphiques 3D en passant la fréquence d'images à 60 FPS (images par seconde). Lors de l'utilisation de NV6, exploitez l'accélération matérielle pour les graphiques. | Applications d'entrée de base de données, interfaces de ligne de commande (CLI), Microsoft Word, pages Web statiques, Microsoft Outlook, Microsoft PowerPoint, pages Web dynamiques, Adobe Photoshop, Adobe Illustrator, conception assistée par ordinateur (CAO), fabrication assistée par ordinateur (FAO) |
Informations supplémentaires
Pour plus d'informations sur l'optimisation des VM pour des cas d'utilisation de l'expérience à distance, reportez-vous à :
- La rubrique de la documentation Microsoft Instructions de dimensionnement de machines virtuelles, qui inclut des recommandations de dimensionnement pour Microsoft Windows 10 Enterprise multisession lorsque la machine virtuelle s'exécute sur Azure Virtual Desktop (AVD).
- Guide d'optimisation de VMware Blast Extreme dans la zone Tech de l'espace de travail numérique VMware
- Guide de l'outil d'optimisation du système d'exploitation Windows pour VMware Horizon également dans la zone Tech de l'espace de travail numérique VMware
- Création d'une image Windows optimisée pour un poste de travail virtuel VMware Horizon également dans la zone Tech de l'espace de travail numérique VMware