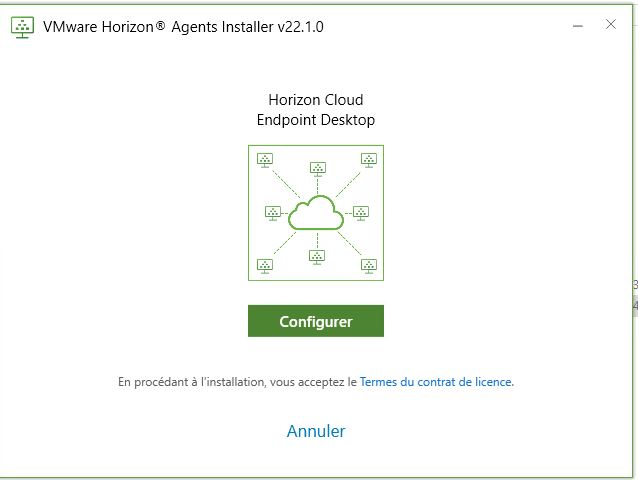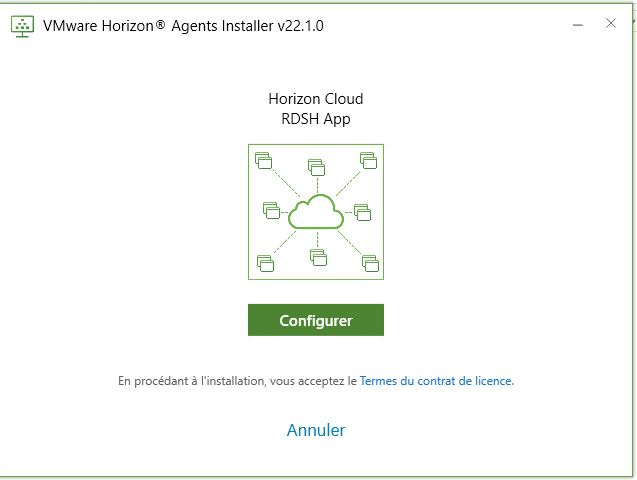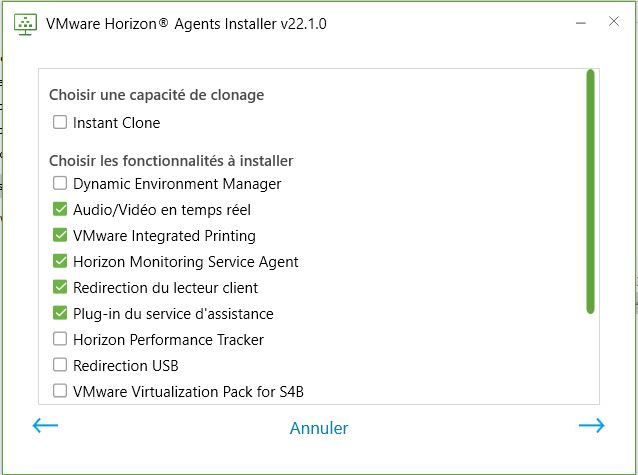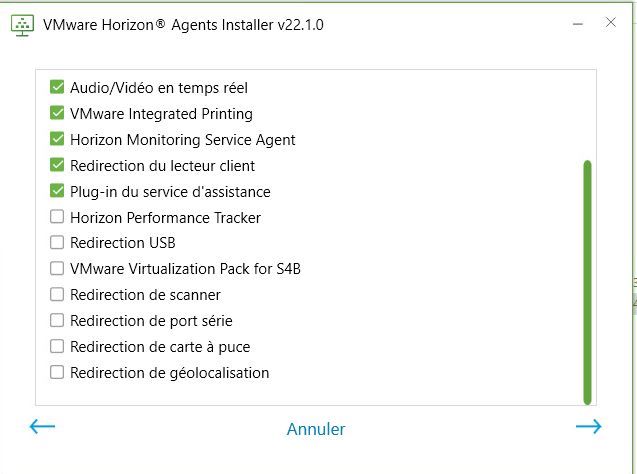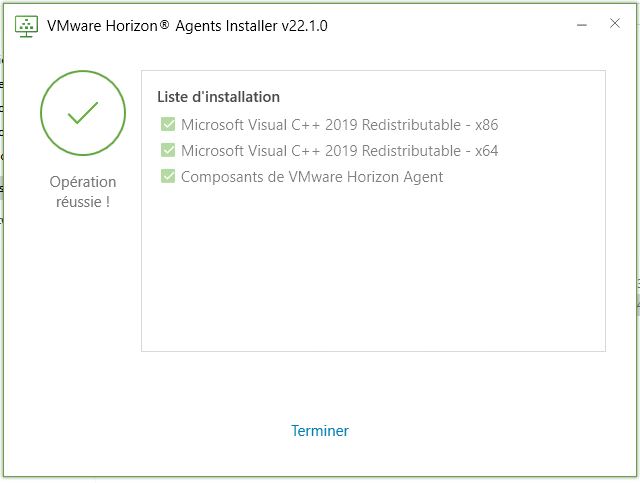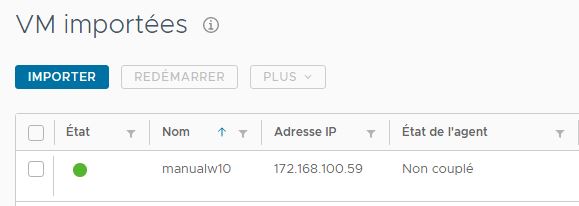Cette page de documentation décrit les étapes d'installation manuelle des composants liés à l'agent qui sont requis et appropriés pour Horizon Cloud et coupler la VM avec le plan de cloud. Dans le système d'exploitation Windows de la machine virtuelle de base, exécutez Horizon Agents Installer. Après le redémarrage de la machine virtuelle, couplez-la avec le plan de cloud à l'aide de la console d'administration d'Horizon Cloud.
Gardez les points suivants à l'esprit lorsque vous effectuez cette tâche :
- Les étapes de cette rubrique de la documentation concernent les espaces qui représentent des versions de manifeste prises en charge. Pour obtenir les instructions de prise en charge du manifeste de l'espace Horizon Cloud on Microsoft Azure, reportez-vous à l'article 86476 de la base de connaissances VMware. Pour vérifier la version de manifeste de votre espace à l'aide de la page de détails de ce dernier, reportez-vous à la section Locataires de première génération - Gestion de vos espaces connectés au cloud, pour tous les types d'espaces pris en charge d'Horizon Cloud de première génération.
Si le manifeste de votre espace est antérieur à 1600, n'utilisez pas ces étapes. Les manifestes inférieurs à 1600 ont atteint la fin du support général. Les étapes de cette page échoueront pour un espace de manifeste inférieur à 1600.
- Vous devez installer le logiciel lié à l'agent à l'aide d'une version d'Horizon Agents Installer appropriée au niveau de manifeste de l'espace. Pour la version d'Horizon Agents Installer qui s'aligne sur votre version de manifeste de l'espace, dans les Notes de mise à jour d'Horizon Cloud, recherchez la section qui indique votre version de manifeste de l'espace. La version d'Horizon Agents Installer sera répertoriée à proximité.
- L'installation d'une version d'Horizon Agents Installer sur une machine virtuelle Windows ultérieure de quatre versions ou plus à la version de manifeste de votre espace peut entraîner des problèmes en aval lorsque vous créez des batteries de serveurs et des attributions de postes de travail VDI en fonction de la machine virtuelle d'image. Par exemple, si vous créez une batterie de serveurs basée sur une machine virtuelle d'image dans laquelle vous avez installé une ancienne version d'Horizon Agents Installer, le système peut vous permettre de sélectionner HTML Access (Blast) comme protocole. Toutefois, cette sélection n'est pas appliquée aux machines virtuelles RDS de la batterie de serveurs, même si elle semble l'avoir été.
- Si la VM exécute un type de SE Windows 11, à session unique ou multisession, vous devez utiliser Horizon Agents Installer version 22.1 ou ultérieure.
- L'option Plug-in du service d'assistance est installée par défaut. Si vous choisissez de ne pas installer cette option, les mesures liées aux performances des sessions utilisateur dans les instances de poste de travail ou RDSH de batterie de serveurs basées sur cette image ne sont pas collectées. Par conséquent, certaines données ne seront pas disponibles dans la fiche utilisateur de ces sessions. Pour plus d'informations, reportez-vous à la section Locataires de première génération : à propos de la fonctionnalité de fiche utilisateur, également appelée support technique dans Horizon Cloud.
- L'option Horizon Monitoring Service Agent est installée par défaut. Si vous choisissez de ne pas installer cette option, les données liées aux activités des sessions utilisateur dans l'instance de poste de travail VDI ou les instances multisession de batterie de serveurs basées sur cette image ne sont pas signalées au plan de cloud. Par conséquent, les données de l'activité de l'utilisateur final et d'autres types d'activité de poste de travail ne s'affichent pas dans les rapports appropriés de la console Workspace ONE Intelligence.
- L'option d'agent App Volumes n'est pas activée par défaut. La sélection de cette option installe App Volumes Agent, qui permet d'utiliser cette VM pour exploiter les fonctionnalités d'App Volumes prises en charge pour une utilisation avec des espaces Horizon Cloud. Reportez-vous à la section Applications App Volumes pour Horizon Cloud sur Microsoft Azure - Présentation et conditions préalables.
- L'option Dynamic Environment Manager n'est pas activée par défaut. La sélection de cette option installe le composant client d'VMware Dynamic Environment Manager, appelé FlexEngine. FlexEngine est installé en mode standard. Le mode standard nécessite une étape de configuration post-installation pour configurer la stratégie de groupe d'VMware Dynamic Environment Manager. Pour obtenir des informations sur l'utilisation de VMware Dynamic Environment Manager, reportez-vous à la documentation du produit Dynamic Environment Manager. VMware Dynamic Environment Manager fournit diverses options pour assurer la persistance des données de l’utilisateur final, des paramètres et des profils de postes de travail provisionnés par votre espace.
Note : Lorsque l'option Dynamic Environment Manager est sélectionnée pour l'installation, son chemin d'installation résultant est C:\Program Files\VMware\Horizon Agents\User Environment Manager.
Conditions préalables
Vérifiez que la machine virtuelle a été créée et configurée comme décrit dans les sections Créer la machine virtuelle manuellement dans votre espace dans Microsoft Azure et Préparer la VM créée manuellement avant l'installation les agents.
Vérifiez que vous disposez de la version d'Horizon Agents Installer appropriée pour le niveau de manifeste de l'espace. Vous pouvez déterminer la version de manifeste de votre espace en accédant à la page de détails de l'espace à partir de la Locataires de première génération - Gestion de vos espaces connectés au cloud, pour tous les types d'espaces pris en charge d'Horizon Cloud de première génération. Pour consulter la version d'Horizon Agents Installer qui s'aligne sur celle du manifeste de votre espace, recherchez la section qui indique votre version de manifeste de l'espace dans les Notes de mise à jour d'Horizon Cloud.
Lorsque vous prévoyez d'installer App Volumes Agent afin que cette VM puisse exploiter les fonctionnalités App Volumes de l'espace, vous devez disposer de l'adresse IP dont l'agent a besoin pour communiquer avec l'instance d'App Volumes Manager exécutée dans cet espace. Si App Volumes Agent est sélectionné dans les options d'agent, le programme d'installation des instances d'Horizon Agent affichera Spécifier l'adresse IP d'App Volumes Manager. L'adresse IP à utiliser est celle qui se trouve à côté du libellé Adresse IP de l'équilibrage de charge de gestion de l'espace sur la page des détails de l'espace. L'image suivante est un exemple de la page de détails de l'espace et de l'emplacement de l'Adresse IP de l'équilibrage de charge de gestion de l'espace.

Procédure
Résultats

Que faire ensuite
Si vous avez joint la machine virtuelle à votre domaine Active Directory, vous pouvez utiliser des comptes de domaine pour vous connecter à la machine virtuelle afin de personnaliser l'image. Sinon, vous pouvez utiliser le compte d'administrateur local pour vous connecter à la machine virtuelle afin de personnaliser l'image.
Personnalisez le système d'exploitation Windows de l’image, notamment en configurant des éléments tels que des papiers peints et en installant des applications que vous voulez que cette machine virtuelle fournisse à vos utilisateurs finaux. Si vous avez activé une adresse IP publique pour la machine virtuelle, vous pouvez vous connecter à la machine virtuelle créée à l’aide de l’adresse IP affichée sur la page Machines virtuelles importées dans un client RDP comme Connexion Bureau à distance Microsoft. Pour plus d'informations, reportez-vous à la section Personnaliser le système d'exploitation Windows de la VM importée et à ses sous-rubriques :
- Pour les systèmes d'exploitation Microsoft Windows Server : Pour une VM importée Horizon Cloud avec un système d'exploitation Microsoft Windows Server, personnalisez-la selon les besoins de votre organisation
- Pour les systèmes d'exploitation Microsoft Windows 10 Enterprise multisession : Pour une VM importée Horizon Cloud avec un système d'exploitation Windows 10 ou 11 Enterprise multisession, personnalisez-la selon les besoins de votre organisation
- Pour les systèmes d'exploitation Microsoft Windows de type client : Pour une VM importée Horizon Cloud avec un système d'exploitation client Microsoft Windows, personnalisez-la selon les besoins de votre organisation
Si vous avez choisi d'installer App Volumes Agent, continuez avec les sous-rubriques décrites dans Applications App Volumes pour Horizon Cloud sur Microsoft Azure - Présentation et conditions préalables pour utiliser cette image avec les fonctionnalités d'App Volumes prises en charge.
Si vous avez choisi d'installer l'option Dynamic Environment Manager, configurez un serveur de fichiers distinct dans votre abonnement Microsoft Azure sur lequel SMB 2 est au minimum activé. Ensuite, configurez VMware Dynamic Environment Manager à l'aide de ce serveur de fichiers. Configurez également les paramètres du GPO. Pour plus d'informations, reportez-vous à la documentation de VMware Dynamic Environment Manager (anciennement VMware User Environment Manager).
Pour plus de sécurité concernant l'utilisation d'Horizon Agent, configurez votre GPO (objet de stratégie de groupe) de stratégie de domaine de serveur Active Directory pour désactiver les chiffrements faibles dans les protocoles SSL et TLS. Pour obtenir des informations d'Horizon Agent sur la désactivation des chiffrements faibles lors de la communication à l'aide du protocole SSL/TLS, reportez-vous aux informations appropriées dans la documentation de VMware Horizon. Recherchez l'expression « chiffrements faibles » dans les informations d'Horizon Agent liées à partir de cette page de documentation.
Si vous avez sélectionné un type de VM de série NV ou NVv4, vous devez vous connecter au système d'exploitation de la VM et installer les pilotes graphiques pris en charge appropriés pour obtenir les capacités GPU de la VM. Installez les pilotes une fois que la VM est créée et que la page VM importées indique que l'état de l'agent est actif pour la VM. Reportez-vous à la section Installer le pilote GPU approprié.
Si la gestion des licences associée à votre environnement Horizon Cloud vous autorise à utiliser Workspace ONE Assist for Horizon et que vous souhaitez utiliser ses fonctionnalités de support à distance avec les sessions virtuelles d'utilisateur final qui seront basées sur cette machine virtuelle, installez l'agent Workspace ONE Assist for Horizon sur cette machine virtuelle. Pour plus d'informations sur l'utilisation de Workspace ONE Assist for Horizon, reportez-vous à la documentation de VMware Workspace ONE Assist.
Une fois que vous avez terminé la personnalisation de l'image, convertissez l'image en image attribuable :
- Lorsque l'image dispose d'un type de système d'exploitation à sessions multiples ou lorsque votre environnement de locataire ne répond pas encore aux critères de disponibilité des fonctionnalités de gestion d'images à plusieurs espaces, utilisez le workflow Nouvelle image pour convertir l'image en image attribuable. Reportez-vous à la section Convertir une VM d'image configurée en image attribuable dans Horizon Cloud selon l'espace.
- Lorsque l'image dispose d'un type de système d'exploitation VDI à session unique et que votre environnement de locataire dispose des fonctionnalités de gestion d'images à plusieurs espaces, vous pouvez utiliser cette image avec ces fonctionnalités en effectuant le workflow Transférer vers les images à plusieurs espaces. À partir de la version de service de juillet 2021, lorsque tous vos espaces Horizon Cloud sont du manifeste 2632 ou une version ultérieure et que votre locataire est configuré pour utiliser Universal Broker, les fonctionnalités de Horizon Image Management Service et la gestion des images à plusieurs espaces sont à votre disposition.
Attention : L'utilisation du workflow Transférer vers les images à plusieurs espaces présente un certain nombre d'éléments à prendre en compte. Cela est particulièrement vrai si, après l'installation d' App Volumes Agent dans l'image, son transfert vers la page Images à plusieurs espaces de la console et sa publication, vous prévoyez d'utiliser cette image standard avec les fonctionnalités d' App Volumes on Azure. Reportez-vous à la page du workflow Transférer vers les images à plusieurs espaces pour plus d'informations sur les points à garder à l'esprit.