Vous pouvez résoudre les problèmes qui peuvent se produire lors du fonctionnement courant de votre environnement Horizon Cloud.
Horizon Cloud - Collecter les journaux de l'agent à l'aide d'Horizon Universal Console
Si cette fonctionnalité est activée dans votre locataire Horizon Cloud et que l'espace Horizon Cloud de Microsoft Azure répond à des conditions préalables spécifiques, l'action Générer un journal pourra être utilisée dans Horizon Universal Console sur les VM importées, les VM d'hôte de batterie de serveurs et les VM de poste de travail VDI de cet espace.
Cette fonctionnalité est généralement utilisée uniquement après avoir soumis une demande de support technique (SR) et, lors de la réponse à cette SR, l'équipe de support affectée a déterminé que des bundles de journaux de diagnostics de VM spécifiques sont requis pour diagnostiquer le problème. Le terme bundle DCT (bundle Data Collection Tool) est souvent utilisé par l'équipe de support VMware en référence à ce type de bundle de journaux.
- Si la fonctionnalité dépend du code système disponible uniquement dans le dernier manifeste d'espace Horizon Cloud de première génération, la version de l'espace Horizon ou la version d'Horizon Cloud Connector.
- Si vous accédez ou non à la fonctionnalité en disponibilité limitée, comme indiqué dans les Notes de mise à jour au lancement de la fonctionnalité.
- Si la fonctionnalité nécessite une gestion des licences ou des SKU spécifiques.
Lorsque la mention d'une fonctionnalité s'affiche dans cette documentation, mais pas cette fonctionnalité dans la console de première génération, consultez d'abord les Notes de mise à jour pour vérifier si l'accès de la fonctionnalité est limité et comment vous pouvez demander son activation dans votre locataire. Si vous pensez être autorisé à utiliser une fonctionnalité décrite dans cette documentation et qu'elle ne s'affiche pas dans la console, vous pouvez également demander à votre représentant VMware Horizon Cloud Service ou, si vous n'en avez pas, vous pouvez soumettre une demande de service (SR) à l'équipe Horizon Cloud Service comme décrit dans l'article 2006985 de la base de connaissances VMware Comment soumettre une demande de support dans Customer Connect.
Conditions préalables et requises
- Conditions requises liées aux espaces
-
Cette fonctionnalité est prise en charge pour les espaces
Horizon Cloud de Microsoft Azure qui exécutent le manifeste d'espace 2747.0 et versions ultérieures.
L'utilisation de cette fonctionnalité nécessite que l'espace dispose du type
stagingde partage de fichiers qu'Horizon Cloud configure pour l'utiliser avec les fonctionnalités d'App Volumes des espaces Horizon Cloud de Microsoft Azure. Lorsque l'action Générer un journal s'exécute, le système écrit le bundle de journaux dans un répertoire de ce partage de fichiersstagingpour une récupération ultérieure à l'aide de la page Rapports de la console. Pour vérifier l'existence de ce partage de fichiers pour un espace donné, accédez à la page de détails de l'espace à partir de la page Capacité de la console. Sur la page de détails de l'espace, le champ Partage de fichiers indique l'existence de deux (2) partages de fichiers de l'espace. Cliquez sur le lien hypertexte 2 affiché et vérifiez que l'info-bulle comprend des informations sur un typestagingde partage de fichiers. Si l'info-bulle n'indique pas l'existence de ce typestagingde partage de fichiers, l'action Générer un journal génère un message comportant une instruction pour contacter le support VMware afin d'obtenir de l'aide. - Conditions requises liées aux VM
-
L'action
Générer un journal est fournie pour les types de VM suivants : VM importées, VM d'hôte de batterie de serveurs et VM de poste de travail VDI. Pour une VM importée, celle-ci doit avoir terminé le processus de couplage avant de pouvoir exécuter l'action
Générer un journal sur cette VM. Le processus de couplage est décrit à l'étape de couplage de
Création d'images de poste de travail pour un espace Horizon Cloud dans Microsoft Azure.
La version 19.1 est la version minimale d'Horizon Agent de la VM pour laquelle cette fonctionnalité peut obtenir des journaux. Cependant, gardez à l'esprit qu'un manifeste d'espace particulier n'interagit qu'avec un ensemble spécifique de versions de l'agent. Vous devez toujours vous assurer que les versions de l'agent dans vos VM sont compatibles avec la version de manifeste de l'espace. Pour obtenir des informations conceptuelles sur l'interopérabilité entre l'espace et l'agent, reportez-vous à la section Mises à jour des espaces d'Horizon Cloud — Mesures à prendre pour assurer la compatibilité et la prise en charge continues des agents.
L'agent de la VM doit être en cours d'exécution et accessible lorsque vous appelez l'action Générer un journal sur la VM. La console doit afficher Actif pour l'état de l'agent de la VM.
À propos du bundle de journaux généré
Le bundle de journaux généré inclut les journaux de tous les agents installés par Horizon Agents Installer et qui sont actuellement installés sur la VM lors de l'appel de l'action Générer un journal sur la VM.
Lorsque l'action Générer un journal est appelée sur une VM, une tâche système s'exécute en arrière-plan pour générer et collecter le bundle de journaux. L'exécution de cette tâche en arrière-plan prend un certain temps. La page Activité de la console affiche la progression de la tâche et indique quand elle est effectuée à 100 %. Une notification dans la console est également créée lorsque le bundle est prêt pour le téléchargement. Lorsque le bundle est prêt, vous pouvez utiliser l'onglet Journaux de la page Rapports pour télécharger le fichier sur votre système local.
Une fois la tâche de collecte de journaux terminée dans la VM, la tâche d'arrière-plan copie les bundles de journaux liés à l'agent sur le partage de fichiers staging dans l'abonnement Microsoft Azure de l'espace, le partage de fichiers qu'Horizon Cloud configure pour une utilisation avec les fonctionnalités d'App Volumes. La taille moyenne du bundle de journaux est de 900 Mo et peut approcher 2 Go.
Pour réduire l'espace utilisé dans ce partage de fichiers, chaque bundle de journaux généré dispose d'une durée de rétention d'une heure, au-delà de laquelle le système supprime le fichier. L'onglet Journaux de la page Rapports indique l'heure d'expiration de chaque bundle de journaux généré.
Génération et téléchargement du bundle de journaux de l'agent
- Utilisez l'action Générer un journal sur la VM prévue.
- Consultez la page Activité de la console pour voir à quel moment l'activité de génération du bundle de journaux est terminée.
- Téléchargez le fichier de bundle de journaux sur votre système local depuis .
Pour économiser de l'espace dans le partage de fichiers staging, vous pouvez utiliser l'action Supprimer pour supprimer le bundle avant son délai d'expiration.
Actions d'administration requises lors de l'augmentation de la taille de disque pour une batterie de serveurs ou une attribution de poste de travail VDI
Lorsque vous créez ou modifiez une batterie de serveurs ou une attribution de poste de travail VDI, vous avez la possibilité d'augmenter la valeur de la taille du disque du système d'exploitation. Lorsque cette option est utilisée, le disque du système d'exploitation de chaque machine virtuelle de cette batterie de serveurs ou de cette attribution est créé à cette taille. Cependant, en raison du comportement par défaut des machines virtuelles dans Microsoft Azure, même si le disque de la machine virtuelle est étendu, la partition contenant le lecteur C n'est pas développée pour englober l'intégralité du disque. Ce nouvel espace sur le disque de la machine virtuelle n'est pas utilisé tant que vous n'avez pas pris des mesures dans la machine virtuelle pour étendre la partition de lecteur C afin d'englober le nouvel espace.
Microsoft offre plusieurs méthodes de développement de la partition pour couvrir le disque complet. Les commandes PowerShell suivantes ne sont pas testées par VMware et ne sont présentées qu'à titre d'exemple d'extension à l'aide d'un script. Vous devez déterminer la méthode qui convient le mieux à votre organisation.
$size = (Get-PartitionSupportedSize -DiskNumber 0 -PartitionNumber 2) Resize-Partition -DiskNumber 0 -PartitionNumber 2 -Size $size.SizeMax
Cet exemple suppose que le numéro du disque est 0 et que le numéro de la partition est 2. Vous trouverez plus d'informations sur ces commandes PowerShell à l'adresse https://docs.microsoft.com/en-us/powershell/module/storage/resize-partition?view=win10-ps.
Échec de la connexion sur l'écran de première connexion d'Horizon Universal Console
Lorsque VMware Cloud services est en cours de maintenance, vous ne pouvez pas vous connecter à la console d'administration d'Horizon Cloud.
Problème
Essayez de vous connecter à Horizon Cloud sur https://cloud.horizon.vmware.com qui, de par sa conception, redirige vers la connexion VMware Cloud Services à l'adresse https://console.cloud.vmware.com. Même si l'écran de connexion n'indique aucune raison, vous remarquez que la tentative échoue lorsque vous entrez les informations d'identification valides du compte dans l'écran de connexion.
Cause
L'authentification de connexion repose sur l'authentification des informations d'identification du compte avec VMware Cloud Services. Si ce service ne parvient pas à effectuer les demandes d'authentification nécessaires, la connexion à la console échoue pendant cette période.
Solution
- ♦Si vous rencontrez des problèmes pour vous connecter à l'écran de connexion principal de la console, vérifiez l'état du système d'Horizon Cloud sur la page État de VMware Workspace ONE https://status.workspaceone.com/ pour consulter le dernier état du système.
Cette page vous permet également de vous abonner pour recevoir des mises à jour.
Échec de la tâche de conversion en image avec erreur d'expiration même après résolution des erreurs de Microsoft Windows Sysprep consignées
Même si vous avez suivi la procédure pour éviter les problèmes de Microsoft Sysprep lors de la conversion de votre VM d'image en image publiée, la tâche de conversion expire dans une tentative ultérieure.
Problème
Lors de la première tentative de publication de l'image, sur la page Activité, vous observez l'échec du processus de conversion d'image avec une erreur d'expiration en raison de problèmes de Microsoft Sysprep liés aux packages appx. Après avoir suivi les étapes d'optimisation décrites dans la section Personnaliser le système d'exploitation Windows de la VM importée et résolu les problèmes décrits dans les journaux d'erreurs de Microsoft Sysprep, essayez de convertir l'image. Lors de cette deuxième tentative, des messages tels que « Waited 20 minutes for virtual machine to power off: Convert the image back to the virtual machine » s'affichent sur la page Activité.
Cause
Cette situation se produit, car la deuxième tentative d'exécution du processus Microsoft Sysprep est bloquée ou ne répond pas. Effectuez la procédure suivante pour résoudre le problème.
Solution
Pour une image Windows Server 2012, la tâche de conversion en image échoue avec erreur d'expiration
Parfois, après avoir installé des applications dans une VM d'image Windows Server 2012 pour la personnaliser avant d'exécuter le workflow de publication, le processus de publication échoue avec le message d'erreur sur l'expiration après 20 minutes.
Problème
Après l'installation des applications dans la VM d'image Windows Server 2012, la fermeture de la session de la VM et le redémarrage du workflow de publication, il arrive que celui-ci échoue avec la mise hors tension de la VM tandis que le processus Préparation du système Microsoft (Sysprep) est en cours d'exécution.
Solution
Notifications lorsque le compte de liaison de domaine principal est verrouillé
Lorsque Horizon Cloud détecte un échec d'authentification en raison d'un compte de liaison de domaine principal verrouillé, une notification s'affiche dans la console d'administration afin de vous alerter sur la nécessité de corriger l'état du compte. Le système utilise le compte de liaison de domaine principal comme compte de service pour se connecter au serveur Active Directory (AD) et interroger Active Directory.
Chaque fois qu'un administrateur réussit à se connecter à la console, le système vérifie si le compte de liaison de domaine principal est dans un état inactif ou d'échec. Si le système détermine que le compte est dans un état inactif ou d'échec, il crée une notification. Lorsque la notification est créée, elle est ajoutée à la page Notifications et est ajoutée au nombre qui s'affiche sur l'icône de cloche dans le coin supérieur droit de la console ( ). Vous pouvez lire les détails de la notification en cliquant sur l'icône de cloche ou en accédant à la page Notifications.
). Vous pouvez lire les détails de la notification en cliquant sur l'icône de cloche ou en accédant à la page Notifications.
Si le compte de liaison de domaine principal devient verrouillé, le système se replie sur l'utilisation d'un compte de liaison de domaine auxiliaire configuré actif pour authentifier la connexion au serveur Active Directory. Lorsque vous voyez une notification indiquant que le compte de liaison de domaine principal est verrouillé, vous devez prendre les mesures nécessaires pour corriger l'état du compte de liaison de domaine principal afin de garantir qu'une connexion au système correcte persiste dans le temps.
La nouvelle batterie de serveurs reste en cours de progression
Lancez la création d'une nouvelle batterie de serveurs sur la page Batteries de serveurs et le système commence à créer la batterie de serveurs et ses machines virtuelles (VM) RDSH. Cependant, au bout de 30 minutes, la page affiche toujours que l’état de la batterie de serveurs est en cours. Lorsque vous accédez à la page de détails de la batterie de serveurs, vous observez que l'une de ses machines virtuelles est hors ligne.
Problème
Bien que les autres VM de la batterie de serveurs affichent un état en ligne, le processus de création d'une batterie de serveurs ne peut pas se terminer, car une VM continue d'afficher un état hors ligne.
Cause
En cas de perte de connexion réseau temporaire, l'état de la VM est hors ligne dans Horizon Cloud, ce qui empêche l'exécution du workflow de création de la batterie de serveurs.
Solution
Un message d’erreur Windows s’affiche lors de la tentative de connexion à un poste de travail à partir d’une attribution de poste de travail VDI flottant
Lorsqu'un utilisateur tente de se connecter à un poste de travail à partir d'une attribution de poste de travail VDI flottant, un message Windows s'affiche et indique Windows n'a pas pu se connecter au service Service de notification d'événements système. Contactez votre administrateur système.
Problème
Une fois que l’utilisateur voit ce message et clique sur le bouton OK affiché, il est possible que la session se déconnecte. Parfois, après avoir cliqué sur OK, l'utilisateur peut se connecter au poste de travail. Généralement, après avoir cliqué sur OK, l'utilisateur peut réessayer de se connecter au poste de travail et la seconde tentative réussit.
Cause
Il s'agit d'un problème Microsoft Windows connu qui est décrit sur cette page dans answers.microsoft.com.
Lorsque True SSO est configuré et que le message sur l'état de révocation du certificat s'affiche à l'utilisateur
Lorsque True SSO est configuré, un message d'erreur s'affiche lors de la connexion lorsque la liste CRL est incorrecte.
Problème
L'écran de l'utilisateur final au lancement du poste de travail affiche un message indiquant « La tentative d'ouverture de session n'est pas valide. Cela est dû à un nom d'utilisateur ou à des informations d'authentification non valides. L'état de révocation du certificat utilisé pour l'authentification n'a pas pu être déterminé ».
Cause
Lorsque True SSO est configuré, ce problème peut être dû à un problème avec le point de terminaison de l'URL de la liste CRL.
Solution
Confirmez que la liste CRL configurée est correcte en accédant directement à l'URL de celle-ci à l'aide d'un navigateur. Vous pouvez consulter la liste CRL configurée dans les certificats créés lors de l'authentification avec True SSO. Si cet accès échoue, vérifiez que l'URL est correcte et que le serveur gérant cette liste de révocation fonctionne correctement.
Lorsque votre espace n'est pas encore mis à jour vers la version 1230 et version ultérieure du manifeste, comment configurer la capacité des comptes de domaines à se connecter à distance à l'image importée
À partir de la version 1230 et version ultérieure du manifeste de l'espace dans Microsoft Azure, les comptes de domaines peuvent se connecter directement aux machines virtuelles d'image sur lesquelles le logiciel agent est installé. Avant la version 1230 du manifeste de l'espace, le logiciel agent installé dans une machine virtuelle jointe au domaine empêchait les comptes de domaine de se connecter directement à cette machine virtuelle. À partir de la version 1230 du manifeste de l'espace, vous pouvez utiliser un compte de domaine pour vous connecter à la VM d'image et la personnaliser. Cependant, si votre espace possède un manifeste dont la version est antérieure à 1230, vous pouvez utiliser ces étapes pour configurer la capacité des comptes de domaine à se connecter à distance à l'image importée.
Pour pouvoir personnaliser l'image pour les besoins de votre organisation, vous devez être en mesure de vous connecter à distance à la machine virtuelle, située dans Microsoft Azure, de cette image et d'y ouvrir une session. Si la VM d'image est jointe à un domaine Active Directory et que votre organisation dispose d'une stratégie qui empêche l'utilisation de comptes d'administrateur local sur les VM jointes au domaine, vous ne pouvez pas vous connecter à la VM d'image tant que vous n'avez pas configuré le groupe local Utilisateurs Direct Connect DaaS avec les comptes de domaine que vous voulez utiliser pour personnaliser l'image.
Connectez-vous aux VM d'image dans Microsoft Azure à l'aide de votre logiciel RDP (Remote Desktop Protocol). Dans le cadre du processus global de création de la VM d'image, ces éléments sont mis en place :
- La machine virtuelle est toujours jointe au domaine si elle a été créée à l'aide de l'assistant Importer une machine virtuelle avant la version de service de décembre 2019. La machine virtuelle est également jointe au domaine si elle a été créée manuellement et que vous la joignez explicitement au domaine, ou si elle a été créée à l'aide de l'assistant Importer une machine virtuelle après la version de service de décembre 2019 et que vous avez sélectionné l'option de jonction au domaine dans l'assistant. Avant la version de service de décembre 2019, l'assistant Importer une machine virtuelle joignait toujours automatiquement la machine virtuelle au domaine.
- Le logiciel agent Horizon est installé dans le système d'exploitation Microsoft Windows de la VM.
Par défaut, le logiciel agent empêche l’utilisation de n’importe quel compte pour accéder par RDP au système Microsoft Windows invité de la VM autre que le compte d’administrateur local de la VM avec lequel le logiciel agent a été installé. Par exemple, lorsque vous tentez d'accéder par RDP à la VM d'image à l'aide d'un compte d'administrateur de domaine qui est membre du groupe Administrateurs local, même si la connexion est établie au départ, un message s'affiche lorsque la session de Microsoft Windows démarre. Le message indique que la connexion directe à votre poste de travail virtuel n’est pas autorisée.
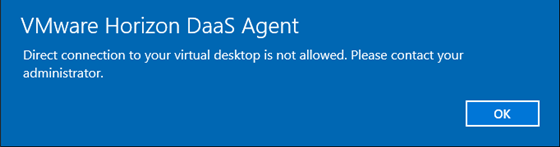
Toutefois, certaines organisations disposent en général de stratégies qui empêchent l’utilisation du compte d’administrateur local sur les VM jointes au domaine. Pour activer la fourniture de comptes de domaine avec la possibilité d'accéder par RDP et de se connecter pour personnaliser la VM d'image, l'installation du logiciel agent crée également un groupe local nommé Utilisateurs Direct Connect DaaS. Ce groupe ne dispose pas de droits d’administration locale. L’agent autorise les comptes de domaine dans ce groupe à se connecter au poste de travail à l’aide d’une connexion RDP directe. Le groupe Utilisateurs avec une connexion directe à DaaS est vide lorsqu’il est créé. Pour donner la capacité RDP à ces comptes de domaine que vous voulez utiliser pour personnaliser l’image, vous ajoutez ces utilisateurs de domaine au groupe local Utilisateurs avec une connexion directe à DaaS.
La capture d'écran suivante est un exemple indiquant le groupe Utilisateurs Direct Connect DaaS dans la fenêtre Utilisateurs et groupes locaux sur une VM d'image qui a été créée à l'aide de l'assistant Importer la VM à partir de Marketplace.
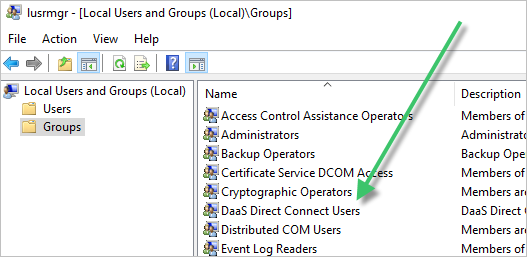
Lorsque vous ne pouvez pas vous connecter directement à la VM à l’aide du compte d’administrateur local, vous utilisez une stratégie d’objet de stratégie de groupe (GPO) dans votre environnement Active Directory pour ajouter des comptes de domaine au groupe Utilisateurs avec une connexion directe à DaaS. La procédure suivante décrit l'utilisation de la méthode « Groupes restreints - Membres de » de la stratégie GPO pour ajouter des membres au groupe Utilisateurs avec une connexion directe à DaaS sur la VM jointe au domaine.
- Dans votre environnement Active Directory, créez un GPO.
- Cliquez avec le bouton droit sur le GPO et sélectionnez Modifier.
- Dans l'Éditeur de gestion de stratégie de groupe, accédez à .
- Cliquez avec le bouton droit sur Groupes restreints et sélectionnez Ajouter un groupe.
- Dans la zone Ajouter un groupe, entrez Utilisateurs avec une connexion directe à DaaS et cliquez sur OK.
- Dans la boîte de dialogue Propriétés, utilisez la zone Membres de ce groupe et son bouton Ajouter pour ajouter les comptes de domaine qui doivent pouvoir se connecter à la VM d'image.
- Une fois l’ajout des comptes dans la zone Membres de ce groupe terminé, cliquez sur OK pour fermer la boîte de dialogue Propriétés.
- Fermez l'Éditeur de gestion de stratégie de groupe et la Console de gestion de stratégie de groupe.
- Liez le GPO qui vient d'être créé au même domaine que celui utilisé pour la VM d'image.
Lorsque le nouveau GPO est lié au domaine, vous pouvez utiliser l'un de ces comptes de domaine spécifiés pour accéder par RDP à la VM d'image et la personnaliser. Effectuez la procédure décrite dans Personnaliser le système d'exploitation Windows de la VM importée et ses sous-rubriques.