La console Web basée sur le cloud est l'interface utilisateur de votre point de contrôle unique de gestion et de surveillance de votre environnement Horizon Cloud de première génération et de vos espaces connectés au cloud.
À partir d'août 2022, Horizon Cloud Service - next-gen est généralement disponible et dispose de son propre guide, Utilisation du plan de contrôle Horizon de nouvelle génération.
Le modèle qui s'affiche dans le champ URL du navigateur lorsque vous vous connectez à votre environnement et voyez l'étiquette Horizon Universal Console constitue une indication de l'environnement dont vous disposez, de nouvelle génération ou de première génération. Pour un environnement de nouvelle génération, l'adresse URL de la console contient une partie telle que /hcsadmin/. L'URL de la console de première génération présente une section différente (/horizonadmin/).
- Si la fonctionnalité dépend du code système disponible uniquement dans le dernier manifeste d'espace Horizon Cloud, la version de l'espace Horizon ou la version d'Horizon Cloud Connector.
- Si vous accédez ou non à la fonctionnalité en disponibilité limitée, comme indiqué dans les Notes de mise à jour au lancement de la fonctionnalité.
- Si la fonctionnalité nécessite une gestion des licences ou des SKU spécifiques.
Lorsque la mention d'une fonctionnalité s'affiche dans cette documentation, mais pas cette fonctionnalité dans la console, consultez d'abord les Notes de mise à jour pour vérifier si l'accès de la fonctionnalité est limité et comment vous pouvez demander son activation dans votre locataire. Si vous pensez être autorisé à utiliser une fonctionnalité décrite dans cette documentation et qu'elle ne s'affiche pas dans la console, vous pouvez ouvrir une demande de service (SR) informationnelle (non technique), comme décrit dans la section Comment soumettre une demande de support dans Customer Connect (article 2006985 de la base de connaissances de VMware).
Expérience de navigateur
La console est compatible avec les versions récentes de Google Chrome, Mozilla Firefox et Microsoft Edge. L'utilisation de la console dans Microsoft Internet Explorer 11 est déconseillée et n'offrira pas une expérience optimale. La console n'est pas prise en charge pour une utilisation dans Apple Safari, bien que vous puissiez essayer de l'utiliser dans ce navigateur. Si vous tentez d'accéder à la console à l'aide d'un navigateur non moderne tel que Microsoft Internet Explorer 11, la console affiche un message d'information pour utiliser un navigateur à jour. Pour une meilleure expérience utilisateur, utilisez les versions les plus récentes de Google Chrome, Mozilla Firefox et Microsoft Edge
Navigation et zones fonctionnelles
À gauche de l'interface se trouve la barre de navigation, fournissant une hiérarchie de navigation aux zones principales de l'interface utilisateur. Le tableau suivant décrit chaque zone à partir du haut de la barre.
| Catégorie | Zones fonctionnelles |
|---|---|
| Surveillance | La catégorie Surveillance fournit l'accès au tableau de bord, à la surveillance des activités, aux rapports et aux notifications unifiés. Pour obtenir une présentation des pages de cette catégorie, consultez À propos du menu Surveiller dans Horizon Universal Console et les rubriques Locataires de première génération - Tableau de bord Horizon Cloud - Visibilité de la santé et informations sur la flotte d'espaces et l'environnement de locataire, Page Activité, Locataires de première génération : page Rapports dans la Horizon Universal Console de première génération et Page Notifications. |
| Attributions | La catégorie Attributions fournit l'accès aux attributions, aux actions liées à l'attribution et au workflow. Pour obtenir un aperçu des pages de cette catégorie et des liens vers les différents workflows liés à l'attribution que vous pouvez effectuer avec les attributions, reportez-vous à la section À propos du menu Attributions dans Horizon Universal Console. |
| Inventaire | La catégorie Inventaire fournit l'accès aux artefacts DaaS (Desktop-as-a-Service) à partir de vos espaces, tels que les VM de base importées, les images fermées, les batteries de serveurs et les applications. Pour obtenir une présentation des pages de cette catégorie et les tâches que vous pouvez effectuer à l'intérieur, consultez la section Affichage des ressources dans l'inventaire de votre locataire Horizon Cloud.
Note : De nombreuses pages de cette catégorie ne s'appliquent qu'aux espaces dans Microsoft Azure.
|
| Paramètres | La catégorie Paramètres fournit l'accès aux pages qui impliquent les paramètres et configurations de votre environnement. Pour obtenir une présentation des pages de cette catégorie et les tâches que vous pouvez effectuer à l'intérieur, consultez la section À propos du menu Paramètres d'Horizon Universal Console. |
Par exemple, dans cette version, certaines zones de la console ne s'appliquent qu'aux espaces Horizon Cloud déployés dans Microsoft Azure. Les espaces Horizon Cloud sont ceux déployés dans Microsoft Azure par l'assistant de déploiement automatique de l'espace de la console et qui exécutent la technologie logicielle du gestionnaire de l'espace. Lorsque votre flotte d'espaces connectés au cloud se compose uniquement d'espaces Horizon (espaces exécutant le logiciel Horizon Connection Server), ces zones qui ne s'appliquent qu'aux espaces basés sur le gestionnaire d'espaces affichent un graphique et un message. La capture d'écran suivante est une partie des éléments affichés.

Lorsque votre flotte d'espaces connectés au cloud inclut à la fois des espaces Horizon Cloud et des espaces Horizon, une bannière d'explication peut s'afficher sur ces différentes pages.
Barre d'outils supérieure
Outre l'action Déconnexion sous le nom d'utilisateur connecté, la partie supérieure de la console fournit les éléments suivants :
- Fonctionnalité de recherche de la console pour rechercher des utilisateurs ou des machines virtuelles (
 ). Pour plus d'informations, reportez-vous à la section Utilisation de la fonctionnalité de recherche de la console.
). Pour plus d'informations, reportez-vous à la section Utilisation de la fonctionnalité de recherche de la console. - Notifications (
 ). Pour plus d'informations, reportez-vous à la section Page Notifications.
). Pour plus d'informations, reportez-vous à la section Page Notifications. - Informations liées au support (
 ) telles que les nouveautés dans le niveau de service actuel, la documentation sur le Web, les informations de build et la demande de support.
) telles que les nouveautés dans le niveau de service actuel, la documentation sur le Web, les informations de build et la demande de support. - Sélecteur de langue, pour afficher la console dans les langues qu'elle prend en charge.
À propos des menus de navigation de la console Horizon Universal Console de première génération et de l'utilisation des champs de filtre
Cette page de documentation décrit comment utiliser les menus de navigation et les champs de filtre de la console de première génération.
Menus de navigation de gauche
Les menus de la console de première génération permettent d'accéder rapidement à l'activité de surveillance et d'effectuer diverses fonctions dans votre environnement Horizon Cloud. Ces menus sont situés côté gauche de la console.
| Menu | Description |
|---|---|
 |
Si vous définissez la page Démarrage comme page de lancement par défaut, un clic sur cette icône affiche cette page Démarrage. Reportez-vous à la section Assistant Démarrage d'Horizon Cloud- Présentation. Sinon, un clic sur cette icône affiche la page Tableau de bord. |
| Surveiller | Permet d’accéder aux éléments suivants :
|
| Attributions | Fournit un accès à la zone de la console associée aux attributions à partir de laquelle vous pouvez utiliser des attributions pour autoriser l'accès des utilisateurs finaux aux éléments attribuables de l'inventaire de votre environnement.
Info-bulle : La console est dynamique et reflète les workflows et les paramètres appropriés à la situation de dernière minute dans votre environnement de locataire
Horizon Cloud. Les étiquettes affichées pour les pages liées à l'attribution de la console varient en fonction de facteurs tels que le paramètre d'intermédiation configuré du locataire, les types d'espaces connectés au cloud dans votre flotte, le plan de cloud régional du locataire et les fonctionnalités basées sur une licence spécifique.
|
| Inventaire | Lorsque votre environnement dispose d'espaces déployés dans Microsoft Azure, cette zone de console fournit un accès pour travailler avec des ressources telles que :
Lorsque votre environnement dispose d'espaces Horizon connectés au cloud, cette zone de console fournit un accès pour utiliser des images qui sont gérées dans le plan de cloud. |
| Paramètres | Fournit l'accès aux écrans à partir desquels vous pouvez utiliser des paramètres et des configurations à l'échelle du système pour diverses zones système telles que :
|
À propos du menu Surveiller dans Horizon Universal Console
Utilisez Surveiller pour accéder à divers tableaux de bord, affichages et rapports. Vous pouvez accéder à des informations sur l’utilisation de votre environnement, explorer l’activité administrateur et utilisateur dans l’environnement, voir des notifications système et afficher divers rapports.
Cliquez sur Surveiller pour accéder à ces pages.
| Option | Description |
|---|---|
| Tableau de bord | Affiche des informations sur votre environnement global : état de santé de l'espace, niveaux de capacité et d’utilisation, activité des utilisateurs finaux, etc. |
| Activité | Fournit des informations sur l’activité pour les administrateurs et les utilisateurs finaux, ainsi que des journaux d’audit. |
| Rapports | Permet d'accéder à divers rapports prédéfinis, notamment le mappage des utilisateurs aux postes de travail. |
| Notifications | Répertorie les notifications, qui fournissent des informations sur le système, telles que les événements importants. |
Page Activité
Utilisez la page Activité pour accéder aux données sur les événements actuels et antérieurs dans le système.
La page Activité est disponible à partir de l'icône Surveiller. La page contient des onglets pour les événements de l'administrateur, les événements de l'utilisateur et les journaux d'audit pour les événements initiés sur vos espaces.
Actions disponibles
Chacun des onglets de la page Activité permet les actions suivantes :
- Filtrez les événements affichés à l'aide des outils de filtre disponibles dans chaque onglet.
- Actualisez la liste.
- Exportez les informations affichées en tant que fichier de rapport à l'aide de la fonctionnalité Exporter le rapport. Contrairement aux autres onglets, l'onglet Journaux d'audit utilise un bouton Exporter pour exporter ses données.
L'onglet Administrateurs permet également d'annuler certains événements liés à l'administrateur. Pour plus d'informations, reportez-vous à la section Événements administrateur suivante.
Exportation de rapports à partir des onglets de la page Activité
Chaque onglet fournit une action pour exporter un rapport contenant les données associées de l'onglet.
Dans la plupart des onglets, lorsque vous exportez un rapport, celui-ci s'affiche dans l'onglet Rapports exportés de la page Rapports sur laquelle vous pouvez télécharger le rapport. Reportez-vous à la section Page Rapports pour plus d'informations.
L'onglet Journaux d'audit utilise un mécanisme d'exportation légèrement différent de celui des autres onglets. En ce qui concerne l'onglet Journaux d'audit, cliquez sur Exporter pour télécharger le fichier CSV au lieu d'utiliser la fonctionnalité de rapports exportés.
Lorsque vous lancez l'exportation, vous pouvez choisir si vous souhaitez exporter toutes les données ou uniquement celles actuellement filtrées.
Un message s'affiche en haut de la page pour indiquer que la génération du rapport est en cours.
En fonction du nombre d'enregistrements, le délai de préparation peut prendre plusieurs minutes. Par exemple, un rapport contenant 50 000 enregistrements prend environ 10 minutes.
Vous pouvez voir la progression du rapport et le télécharger une fois la génération terminée dans l'onglet Rapports exportés de la page Rapports. Dans cet onglet Rapports exportés, sélectionnez Horizon Cloud Service dans la liste pour consulter ce rapport
- Ouvrez le fichier CSV dans Excel et définissez le format de date des cellules qui contiennent des dates sur mm/dd/yy hh:mm AM/PM.
- Dans Excel, créez un classeur vierge et utilisez l'assistant Importation des données d'Excel pour importer le fichier CSV téléchargé.
Événements administrateur
| Colonne | Description |
|---|---|
| Description | Détails sur l'événement. |
| État | Réussi indique qu'un événement a été effectué complètement. Échec indique qu'un événement a été partiellement effectué ou n'a pas du tout été effectué. |
| % effectué | Pourcentage actuel d'événement terminé. |
| Heure | Heure à laquelle l'événement a été journalisé. |
- Affichez les événements pour une période donnée uniquement, un espace spécifique ou un état donné, à l'aide des filtres en haut de l'onglet.
- Filtrez les événements affichés dans le tableau à l'aide de l'outil de filtre dans chaque colonne.
- Avant de tenter de sélectionner une tâche pour l'annuler, actualisez l'affichage pour mettre à jour l'état des tâches affichées.
- Si une tâche se trouve actuellement dans un état dans lequel le système vous permet de l'annuler, vous pouvez cocher la case correspondant à cette tâche annulable. Si toutes les tâches de la liste sont annulables, vous avez également la possibilité de cocher la case « Sélectionner tout » en haut de la liste pour annuler toutes les tâches. Sinon, vous devez sélectionner les tâches individuellement.
| Tâche | Annuler lorsque la tâche est en file d'attente | Annuler lorsque la tâche est en cours d'exécution |
|---|---|---|
| Extension de la batterie de serveurs | Pris en charge
Note : Lorsque le système a créé automatiquement une tâche d'extension pour une batterie de serveurs RDSH, celle-ci doit être hors ligne pour que vous puissiez annuler la tâche.
|
Pris en charge
Notez les points suivants :
|
| Extension de l'attribution | Pris en charge
Note : Lorsque le système a créé automatiquement une tâche d'extension pour une attribution de poste de travail VDI, l'attribution doit être hors ligne avant de pouvoir annuler cette tâche.
|
Pris en charge
Notez les points suivants :
|
| Convertir la machine virtuelle en image | Pris en charge
Note : Si vous annulez cette tâche et que vous souhaitez la recommencer, confirmez d'abord que la machine virtuelle est dans un état où elle peut être convertie. Si vous n'êtes pas sûr, mettez hors tension, puis sous tension la machine virtuelle.
|
Pris en charge
Note : Si vous annulez cette tâche et que vous souhaitez la recommencer, confirmez d'abord que la machine virtuelle est dans un état où elle peut être convertie. Si vous n'êtes pas sûr, mettez hors tension, puis sous tension la machine virtuelle.
|
Événements utilisateur
En fonction des types d'espaces dans la flotte du locataire, la console affiche l'onglet Utilisateurs (Azure), l'onglet Utilisateurs (VMware SDDC) ou les deux onglets.
Utilisez ces onglets pour accéder aux descriptions et aux heures consignées pour les événements de l'utilisateur final, classés par type d'espace associé à ces événements.
Par exemple, utilisez l'onglet Utilisateurs (VMware SDDC) pour accéder aux données consignées pour les événements de l'utilisateur final liés aux déploiements d'Horizon du locataire.
Ces options de filtrage sont disponibles dans les onglets suivants :
- Affichez les événements pour une période donnée uniquement ou un espace spécifique, à l'aide des filtres en haut de l'onglet.
- Filtrez les événements affichés dans le tableau à l'aide de l'outil de filtre dans chaque colonne.
Journaux d'audit
L'onglet Journaux d'audit affiche l'heure, l'état, la description et les informations d'utilisateur consignés pour les événements qui se sont produits à partir des actions initiées par l'administrateur sur vos espaces. Pour plus d'informations, reportez-vous à la section Utilisation des journaux d'audit.
Vous pouvez filtrer les événements affichés à l'aide de l'outil Filtres en haut de l'onglet.
Locataires de première génération : page Rapports dans la Horizon Universal Console de première génération
Utilisez la page Rapports de la console pour accéder à différents rapports relatifs aux sessions de poste de travail et d'application des utilisateurs finaux fournis par votre locataire Horizon Cloud de première génération.
Comme décrit dans l'article de la base de connaissances, VMware Workspace ONE Intelligence for Horizon est disponible pour les locataires Horizon Cloud de première génération qui disposent de licences d'abonnement VMware Horizon Universal, Horizon Apps Universal et Horizon Apps Standard. Compte tenu de cette disponibilité, l'article de la base de connaissances indique :
- Les tableaux de bord et les rapports historiques fournis par la console de première génération seront désormais disponibles via Workspace ONE Intelligence.
- Depuis le 30 juin 2023, ces tableaux de bord et ces rapports historiques ne sont plus disponibles dans la console de première génération.
- Les rapports suivants qui se trouvaient précédemment sur la page Rapports de la console sont désormais uniquement disponibles dans la console Workspace ONE Intelligence : Simultanéité Azure, Sessions, Utilisation des utilisateurs, Utilisation des applications VDI, Utilisation.
- Du fait de ces modifications, étant donné que l'onglet Planifications de la page Rapports et les fonctionnalités associées ne s'appliquaient qu'aux rapports Sessions, Utilisation des utilisateurs et Utilisation des applications VDI, cet onglet et ces fonctionnalités ont été supprimés de la console.
- Notez que si votre locataire de première génération a désactivé la surveillance des données de session d'utilisateur, les rapports associés à l'utilisation, aux tendances et à l'analyse historique sont désactivés et indisponibles dans Workspace ONE Intelligence. Lorsque la surveillance est désactivée, le système collecte ces informations de session d'utilisateur pendant une période de temps limitée et procède au hachage du nom d'utilisateur pour activer la gestion en temps réel tout en désactivant la vue historique et agrégée de ces informations utilisateur. Par conséquent, les rapports qui affichent des vues historiques et agrégées de ces données, tels que le rapport Sessions, ne seront pas disponibles. Pour vérifier si cette surveillance est désactivée sur votre locataire, accédez aux paramètres de la console dans .
Pour plus d'informations, reportez-vous aux pages suivantes dans la documentation de Workspace ONE Intelligence : Horizon et DEEM pour Horizon, Intégration d'Horizon Cloud première génération et Accéder aux données Horizon Cloud dans des rapports Intelligence.
Navigation dans la page Rapports
Sélectionnez pour ouvrir la page Rapports, sur laquelle vous pouvez afficher des informations détaillées pour tout un ensemble de types de rapports. Lorsque vous créez un rapport, celui-ci s'affiche dans la console avec des options permettant de filtrer les résultats, d'actualiser manuellement la page et d'exporter le rapport.
La page Rapports contient les onglets suivants :
- L'onglet Créer un rapport présente les types de rapports que vous pouvez créer. Vous pouvez cliquer sur le type de rapport pour créer le rapport dans la console. Reportez-vous à la section Types de rapports ci-dessous pour obtenir une description des types de rapport.
- L'onglet Rapports exportés répertorie les rapports exportés prêts pour le téléchargement. Il s'agit notamment des rapports issus de l'onglet Créer des rapports de la page Rapports et des rapports créés à partir des données que vous avez exportées à partir d'autres emplacements de la console, tels que la page Activité.
- Utilisez le menu déroulant en haut de l'onglet pour sélectionner le type de rapport à afficher. Le nombre de choix dépend des types d'espaces dans la flotte d'espaces de votre locataire.
- Sélectionnez un rapport et cliquez sur le bouton Télécharger pour télécharger un fichier ZIP contenant le fichier de rapport au format XLSX.
Exportation des données de rapport
Lorsque vous affichez un rapport dans la console, vous verrez un bouton étiqueté pour l'exportation ou un bouton d'icône pour l'exportation. Cette icône représente une page avec une flèche pointant vers la droite.
Le comportement du système qui se produit lorsque vous cliquez sur le bouton pour lancer l'exportation varie selon le type de rapport.
Types de rapports
Une fois Horizon Agent installé, l'option Horizon Monitoring Service Agent est installée par défaut. Si vous n'installez pas cette option, les données liées aux activités des sessions utilisateur dans l'instance de poste de travail ou les instances multisession de batterie de serveurs basées sur cette image ne sont pas signalées. Par conséquent, les données de l'activité de l'utilisateur final et d'autres types d'activité de poste de travail ne s'affichent pas dans les rapports. En outre, pour le protocole RDP, cette option d'agent ne fournit qu'un sous-ensemble de mesures qu'il fournit pour d'autres protocoles.
| Type de rapport | Détails |
|---|---|
| Mappage d'utilisateur | Affichez des détails et triez selon différentes catégories, par exemple par Nom d'utilisateur, Domaine, Nom de poste de travail, Modèle de poste de travail, Batterie de serveurs et Type de mappage (Utilisateur ou Groupe).
Note : Ce rapport est renseigné uniquement pour les utilisateurs qui disposent d'au moins une attribution directe à un poste de travail. Dans la console, vous pouvez sélectionner des utilisateurs individuels ou des groupes d'utilisateurs pour une attribution de poste de travail. Si un utilisateur dispose d’au moins une attribution en tant qu’utilisateur individuel et zéro ou plusieurs attributions en tant que membre du groupe attribué, ce rapport indique toutes les attributions de postes de travail de l’utilisateur.
Cependant, si toutes les attributions de poste de travail de l’utilisateur sont effectuées à l’aide de groupes, les attributions de cet utilisateur ne sont pas signalées dans ce rapport. Si l’utilisateur est mappé à un poste de travail en tant qu’utilisateur individuel, la colonne Nom du groupe est vide. Si l’utilisateur est mappé à un poste de travail en tant que membre d’un groupe qui est autorisé à recevoir l’attribution de poste de travail, la colonne Nom du groupe affiche le nom du groupe autorisé. |
| Mappage de poste de travail | Affichez des détails et triez selon différentes catégories, par exemple par Nom de poste de travail, Modèle, Nom d'attribution, Type, Batterie de serveurs, Utilisateur actif, Utilisateurs mappés et Groupes d'utilisateurs mappés.
Note : Dans ce rapport, la colonne Utilisateurs mappés est renseignée uniquement pour les attributions de poste de travail VDI dédié, étant donné que pour ces attributions, chaque utilisateur est mappé à un poste de travail VDI spécifique et retourne à ce même poste de travail à chaque connexion. Cet utilisateur mappé est celui qui est attribué à ce poste de travail. Cependant, pour les attributions de poste de travail VDI flottant et les attributions de poste de travail de session qui sont desservies par les batteries de serveurs, les utilisateurs ne sont pas mappés aux machines virtuelles de poste de travail spécifiques. Par conséquent, la colonne Utilisateurs mappés ne contient pas de données pour ces types d'attribution de poste de travail.
|
| Configurations d'URL | Afficher des informations pour les redirections d'URL actuellement configurées. Pour plus d'informations, reportez-vous à la section Broker à espace unique - Espaces Horizon Cloud - Créer une personnalisation de la redirection d'URL et l'attribuer à des utilisateurs. |
| Versions des agents | Affichez les versions actuelles des agents pour chaque machine virtuelle. Pour un espace dans Microsoft Azure, cet onglet affiche également la version de manifeste de l'espace pour vous aider à déterminer si la version de l'agent doit être mise à jour ou non. Sélectionnez un espace dans le menu déroulant Espace en haut à gauche de la page pour afficher les informations relatives à cet espace. Vous pouvez également trier les données dans toutes les colonnes, notamment Nom de l'attribution. |
Page Notifications
Horizon Cloud utilise des notifications pour vous informer de certains types d'activité système, tels que des événements et des enregistrements de service.
Vous pouvez afficher les notifications récentes dans la console d'administration en cliquant sur l'icône en forme de cloche située dans le coin supérieur droit de n'importe quelle page ( ). Ouvrez la page Notifications pour afficher l'ensemble des notifications. Ces notifications incluent à la fois des notifications actives et ignorées, en cliquant sur .
). Ouvrez la page Notifications pour afficher l'ensemble des notifications. Ces notifications incluent à la fois des notifications actives et ignorées, en cliquant sur .
Vous pouvez également afficher les notifications pour différentes périodes de temps jusqu'à 30 jours maximum, actualiser la page et filtrer votre recherche.
| Type de notification | Description |
|---|---|
| Enregistrement du service | Des notifications d'enregistrement du service sont émises lors de la configuration de votre environnement. Le système émet ce type de notification lorsqu'un des services packagés est correctement enregistré. |
| Lié à l'espace | Les notifications liées à un espace sont émises lorsque le système détecte un changement dans l'état de l'espace déployé dans Microsoft Azure. Ces notifications incluent celles liées à la perte de connectivité d'un espace avec le plan de cloud Horizon Cloud et à la saturation des sous-réseaux. Lorsque les sous-réseaux sont saturés, les opérations système impliquant le clonage de machines virtuelles génèrent des notifications. |
| Liées à l'API d'espace | Ces notifications proviennent de conditions détectées par les demandes d'API du plan de cloud qui sont effectuées sur les ressources de l'espace dans Microsoft Azure, telles que les ralentissements ou les délais d'expiration de l'API. |
| Compte de liaison principal verrouillé | Ces notifications sont émises lorsque le système détecte que le compte de liaison de domaine principal est dans un état Inactif ou Échec. Pour plus d'informations, reportez-vous à la section Notifications lorsque le compte de liaison de domaine principal est verrouillé. |
| Compte de liaison de domaine utilisé pour l'accès d'urgence | Cette notification est émise lorsque le compte de liaison de domaine principal ou le compte de liaison de domaine auxiliaire est utilisé pour se connecter à la console. Comme décrit à la section Attribuez des rôles à des groupes Active Directory qui contrôlent les zones d'Horizon Universal Console qui sont activées pour les individus de ces groupes après s'être authentifiées dans votre environnement de locataire Horizon Cloud, le rôle Super administrateur est toujours attribué aux comptes de liaison de domaine principal et auxiliaire, ce qui accorde toutes les autorisations pour effectuer des actions de gestion dans la console. |
| Nouvelle mise à jour disponible d'Horizon Agents Installer (HAI) | Cette notification est émise lorsqu'une version plus récente de l'agent associée à une version logicielle de l'espace est disponible. Par défaut, le système recherche les mises à jour tous les sept jours. |
Utilisation des journaux d'audit
L'onglet Journaux d'audit affiche l'heure, l'état, la description et les informations d'utilisateur consignés pour les événements qui se sont produits à partir des actions initiées par l'administrateur sur vos espaces. La quantité et les types de données d'événements signalés dans l'onglet Journaux d'audit peuvent varier selon le type d'espace. Le plan de contrôle Horizon Cloud conserve les données d'événements pendant un an.
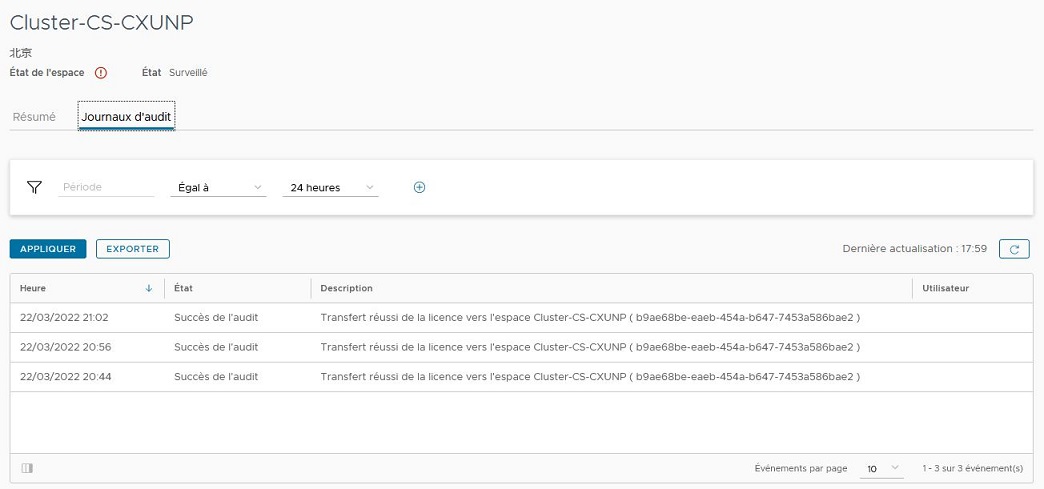
Journaux d'audit
- Pour afficher les journaux d'audit, effectuez l'une des opérations suivantes :
- Sélectionnez . Sur la page Activité, cliquez sur l'onglet Journaux d'audit.
- Sélectionnez . Sur la page Capacité, cliquez sur le nom de l'espace pour lequel vous souhaitez afficher les journaux, puis cliquez sur l'onglet Journaux d'audit.
Par défaut, l'onglet Journaux d'audit affiche les journaux de tous les événements liés aux espaces ayant eu lieu au cours des dernières 24 heures, dans l'ordre décroissant, les événements les plus récents étant répertoriés en premier.
- Pour trier les journaux par ordre croissant, cliquez sur l'en-tête de colonne Heure. Pour revenir à l'ordre décroissant, cliquez de nouveau sur l'en-tête.
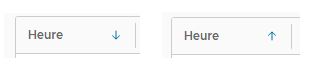
- Pour actualiser l'affichage des journaux d'audit avec les événements les plus récemment signalés, cliquez sur le bouton Actualiser (
 ).
).
Filtrage des journaux d'audit
Pour personnaliser l'affichage des journaux d'audit, vous pouvez ajuster les paramètres du filtre Période. Vous pouvez également appliquer des filtres supplémentaires pour affiner davantage la sélection des journaux qui s'affichent. Chaque filtre comporte des menus déroulants qui vous permettent de définir les opérations et les valeurs utilisées pour affiner la sélection des journaux.
- Pour personnaliser le filtre Période, sélectionnez une valeur d'opération et de durée dans les menus déroulants, puis cliquez sur Appliquer.
- Pour spécifier un filtre supplémentaire, cliquez sur le bouton (+). À l'aide des menus déroulants, sélectionnez le type de filtre, l'opération et la valeur du filtre. Cliquez ensuite sur Appliquer.
Les options disponibles dans les menus d'opération et de valeur dépendent du type de filtre. Par exemple, si vous sélectionnez Gravité pour le type de filtre, Supérieur ou égal à pour l'opération et Réussite pour la valeur, le filtre affiche tous les journaux avec l'état « Réussite » ou « Infos ».
Vous pouvez également appliquer plusieurs filtres du même type. Par exemple, vous pouvez appliquer un filtre Gravité qui affiche les journaux avec l'état Égal à et la valeur Réussite. Vous pouvez ensuite appliquer un filtre Gravité supplémentaire qui affiche les journaux avec l'état Égal à et la valeur Échec.
Téléchargement des journaux d'audit
Pour télécharger la liste filtrée actuelle des journaux d'audit, cliquez sur le bouton Télécharger ( ).
).
Les journaux téléchargés sont enregistrés dans un fichier CSV et ont les propriétés suivantes :
- Le fichier de téléchargement inclut tous les journaux qui répondent aux critères de filtrage actuels, qu'ils soient visibles ou non dans l'onglet Journaux d'audit.
Par exemple, le filtre actuel peut renvoyer un total de 1 000 journaux couvrant plusieurs pages de l'onglet Journaux d'audit. Cependant, chaque page ne peut afficher que 10 journaux. Le fichier de téléchargement contient tous les 1 000 journaux de toutes les pages Journaux d'audit, pas seulement la page actuellement affichée.
- Le fichier de téléchargement répertorie toujours les journaux dans l'ordre temporel décroissant, quel que soit l'ordre de tri spécifié dans l'onglet Journaux d'audit. L'ordre de tri s'applique uniquement à l'affichage de l'onglet Journaux d'audit.
- Par défaut, le fichier de téléchargement utilise le format de nom AuditReport-< AAAA-MM-JJTHH_MIN_SEC.millisZ> (par exemple, « AuditEventReport-2019-08-14T11_16_ 32.096Z »).
À propos du menu Attributions dans Horizon Universal Console
Les Attributions de la barre de navigation de la console fournissent l'accès aux workflows liés à l'attribution que vous pouvez effectuer dans votre environnement Horizon Cloud.
Lorsque les types d'espace sont mélangés
Lorsque vous disposez d'espaces Horizon et d'espaces dans Microsoft Azure, un clic sur Attributions permet d'afficher différents choix en fonction des paramètres d'intermédiation configurés de votre locataire et si votre locataire est activé pour l'utilisation de App Volumes.
Lorsque tous vos espaces sont de type Horizon
Lorsque tous vos espaces sont des espaces Horizon, un clic sur Attributions permet d'afficher une page à partir de laquelle vous pouvez lancer des actions permettant de créer des attributions de poste de travail et d'utiliser vos attributions existantes. Vous pouvez cliquer sur le nom de chaque attribution répertoriée pour afficher plus d'informations sur celle-ci, notamment à quels utilisateurs elle est attribuée ainsi que d'autres détails. Pour plus d'informations sur les attributions de poste de travail pour les espaces Horizon connectés au cloud, reportez-vous à la section Création et gestion des attributions dans votre environnement Universal Broker et à ses sous-rubriques, et également à Espaces Horizon : créer une attribution multicloud de postes de travail VDI.
Lorsque tous vos espaces se trouvent dans Microsoft Azure
Lorsque vous ne disposez d'aucun espace Horizon, un clic sur Attributions fournit l'accès aux options à partir desquelles vous pouvez lancer des actions permettant de créer des attributions et utiliser vos attributions existantes. Sur les pages associées aux attributions, vous pouvez cliquer sur le nom de chaque attribution répertoriée pour afficher plus d'informations sur celle-ci, notamment à quels utilisateurs elle est attribuée ainsi que d'autres détails. Lorsque vous cliquez sur une attribution de poste de travail VDI, en plus de voir plus d'informations la concernant, vous pouvez accéder à son onglet Postes de travail pour voir la liste des postes de travail virtuels se trouvant dans cette attribution et effectuer éventuellement des actions sur ces postes de travail.
Pour obtenir des informations générales sur la gestion des attributions de votre espace dans Microsoft Azure et des liens vers des rubriques de documentation supplémentaires, reportez-vous à la section Gestion des attributions provisionnées par des espaces Horizon Cloud dans Microsoft Azure.
Affichage des ressources dans l'inventaire de votre locataire Horizon Cloud
L'inventaire de votre locataire Horizon Cloud contient des ressources telles que des batteries de serveurs RDSH, des images publiées, des applications et des machines virtuelles (VM) importées. Les ressources sont des blocs élémentaires à partir desquels les applications distantes et les postes de travail attribués de vos utilisateurs finaux sont dérivés. Pour accéder à cet inventaire et aux différentes ressources, utilisez l'option Inventaire dans Horizon Universal Console.
- Si la fonctionnalité dépend du code système disponible uniquement dans le dernier manifeste d'espace Horizon Cloud de première génération, la version de l'espace Horizon ou la version d'Horizon Cloud Connector.
- Si vous accédez ou non à la fonctionnalité en disponibilité limitée, comme indiqué dans les Notes de mise à jour au lancement de la fonctionnalité.
- Si la fonctionnalité nécessite une gestion des licences ou des SKU spécifiques.
Lorsque la mention d'une fonctionnalité s'affiche dans cette documentation, mais pas cette fonctionnalité dans la console de première génération, consultez d'abord les Notes de mise à jour pour vérifier si l'accès de la fonctionnalité est limité et comment vous pouvez demander son activation dans votre locataire. Si vous pensez être autorisé à utiliser une fonctionnalité décrite dans cette documentation et qu'elle ne s'affiche pas dans la console, vous pouvez également demander à votre représentant VMware Horizon Cloud Service ou, si vous n'en avez pas, vous pouvez soumettre une demande de service (SR) à l'équipe Horizon Cloud Service comme décrit dans l'article 2006985 de la base de connaissances VMware Comment soumettre une demande de support dans Customer Connect.
En raison de la nature dynamique de la console, dans votre environnement en direct, vous pouvez voir des entrées et des libellés différents de ceux décrits ici.
Ressources d'applications
Depuis Inventaire, vous pouvez accéder à des workflows impliquant l'ajout de ressources liées aux applications dans l'inventaire et la gestion de ces ressources. Ces ressources liées aux applications incluent les applications App Volumes et les applications distantes basées sur la batterie de serveurs. Reportez-vous à la section Applications dans votre inventaire Horizon Cloud.
Ressources de batterie de serveurs
Depuis Inventaire, vous pouvez accéder à des workflows liés à la batterie de serveurs pour la création et la gestion de batteries de serveurs RDSH et de leurs VM RDSH. Reportez-vous à la section Batteries de serveurs dans Horizon Cloud et à ses sous-sections.
Ressources d'images
Depuis Inventaire, vous pouvez accéder aux workflows liés aux images. Les étiquettes et les pages réelles qui s'affichent dans la console et les workflows disponibles que ces pages prennent en charge peuvent varier selon les types d'espaces actuellement présents dans votre flotte d'espaces.
- Lorsque votre flotte d'espaces se compose uniquement d'espaces Horizon connectés au cloud
- Les espaces Horizon connectés au cloud prennent en charge l'utilisation des fonctionnalités de gestion des images Horizon Image Management Service et à plusieurs espaces. Les images à plusieurs espaces sont fournies par Horizon Image Management Service. Les workflows de gestion d'images à plusieurs espaces sont abordés dans le guide Gestion d'images Horizon à partir du cloud.
- Lorsque votre flotte d'espaces comporte au moins un espace Horizon Cloud dans Microsoft Azure
-
Les espaces
Horizon Cloud prennent en charge l'utilisation d'images par espace dans votre inventaire
Horizon Cloud. Reportez-vous aux rubriques suivantes qui décrivent les workflows pour les images par espace :
- Créer des images de poste de travail et vos espaces Horizon Cloud dans Microsoft Azure et ses sous-rubriques.
- Gestion d'images publiées pour des espaces Horizon Cloud dans Microsoft Azure et ses sous-rubriques.
Ressources de VM importées
Depuis Inventaire, vous pouvez accéder à la page sur laquelle vous pouvez lancer la création et l'importation automatisées d'une VM d'image de base dans un espace Horizon Cloud unique de Microsoft Azure, et effectuer des opérations sur les VM répertoriées, telles que les mettre hors tension et sous tension. Les machines virtuelles (VM) répertoriées sur cette page sont celles qui ont été apportées dans votre environnement Horizon Cloud de l'une des manières suivantes :
- Les machines virtuelles que vous avez créées et importées sur une base par espace à l'aide du bouton d'action Importer de la page VM importées, en suivant les étapes décrites dans Créer automatiquement une machine virtuelle de base à partir de Microsoft Azure Marketplace et la coupler à Horizon Cloud selon l'espace.
- Les machines virtuelles que le système a importées à partir des groupes de ressources
podID-base-vmsdes espaces, lorsqu'elles sont créées manuellement en suivant les étapes décrites à la section Créer manuellement et importer une machine virtuelle depuis Microsoft Azure dans Horizon Cloud.
Avant qu'une machine virtuelle puisse être utilisée dans une batterie de serveurs ou une attribution de poste de travail VDI, cette machine virtuelle doit être convertie dans l'état publié, également connue sous le nom de scellement de l'image. Même si la page VM importées inclut une action de conversion d'une machine virtuelle de base répertoriée dans l'état publié, au lieu d'utiliser l'action à partir de cette page, une image publiée fermée est généralement créée à l'aide des pages associées aux images décrites à la ligne précédente Ressources d'images. Assurez-vous que toutes les applications et tous les pilotes dont vous avez besoin sont installés sur la machine virtuelle avant de la sceller.
Pour un espace Horizon Cloud dans Microsoft Azure, l'action Réinitialiser le couplage d'agent de la page met à jour l'état de l'agent qui régit l'échange de clés entre le gestionnaire d'espace et l'agent dans la VM importée afin de sécuriser les connexions entre les deux. Étant donné qu'une paire de clés est utilisée pour établir ces connexions sécurisées, le terme couplage est utilisé pour décrire cet échange de clés. Vous utilisez généralement ce workflow dans les scénarios suivants :
- Pour une VM récemment importée à l'aide du workflow automatisé d'importation de VM à partir de Microsoft Azure Marketplace : dans ce scénario, cette action redémarre le logiciel agent que le workflow a installé sur la VM, ce qui termine le couplage.
Pour une VM que vous avez créée manuellement et dans laquelle vous avez installé le logiciel agent à l'aide du workflow manuel d'importation de VM à partir de Microsoft Azure : dans ce scénario, cette action redémarre le logiciel agent que le workflow a installé sur la VM, ce qui termine le couplage.
Pour une VM répertoriée qui affiche un message d'erreur dans sa colonne État de l'agent : dans ce scénario, cette action redémarre le logiciel agent pour réparer la panne de couplage et terminer le couplage.
Remarques supplémentaires concernant la page VM importées :
- Si le processus d'importation d'une image depuis Microsoft Azure Marketplace échoue, le système génère une notification sur l'échec et affiche un lien Échec dans la colonne État de l'agent. Un clic sur ce lien ouvre la page Notification sur laquelle vous pouvez lire la raison de l'échec.
- La page VM importées ne s'actualise pas automatiquement. Après avoir effectué une action, vous devrez peut-être cliquer sur l'action Actualiser pour voir l'état actuel. Par exemple, lorsqu'une VM est mise hors tension et que vous choisissez l'action Mettre sous tension, la page affiche En cours pendant le démarrage du processus de mise sous tension et continue à afficher cet état jusqu'à ce que vous actualisiez la page.
- Si les fonctionnalités de gestion d'images à plusieurs espaces sont disponibles dans votre environnement de locataire, l'action Transférer vers les images à plusieurs espaces est disponible pour une utilisation sur des machines virtuelles qui sont des images VDI à session unique. Cette action est principalement utilisée sur les machines virtuelles importées manuellement pour permettre leur utilisation dans les workflows d'image à plusieurs espaces.
À propos du menu Paramètres d'Horizon Universal Console
Le menu Paramètres de la barre de navigation de la console d'Horizon Cloud fournit l'accès à des pages pour l'utilisation de différents aspects de votre environnement Horizon Cloud, par exemple les paramètres à l'échelle de l'environnement, la gestion des identités, les paramètres d'accès basé sur les rôles (RBAC) de la console, vos espaces déployés et les divers paramètres et configurations associés.
Cliquez sur Paramètres pour accéder à ces pages dans la console.
| Page Interface utilisateur | Description |
|---|---|
| Paramètres généraux | Affiche des paramètres qui s'appliquent à l'échelle de l'environnement pour cet environnement de locataire Horizon Cloud particulier, comme ceux des utilisateurs My VMware qui peuvent se connecter à l'environnement, à leurs rôles et à d'autres paramètres comparables, y compris l'option permettant d'activer ou de désactiver la surveillance des informations de sessions d'utilisateurs. Vous pouvez modifier les paramètres sur cette page. Reportez-vous à la section Paramètres généraux personnalisables pour votre environnement de locataire Horizon Cloud pour plus d'informations. |
| Active Directory | Affichez et modifiez les détails d’Active Directory (AD) et configurez les capacités d’authentification unique réelle pour votre environnement. L'authentification unique réelle permet à vos utilisateurs finaux de se connecter à leurs postes de travail et applications distantes RDS sans avoir à saisir les informations d’identification d'AD. Reportez-vous à la section Horizon Cloud - True SSO - Terminer la configuration de True SSO pour votre environnement Horizon Cloud. |
| Utilisateurs et groupes | Gérez les attributions de site de base de vos utilisateurs finaux. Reportez-vous à la section Configuration des sites de base pour Universal Broker. |
| Rôles et autorisations | Modifiez les rôles et les autorisations. Reportez-vous à la section Attribuez des rôles à des groupes Active Directory qui contrôlent les zones d'Horizon Universal Console qui sont activées pour les individus de ces groupes après s'être authentifiées dans votre environnement de locataire Horizon Cloud. |
| Capacité | Affichez des détails sur vos espaces déployés, tels que l'utilisation de chaque espace et de sa capacité, et descendez dans la hiérarchie pour afficher et éventuellement mettre à jour des propriétés modifiables associées à un espace, telles que son serveur NTP spécifié, sa clé d'application de son abonnement Microsoft Azure associé, etc. Pour plus d'informations, reportez-vous à la section Locataires de première génération - Gestion de vos espaces connectés au cloud, pour tous les types d'espaces pris en charge d'Horizon Cloud de première génération. |
| Gestion des identités | La console rend cette page disponible uniquement lorsque le locataire est déjà configuré pour utiliser l'intermédiation d'un espace unique pour les espaces Horizon Cloud de la flotte dans Microsoft Azure. Dans ce scénario de locataire, cette page est utilisée pour configurer l'intégration du locataire à votre environnement VMware Workspace ONE® Access™. |
| Licences | Affichez les détails des licences actuelles de votre environnement, notamment le nombre de postes et de cycles de facturation. Vous pouvez également cliquer sur le SID d'une licence pour ouvrir la page Liste d'abonnements MyVMware (vous devez vous connecter à l'aide de vos informations d'identification de MyVMware). |
| Types et tailles de VM | Gérez les types et les tailles des machines virtuelles à utiliser dans les batteries de serveurs et les attributions des espaces dans Microsoft Azure. Pour plus d'informations, reportez-vous à la section Gestion des types et des tailles de machines virtuelles pour les batteries de serveurs et les attributions dans Horizon Universal Console. |
| Démarrage | Affichez l'assistant de démarrage. Reportez-vous à la section Assistant Démarrage d'Horizon Cloud- Présentation pour plus d'informations. |
| Broker | Configurez les paramètres qui s'appliquent à l'intermédiation du système des ressources provisionnées par l'espace à vos utilisateurs finaux, telles que les paramètres qui contrôlent les délais d'expiration pour les sessions des utilisateurs finaux. Lorsque le locataire est configuré avec Universal Broker, cette page inclut un onglet pour configurer les paramètres qui s'appliquent à l'intégration du locataire à Workspace ONE Access et à Workspace ONE Intelligent Hub. Pour plus d'informations, reportez-vous à la section Environnement Horizon Cloud avec Universal Broker : intégrer le locataire à des services Workspace ONE Access et Intelligent Hub. |
Paramètres généraux personnalisables pour votre environnement de locataire Horizon Cloud
Utilisez la page Paramètres généraux de la Horizon Universal Console pour modifier les paramètres qui s'appliquent à votre environnement de locataire Horizon Cloud.
Comme indiqué à la section Locataires de première génération - Visite de la Horizon Universal Console de première génération, la console reflète dynamiquement l'état actuel de votre environnement de locataire. Par conséquent, les sections que vous affichez et les paramètres que vous pouvez modifier sur la page Paramètres généraux sont uniquement ceux qui sont pertinents et appropriés à l'état actuel de votre environnement de locataire. Par exemple, lorsque vos espaces connectés au cloud sont tous des espaces Horizon sans espace dans Microsoft Azure, seuls les paramètres pertinents aux espaces Horizon sont fournis sur cette page. Lorsqu'au moins un espace est déployé dans Microsoft Azure, la page Paramètres généraux permet aux paramètres disponibles d'être pertinents à ce type d'espace.
Pour modifier un paramètre, utilisez l'icône en forme de crayon en regard de la section qui contient le paramètre à modifier. Une fenêtre de modification contenant les paramètres de cette section s'affiche. Modifiez les paramètres de cette fenêtre et enregistrez vos modifications dans le système.
- Le paramètre Activer le nom de l'attribution de poste de travail dédié de la section Options d'attribution de poste de travail.
- Les paramètres de la section Paramètres de sécurité du domaine, répertoriés dans la section Horizon Cloud - Paramètres de sécurité du domaine sur la page Paramètres généraux.
Domaine par défaut
Si un seul domaine Active Directory est enregistré avec votre environnement, son nom s'affiche ici. Si plusieurs domaines Active Directory sont enregistrés, cette zone de texte affiche le nom de ce domaine Active Directory spécifié par défaut, celui qui s'affiche en premier dans la liste de sélection de domaines sur la page de connexion Active Directory utilisée lors de la connexion des administrateurs à la console d'administration.
Ce paramètre régit uniquement le domaine Active Directory devant s'afficher en premier dans la liste de sélection de domaines de cette page de connexion Active Directory. Comme décrit dans la section Se connecter à la Horizon Universal Console pour effectuer des tâches de gestion dans votre environnement Horizon Cloud, lorsque plusieurs domaines Active Directory sont enregistrés dans votre environnement, la page de connexion Active Directory contient une liste de sélection de domaines. Vous pouvez utiliser cette zone de texte Domaine par défaut pour spécifier l'un des domaines Active Directory par défaut. Ce domaine Active Directory par défaut s'affiche alors en premier dans la liste de sélection de domaines de la page de connexion Active Directory. Cliquez sur Modifier pour modifier le paramètre actuel.
Comptes My VMware
Pour permettre aux utilisateurs de se connecter à Horizon Cloud, ajoutez leurs comptes My VMware. Après avoir ajouté leurs informations My VMware ici, attribuez à leurs comptes d’utilisateur Active Directory le rôle approprié pour leurs tâches de travail ou d’entreprise. Reportez-vous à la section Attribuez des rôles à des groupes Active Directory qui contrôlent les zones d'Horizon Universal Console qui sont activées pour les individus de ces groupes après s'être authentifiées dans votre environnement de locataire Horizon Cloud.
Destinataires des notifications
Pour permettre à des utilisateurs ou des groupes non-administrateurs spécifiques de recevoir des notifications par e-mail concernant votre environnement Horizon Cloud, ajoutez leurs adresses e-mail à la liste Destinataires des notifications.
La liste de comptes My VMware précédente peut inclure différents types d'administrateurs. Cependant, si vous souhaitez que les utilisateurs ou les groupes non administrateurs reçoivent des notifications par e-mail, telles que des notifications par e-mail administratives et de maintenance planifiée, utilisez la section Destinataires des notifications pour ajouter leurs adresses e-mail.
Toutes les notifications par e-mail générées depuis Horizon Cloud sont envoyées à toutes les adresses e-mail répertoriées.
Délai d'expiration de session
Ces paramètres déterminent les délais d’expiration des connexions à votre environnement Horizon Cloud :
- Le paramètre Délai d'expiration du portail d'administration régit la durée pendant laquelle un administrateur peut être connecté en continu à la console. Lorsque ce laps de temps s'est écoulé, la session authentifiée de l'administrateur se termine et ce dernier doit se reconnecter.
Protection contre la suppression
Le paramètre Protection contre la suppression contrôle le nombre de VM de poste de travail pouvant être supprimées par heure dans chacune de vos attributions de poste de travail dédié. Sélectionnez l'une des options suivantes pour Poste de travail dédié aux suppressions en masse (par heure).
- Illimité : les machines virtuelles de poste de travail illimitées peuvent être supprimées des attributions de poste de travail dédié.
- Aucun : aucune machine virtuelle de poste de travail ne peut être supprimée d'une attribution de poste de travail dédié, sauf si vous les autorisez pour une attribution particulière à l'aide du Nombre maximal de suppressions (voir la remarque ci-dessous).
- Personnalisé : nombre de machines virtuelles de poste de travail pouvant être supprimées d'une attribution de poste de travail dédié par heure. Si vous sélectionnez Personnalisé, vous devez également entrer une valeur numérique à droite de ce menu déroulant. Vous pouvez autoriser la suppression de machines virtuelles de poste de travail supplémentaires d'une attribution particulière à l'aide de l'option Nombre maximal de suppressions de postes de travail (voir la remarque ci-dessous).
Si vous avez sélectionné Aucun ou Personnalisé, vous pouvez autoriser des suppressions supplémentaires pour une attribution particulière avant que cette limite soit appelée en modifiant le paramètre Nombre maximal de suppressions de postes de travail lorsque vous créez ou modifiez l'attribution. Si vous avez entré une valeur supérieure à 0 pour l'option Nombre maximal de suppressions de postes de travail, puis que le système autorise la suppression de ce nombre de machines virtuelles avant de les comparer au taux que vous avez défini pour Protection contre la suppression.
Par exemple, vous pouvez définir Nombre maximal de suppressions de postes de travail sur Personnalisé avec une valeur de 10 et définir Protection contre la suppression sur Personnalisé avec une valeur de 1. Dans ce cas, après la suppression des 10 premières machines virtuelles (quel que soit le temps nécessaire pour atteindre 10), le système autorise uniquement la suppression d'1 machine virtuelle supplémentaire par heure à partir de ce délai.
Si vous sélectionnez Illimité pour Protection contre la suppression, il n'est pas nécessaire d'utiliser le paramètre Nombre maximal de suppressions de postes de travail.
Pour plus d'informations sur le paramètre Nombre maximal de suppressions de postes de travail, reportez-vous à la section Créer une attribution de poste de travail VDI dédié.
Pour empêcher toutes les suppressions de machines virtuelles dans une attribution de poste de travail dédié, utilisez le paramètre Empêcher les suppressions sur la page Attributions. Reportez-vous à la section Empêcher ou autoriser les suppressions pour une attribution de postes de travail dédiés.
Batterie de serveurs RDSH
Vous pouvez fournir un message qu'Horizon Cloud affiche aux utilisateurs finaux lorsque leur session Windows connectée avec leur poste de travail de session ou application distante aura atteint le délai maximal de session configuré pour la batterie de serveurs. Le système fermera de force leur session Windows connectée après l'expiration du délai de grâce.
Dans la zone de texte Délai de grâce, vous pouvez fournir un délai d'attente au système avant de forcer la déconnexion de l'utilisateur, après que le message de rappel a été envoyé.
Options d'attribution de poste de travail
Utilisez ce paramètre pour configurer les noms de postes de travail virtuels affichés visibles par vos utilisateurs finaux lorsqu'ils accèdent à leurs postes de travail virtuels attribués à l'aide de leurs clients des utilisateurs finaux. Ce paramètre s'applique uniquement aux postes de travail virtuels provisionnés par une attribution de poste de travail VDI dédié provisionnée à partir d'espaces de Microsoft Azure. Pour plus d'informations sur les attributions de poste de travail dans Horizon Cloud, reportez-vous à la section Brève présentation des attributions de poste de travail de votre locataire en fonction d'espaces Horizon Cloud dans Microsoft Azure.
Initialement, lorsqu'un utilisateur final se connecte à son client d'utilisateur final et voit un poste de travail récemment provisionné à partir d'une attribution de poste de travail VDI dédié, le client affiche le nom de l'attribution de poste de travail VDI dédié. À ce stade, une machine virtuelle (VM) de poste de travail spécifique n'est pas encore attribuée à cet utilisateur final en tant que machine virtuelle de poste de travail dédié. Lorsque cet utilisateur final décide de lancer le poste de travail virtuel pour la première fois, à ce stade, le système dédie cette machine virtuelle de poste de travail spécifique à cet utilisateur suite à ce lancement initial. Ensuite, pour les lancements de poste de travail suivants, le nom de ce poste de travail qui s'affiche dans le client de cet utilisateur final dépend du paramètre que vous choisissez ici.
- L'activation du paramètre Activer le nom de l'attribution de poste de travail dédié s'applique aux espaces du manifeste de l'espace version 1900 et ultérieures. Lorsque l'espace est à une version de manifeste inférieure à 1900, le comportement hérité reste en vigueur pour les postes de travail virtuels provisionnés à partir de cet espace, quel que soit le paramètre de bascule.
- Lorsque vous modifiez ce paramètre, un maximum de 5 minutes peut être nécessaire pour que la mise à jour prenne effet.
- Cette option ne s'applique pas aux connexions des utilisateurs finaux utilisant Workspace ONE Access. Lorsqu'un utilisateur final utilise Workspace ONE Access pour accéder à un poste de travail qui lui est attribué à partir d'une attribution de poste de travail VDI dédié, Workspace ONE Access affiche le nom de l'attribution et l'instance d'Horizon Client de l'utilisateur. Le portail HTML Access affiche le nom de la machine virtuelle pour les lancements de poste de travail suivants.
- Lorsque l'option Activer le nom de l'attribution de poste de travail dédié est désactivée, les clients des utilisateurs finaux affichent le nom de la machine virtuelle sous-jacente du poste de travail virtuel. L'affichage du nom de la machine virtuelle correspond au comportement hérité.
- Lorsque l'option Activer le nom de l'attribution de poste de travail dédié est activée, les clients des utilisateurs finaux continuent à afficher le nom de l'attribution de poste de travail VDI dédié qui provisionne le poste de travail virtuel, même pour les lancements de poste de travail suivants.
Mises à jour de l'agent
Le paramètre Seuil d'échec indique le nombre de machines virtuelles pour lesquelles les mises à jour automatiques de l'agent pour les attributions de postes de travail dédiées dans les espaces se trouvant sur Microsoft Azure sont autorisées à échouer avant l'arrêt du processus de mise à jour. Cela évite les pannes en masse. La valeur par défaut est de 30. Pour plus d'informations, reportez-vous à la section Mise à jour du logiciel lié à l'agent utilisé par Horizon Cloud.
Paramètres de gestion des images
Ces paramètres s'affichent lorsque la flotte d'espaces de votre locataire inclut au moins un espace Horizon. Ces paramètres s'appliquent aux fonctionnalités Service de gestion des images pour les espaces Horizon. Utilisez ces paramètres pour optimiser le processus de réplication d'image. Pour obtenir toutes les informations sur le Service de gestion des images, consultez le document Gestion des images Horizon à partir du cloud et ses sous-rubriques.
Paramètres de sécurité du domaine
Utilisez ces paramètres pour empêcher la communication des noms de domaine Active Directory aux utilisateurs non authentifiés à l'aide d'instances d'Horizon Client différentes pour vous connecter aux espaces de Microsoft Azure. Ces paramètres déterminent si les informations de domaine Active Directory sont envoyées au client et, si c'est le cas, leur mode d'affichage sur les pages de connexion des clients d'utilisateurs finaux. Pour plus d'informations, reportez-vous à la section Horizon Cloud - Paramètres de sécurité du domaine sur la page Paramètres généraux.
- Ces paramètres sont appliqués à tous les espaces de votre environnement qui sont déployés dans Microsoft Azure, ceux qui se trouvent sous le même compte client Horizon Cloud (locataire).
- La combinaison des options sélectionnées ici modifie l'expérience utilisateur dans les clients. Certaines combinaisons peuvent définir des exigences sur la manière dont les utilisateurs finaux entrent leurs informations de domaine sur la page de connexion des clients, en particulier lors de l'utilisation de clients antérieurs, de clients de ligne de commande et lorsque votre environnement comporte plusieurs domaines Active Directory. L'impact de ces paramètres sur l'expérience utilisateur du client dépend de celui-ci. Vous devrez peut-être équilibrer votre expérience utilisateur final souhaitée selon les stratégies de sécurité de votre organisation. Pour plus d'informations, reportez-vous à la section Horizon Cloud - Paramètres de sécurité du domaine sur la page Paramètres généraux.
- La page Paramètres généraux n'affiche pas cette section Paramètres de sécurité du domaine lorsque votre environnement Horizon Cloud contient des espaces de Microsoft Azure qui ne sont pas encore mis à jour vers cette version 1273 du manifeste de l'espace ou version ultérieure. Pour obtenir l'accès à ces contrôles, mettez à jour tous vos espaces dans Microsoft Azure vers cette version.
- Tant que tous vos espaces ne sont pas mis à jour vers cette version de manifeste 1273 ou ultérieure de l'espace, votre environnement est configuré par défaut pour fournir le même comportement que celui de la version précédente d'Horizon Cloud. Tant que tous vos espaces ne sont pas à ce niveau de version, le système envoie les noms de domaine Active Directory aux clients des utilisateurs finaux. Les clients ont le comportement hérité qui affiche le menu déroulant des domaines Active Directory.
Ensuite, lorsque tous les manifestes de vos espaces sont à la version 1273 ou ultérieure, ces paramètres sont affichés sur la page Paramètres généraux. À ce stade, les paramètres affichés reflètent le comportement hérité (les deux contrôles sont définis sur Non). Vous pouvez les modifier pour contrôler la communication des informations de domaine aux clients.
Pour voir les versions du manifeste actuel de vos espaces, utilisez la page Capacité. Pour connaître la version de manifeste de l'espace de cette version, reportez-vous à la page Notes de mise à jour liée depuis la page de la documentation d'Horizon Cloud.
Surveillance
Le Cloud Monitoring Service (CMS) collecte et stocke les données de session, d'application et de poste de travail des espaces connectés au cloud à des fins de surveillance et de création de rapports. Le CMS est l'un des services centraux fournis dans Horizon Cloud. Pour obtenir une introduction au CMS, reportez-vous à la section Locataires de première génération - Présentation des fonctionnalités de visibilité unifiée et d'informations, de surveillance de la santé et de support technique du Cloud Monitoring Service fournies dans Horizon Universal Console.
- Utilisez l'option Cloud Monitoring Service pour activer ou désactiver ce service. Il est activé par défaut.
Lorsque ce paramètre est désactivé, le paramètre Données de session ci-dessous ne s'affiche pas.
- Lorsque le Cloud Monitoring Service est activé, vous pouvez utiliser l'option Données de session pour vous inscrire ou vous désinscrire du suivi des informations utilisateur associées aux sessions de vos utilisateurs finaux. Les informations collectées incluent les heures de connexion, les durées de sessions et la longueur moyenne de session par utilisateur.
Lorsque vous vous inscrivez à la collecte des données utilisateur, le service collecte ces informations et les conserve pendant la durée de votre utilisation de votre environnement Horizon Cloud de première génération. Comme décrit dans l'article 91183 de la base de connaissances VMware, ces données sont mises à disposition dans Workspace ONE Intelligence. Vous pouvez supprimer les données collectées en désactivant l'option Données de session.
Lorsque vous vous désinscrivez de la collecte des données utilisateur, mais que vous laissez le service de surveillance activé, le service collecte des données de session pendant une période limitée et hache le nom d'utilisateur pour autoriser l'administration en temps réel, tout en désactivant les vues historiques et agrégées des informations. Par conséquent, certains rapports, tels que le Rapport sur l'utilisation des utilisateurs Horizon, ne sont pas disponibles. Dans ce cas, le système continue également à collecter d'autres données relatives aux applications et aux postes de travail dans les espaces connectés.
Fournisseur Cloud Service
Cette section indique si l'environnement de locataire est intégré à VMware Cloud Service Engagement Platform. Pour plus d'informations sur l'intégration à la VMware Cloud Service Engagement Platform, reportez-vous à la section Locataires de première génération - Intégrer votre locataire Horizon Cloud à VMware Cloud Services Engagement Platform et VMware Cloud Services à l'aide de la Horizon Universal Console.
Analyse et guides de Pendo
La console affiche cette section uniquement lorsque vous vous êtes connecté à votre locataire Horizon Cloud à l'aide de la méthode de connexion à VMware Cloud Services. Si vous vous êtes connecté à l'aide de la méthode d'informations d'identification de My VMware dans l'écran de connexion à Horizon Cloud, la console n'affiche pas cette section.
Celle-ci indique l'état d'activation actuel de la fonctionnalité de service Workspace ONE basée sur l'analyse et les guides de Pendo. Lorsque vous vous connectez à votre locataire à l'aide de la méthode de connexion à VMware Cloud Services, les fonctionnalités liées à Pendo sont activées par défaut.
Pour en savoir plus sur ces fonctionnalités liées à Pendo et éventuellement modifier les paramètres actuels, cliquez sur le bouton Modifier (icône en forme de crayon). Si vous cliquez sur l'icône, la console vous redirige vers la page Utilisation des cookies de la console Workspace ONE , qui fournit des informations sur ces fonctionnalités liées à Pendo et affiche des options permettant de modifier les paramètres.
Pour appliquer les modifications que vous apportez sur la page Utilisation des cookies de la console Workspace ONE sur la page Paramètres généraux d'Horizon Universal Console, actualisez cette dernière.
Horizon Cloud - Paramètres de sécurité du domaine sur la page Paramètres généraux
Vous utilisez ces paramètres pour empêcher la communication des noms de domaine Active Directory aux utilisateurs non authentifiés avec des instances d'Horizon Client différentes. Ces paramètres indiquent si les informations sur les domaines Active Directory enregistrés dans votre environnement Horizon Cloud sont envoyées aux clients des utilisateurs finaux d'Horizon et, si c'est le cas, leur mode d'affichage dans les écrans de connexion des clients des utilisateurs finaux.
La configuration de votre environnement comprend son enregistrement dans vos domaines Active Directory. Lorsque vos utilisateurs finaux utilisent une instance d'Horizon Client pour accéder à leurs applications distantes et postes de travail autorisés, ces domaines sont associés à leur accès autorisé. Avant cette version de service trimestrielle de mars 2019, le système et les clients avaient un comportement par défaut sans options pour ajuster ce dernier. À partir de mars 2019, les valeurs par défaut sont modifiées. Vous pouvez utiliser éventuellement les nouveaux contrôles Paramètres de sécurité du domaine pour les modifier par rapport aux valeurs par défaut.
Cette rubrique contient les sections suivantes.
- Paramètres de sécurité du domaine
- Comportement par défaut de cette version par rapport aux versions antérieures
- Relation aux niveaux du manifeste de vos espaces
- Scénarios de domaine Active Directory unique et exigences de connexion des utilisateurs
- Scénarios de plusieurs domaines Active Directory et exigences de connexion des utilisateurs
- À propos des espaces dans Microsoft Azure contenant des instances d'Unified Access Gateway configurées avec l'authentification à deux facteurs
Paramètres de sécurité du domaine
Les combinaisons de ces paramètres déterminent si les informations de domaine sont envoyées au client et si un menu de sélection des domaines est fourni à l'utilisateur final dans le client.
| Option | Description |
|---|---|
| Afficher uniquement le domaine par défaut | Cette option contrôle les informations de domaine que le système envoie aux clients en cours de connexion avant l'authentification de l'utilisateur.
|
| Masquer le champ de domaine | Cette option contrôle la visibilité dans l'écran de connexion du client de toutes les informations liées au domaine qui sont envoyées au client, selon le paramètre Afficher uniquement le domaine par défaut.
|
Comportement par défaut de cette version par rapport aux versions antérieures
Le tableau suivant détaille le comportement par défaut précédent, le nouveau comportement par défaut et les paramètres que vous pouvez utiliser pour ajuster le comportement afin de répondre aux besoins de votre organisation.
| Comportement par défaut de la version précédente | Comportement par défaut de cette version | Combinaison correspondante des paramètres de sécurité du domaine pour le comportement par défaut de cette version |
|---|---|---|
| Le système a envoyé les noms des domaines Active Directory enregistrés aux clients. |
Le système envoie uniquement une valeur de chaîne littérale (
*DefaultDomain*) aux clients et pas les noms des domaines Active Directory enregistrés.
Note : L'envoi de la chaîne littérale fournit la prise en charge des instances d'Horizon Client antérieures implémentées pour attendre une liste de noms de domaine sous la forme d'une chaîne.
|
Afficher uniquement le domaine par défaut Paramètre par défaut : Oui |
| Les clients ont affiché un menu déroulant dans l'écran de connexion qui présente la liste de noms de domaine Active Directory enregistrés pour que l'utilisateur final choisisse son domaine avant de se connecter. |
Les clients affichent cette chaîne littérale |
Masquer le champ de domaine Paramètre par défaut : Non |
Relation aux niveaux du manifeste de vos espaces
Lorsque vous êtes un client actuel dont les espaces sont créés dans une version de service antérieure, tant que vos espaces de Microsoft Azure ne sont pas mis à niveau vers le niveau de manifeste de cette version d'Horizon Cloud, votre environnement est configuré par défaut pour fournir le même comportement qu'il avait dans la version précédente d'Horizon Cloud. Ce comportement hérité est le suivant :
- Le système envoie les noms de domaine Active Directory au client (l'option Afficher uniquement le domaine par défaut est définie sur Non).
- Les clients disposent d'un menu déroulant qui fournit la liste des noms de domaine à l'utilisateur final avant de se connecter (l'option Masquer le champ de domaine est défini sur Non).
De plus, tant que tous vos espaces ne sont pas au niveau de cette version de service, la page Paramètres généraux n'affiche pas les contrôles Paramètres de sécurité du domaine. Si vous disposez d'un environnement mixte avec des espaces non mis à jour existants et des espaces récemment déployés au niveau de cette version, les nouveaux contrôles ne sont pas disponibles. Par conséquent, vous ne pouvez pas les modifier par rapport au comportement hérité, tant que tous vos espaces ne sont pas au niveau de cette version de service.
Une fois tous les espaces de votre environnement mis à jour, les paramètres sont disponibles dans la console d'administration d'Horizon Cloud. Les valeurs par défaut postérieures à la mise à jour sont définies sur le comportement antérieur à la mise à jour (l'option Afficher uniquement le domaine par défaut est Non et l'option Masquer le champ de domaine est Non). Les paramètres par défaut postérieurs à la mise à jour sont différents de ceux du nouveau client. Ces paramètres sont appliqués afin que le comportement hérité antérieur à la mise à jour se poursuive pour vos utilisateurs finaux après la mise à jour, jusqu'à ce que vous choisissiez de modifier les paramètres afin de répondre aux besoins de sécurité de votre organisation.
Scénarios de domaine Active Directory unique et exigences de connexion des utilisateurs
Le tableau suivant décrit le comportement de différentes combinaisons de paramètres lorsque votre environnement dispose d'un domaine Active Directory unique, sans authentification à deux facteurs, et que vos utilisateurs finaux utilisent les instances d'Horizon Client 5.0 et versions ultérieures.
Afficher uniquement le domaine par défaut (l'option activée envoie *DefaultDomain*) |
Masquer le champ de domaine | Détails de l'écran de connexion d'Horizon Client 5.0 | Mode de connexion des utilisateurs |
|---|---|---|---|
| Oui | Oui | L'écran de connexion du client contient les champs Nom d'utilisateur et Mot de passe standard. Aucun champ de domaine ne s'affiche. Aucun nom de domaine n'est envoyé. La capture d'écran suivante est un exemple de l'apparence de l'écran de connexion obtenu pour le client Windows. 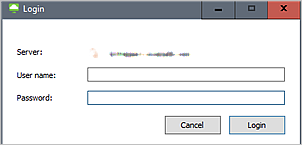
|
En cas de domaine unique, pour se connecter, les utilisateurs finaux peuvent entrer l'une des deux valeurs suivantes dans la zone de texte Nom d'utilisateur. Le nom de domaine n'est pas requis.
L'utilisation du lancement du client de ligne de commande et la spécification du domaine dans la commande fonctionnent. |
| Oui | Non | L'écran de connexion du client contient les champs Nom d'utilisateur et Mot de passe standard. Le champ de domaine affiche *DefaultDomain*. Aucun nom de domaine n'est envoyé. La capture d'écran suivante est un exemple de l'apparence de l'écran de connexion obtenu pour le client Windows. 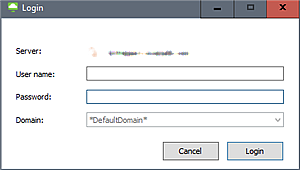
|
En cas de domaine unique, pour se connecter, les utilisateurs finaux peuvent entrer l'une des deux valeurs suivantes dans la zone de texte Nom d'utilisateur. Le nom de domaine n'est pas requis.
L'utilisation du lancement du client de ligne de commande et la spécification du domaine dans la commande fonctionnent. |
| Non | Oui | L'écran de connexion du client contient les champs Nom d'utilisateur et Mot de passe standard. Aucun champ de domaine ne s'affiche. Le système envoie le nom de domaine au client.
Note : Cette combinaison est atypique. Vos n'utiliseriez normalement pas cette combinaison, car elle masque le champ de domaine, même si le système envoie le nom de domaine.
L'écran de connexion est semblable à celui de la première ligne de ce tableau, sans champ de domaine affiché. |
Un utilisateur final doit inclure le nom de domaine dans la zone de texte Nom d'utilisateur.
|
| Non | Non | L'écran de connexion du client contient les champs Nom d'utilisateur et Mot de passe standard, et un sélecteur de domaine déroulant standard affiche le nom de domaine disponible. Le nom de domaine est envoyé. | L'utilisateur final peut spécifier son nom d'utilisateur dans la zone de texte Nom d'utilisateur et utiliser le domaine unique qui se trouve dans la liste visible du client. L'utilisation du lancement du client de ligne de commande et la spécification du domaine dans la commande fonctionnent. |
Ce tableau décrit le comportement lorsque votre environnement contient un domaine Active Directory unique et que vos utilisateurs finaux utilisent des versions précédentes des instances d'Horizon Client (antérieures à 5.0).
*DefaultDomain* pour l'option du domaine de la commande ou mettez à jour le client vers la version 5.0. Cependant, lorsque vous avez plus d'un domaine Active Directory, la transmission de
*DefaultDomain* ne fonctionne pas.
Afficher uniquement le domaine par défaut (l'option activée envoie *DefaultDomain*) |
Masquer le champ de domaine | Détails de l'écran de connexion d'Horizon Client de version antérieure à 5.0 | Mode de connexion des utilisateurs |
|---|---|---|---|
| Oui | Oui | L'écran de connexion du client contient les champs Nom d'utilisateur et Mot de passe standard. Aucun champ de domaine ne s'affiche. Aucun nom de domaine n'est envoyé. | Un utilisateur final doit inclure le nom de domaine dans la zone de texte Nom d'utilisateur.
|
| Oui | Non | L'écran de connexion du client contient les champs Nom d'utilisateur et Mot de passe standard. Le champ de domaine affiche *DefaultDomain*. Aucun nom de domaine n'est envoyé. |
Un utilisateur final doit entrer username dans la zone de texte Nom d'utilisateur. Lorsque le nom de domaine est inclus, un message d'erreur s'affiche et indique que le nom de domaine spécifié n'existe pas dans la liste de domaines. |
| Non | Oui | L'écran de connexion du client contient les champs Nom d'utilisateur et Mot de passe standard. Aucun champ de domaine ne s'affiche. Le système envoie le nom de domaine au client.
Note : Cette combinaison est atypique. Vos n'utiliseriez normalement pas cette combinaison, car elle masque le champ de domaine, même si le système envoie le nom de domaine.
L'écran de connexion est semblable à celui de la première ligne de ce tableau, sans champ de domaine affiché. |
Un utilisateur final doit inclure le nom de domaine dans la zone de texte Nom d'utilisateur.
|
| Non | Non | L'écran de connexion du client contient les champs Nom d'utilisateur et Mot de passe standard, et un sélecteur de domaine déroulant standard affiche le nom de domaine disponible. Le nom de domaine est envoyé. | L'utilisateur final peut spécifier son nom d'utilisateur dans la zone de texte Nom d'utilisateur et utiliser le domaine unique qui se trouve dans la liste visible du client. |
Scénarios de plusieurs domaines Active Directory et exigences de connexion des utilisateurs
Ce tableau décrit le comportement de différentes combinaisons de paramètres lorsque votre environnement dispose de plusieurs domaines Active Directory, sans authentification à deux facteurs, et que vos utilisateurs finaux utilisent les instances d'Horizon Client 5.0 et versions ultérieures.
À la base, l'utilisateur final doit inclure le nom de domaine lorsqu'il entre son nom d'utilisateur, par exemple domain\username, à l'exception de la combinaison héritée dans laquelle les noms de domaine sont envoyés et s'affichent dans le client.
Afficher uniquement le domaine par défaut (l'option activée envoie *DefaultDomain*) |
Masquer le champ de domaine | Détails de l'écran de connexion d'Horizon Client 5.0 | Mode de connexion des utilisateurs |
|---|---|---|---|
| Oui | Oui | L'écran de connexion du client contient les champs Nom d'utilisateur et Mot de passe standard. Aucun champ de domaine ne s'affiche. Aucun nom de domaine n'est envoyé. La capture d'écran suivante est un exemple de l'apparence de l'écran de connexion obtenu pour le client Windows. 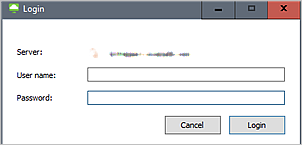
|
Un utilisateur final doit inclure le nom de domaine dans la zone de texte Nom d'utilisateur.
L'utilisation du lancement du client de ligne de commande et la spécification du domaine dans la commande fonctionnent. |
| Oui | Non | L'écran de connexion du client contient les champs Nom d'utilisateur et Mot de passe standard. Le champ de domaine affiche *DefaultDomain*. Aucun nom de domaine n'est envoyé. La capture d'écran suivante est un exemple de l'apparence de l'écran de connexion obtenu pour le client Windows. 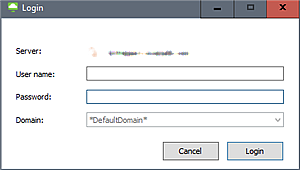
|
Un utilisateur final doit inclure le nom de domaine dans la zone de texte Nom d'utilisateur.
L'utilisation du lancement du client de ligne de commande et la spécification du domaine dans la commande fonctionnent. |
| Non | Oui | L'écran de connexion du client contient les champs Nom d'utilisateur et Mot de passe standard. Aucun champ de domaine ne s'affiche. Le système envoie les noms de domaine au client.
Note : Cette combinaison est atypique. Vos n'utiliseriez normalement pas cette combinaison, car elle masque le champ de domaine, même si le système envoie les noms de domaine.
L'écran de connexion est semblable à celui de la première ligne de ce tableau, sans champ de domaine affiché. |
Un utilisateur final doit inclure le nom de domaine dans la zone de texte Nom d'utilisateur.
|
| Non | Non | L'écran de connexion du client contient les champs Nom d'utilisateur et Mot de passe standard, et un sélecteur de domaine déroulant standard affiche la liste des noms de domaine. Les noms de domaine sont envoyés. | L'utilisateur final peut spécifier son nom d'utilisateur dans la zone de texte Nom d'utilisateur et sélectionner son domaine dans la liste visible du client. L'utilisation du lancement du client de ligne de commande et la spécification du domaine dans la commande fonctionnent. |
Ce tableau décrit le comportement lorsque votre environnement contient plusieurs domaines Active Directory et que vos utilisateurs finaux utilisent des versions précédentes des instances d'Horizon Client (antérieures à 5.0).
- Définir l'option Masquer le champ de domaine sur Oui permet aux utilisateurs finaux d'entrer leur domaine dans la zone de texte Nom d'utilisateur de ces instances d'Horizon Client antérieures à la version 5.0. Lorsque vous disposez de plusieurs domaines et que vous voulez que vos utilisateurs finaux prennent en charge les instances d'Horizon Client antérieures à la version 5.0, vous devez définir l'option Masquer le champ de domaine sur Oui pour que vos utilisateurs finaux puissent inclure le nom de domaine lorsqu'ils entrent leur nom d'utilisateur.
- L'utilisation du lancement du client de ligne de commande des anciens clients (versions antérieures à 5.0) et la spécification du domaine dans la commande échouent pour toutes les combinaisons ci-dessous. La mise à jour du client vers la version 5.0 est la seule solution lorsque vous disposez de plusieurs domaines Active Directory et que vous voulez utiliser le lancement du client de ligne de commande.
Afficher uniquement le domaine par défaut (l'option activée envoie *DefaultDomain*) |
Masquer le champ de domaine | Détails de l'écran de connexion d'Horizon Client de version antérieure à 5.0 | Mode de connexion des utilisateurs |
|---|---|---|---|
| Oui | Oui | L'écran de connexion du client contient les champs Nom d'utilisateur et Mot de passe standard. Aucun champ de domaine ne s'affiche. Aucun nom de domaine n'est envoyé. | Un utilisateur final doit inclure le nom de domaine dans la zone de texte Nom d'utilisateur.
|
| Oui | Non | L'écran de connexion du client contient les champs Nom d'utilisateur et Mot de passe standard. Le champ de domaine affiche *DefaultDomain*. Aucun nom de domaine n'est envoyé. |
Cette combinaison n'est pas prise en charge pour les environnements contenant plusieurs domaines Active Directory. |
| Non | Oui | L'écran de connexion du client contient les champs Nom d'utilisateur et Mot de passe standard. Aucun champ de domaine ne s'affiche. Le système envoie le nom de domaine au client.
Note : Cette combinaison est atypique. Vos n'utiliseriez normalement pas cette combinaison, car elle masque le champ de domaine, même si le système envoie les noms de domaine.
|
Un utilisateur final doit inclure le nom de domaine dans la zone de texte Nom d'utilisateur.
|
| Non | Non | L'écran de connexion du client contient les champs Nom d'utilisateur et Mot de passe standard, et un sélecteur de domaine déroulant standard affiche le nom de domaine disponible. Le nom de domaine est envoyé. | L'utilisateur final peut spécifier son nom d'utilisateur dans la zone de texte Nom d'utilisateur et sélectionner son domaine dans la liste visible du client. |
À propos des espaces dans Microsoft Azure contenant des instances d'Unified Access Gateway configurées avec l'authentification à deux facteurs
Comme indiqué à la section Locataires de première génération - Spécifier la fonctionnalité d'authentification à deux facteurs pour l'espace, lorsque vous déployez un espace dans Microsoft Azure, vous avez la possibilité de le faire avec l'authentification à deux facteurs configurée dans ses instances d'Unified Access Gateway.
Lorsqu'une instance d'Unified Access Gateway est configurée dans un espace de Microsoft Azure avec l'authentification à deux facteurs, les utilisateurs finaux qui tentent de s'authentifier dans leurs instances d'Horizon Client voient d'abord un écran qui leur demande leurs informations d'identification à deux facteurs, suivi d'un écran de connexion leur demandant leurs informations d'identification du domaine Active Directory. Dans ce cas précis, le système envoie la liste de domaines aux clients uniquement après la validation des informations d'identification de l'utilisateur final dans l'écran d'authentification initiale.
En général, si l'authentification à deux facteurs est configurée dans tous vos espaces dans leurs instances d'Unified Access Gateway, vous pouvez envisager de configurer le système afin qu'il envoie la liste de domaines aux clients et de configurer les clients pour qu'ils affichent le menu déroulant des domaines. Cette configuration fournit la même expérience héritée à tous vos utilisateurs finaux, quelle que soit la version d'Horizon Client utilisée ou le nombre de domaines Active Directory dont vous disposez. Une fois que l'utilisateur final a terminé l'étape de code secret d'authentification à deux facteurs, il peut sélectionner son domaine dans le menu déroulant du deuxième écran de connexion. Il peut éviter ainsi d'inclure son nom de domaine lorsqu'il entre ses informations d'identification dans l'écran d'authentification initiale.
Cependant, étant donné que les paramètres de sécurité du domaine sont appliqués au niveau du compte client Horizon Cloud (locataire), si l'authentification à deux facteurs n'est pas configurée dans certains de vos espaces, vous souhaiterez peut-être éviter d'envoyer la liste de domaines, car ces espaces enverront les noms de domaine aux clients qui s'y connectent avant la connexion des utilisateurs finaux.
Les conditions requises de connexion de l'utilisateur final par Horizon Client respectent les mêmes modèles que ceux décrits dans les sections Scénarios de domaine Active Directory unique et exigences de connexion des utilisateurs et Scénarios de plusieurs domaines Active Directory et exigences de connexion des utilisateurs. Lors de la connexion à un espace dans lequel l'authentification à deux facteurs est configurée et sur lequel vous disposez de plusieurs domaines Active Directory, l'utilisateur final doit fournir son nom de domaine sous domain\username si l'option Masquer le champ de domaine est définie sur Oui.
Horizon Cloud - Obsolète - Page Partage de fichiers
L'utilisation de la page Partage de fichiers dans Horizon Universal Console est obsolète. Par conséquent, si cette page s'affiche, aucune information n'est fournie sur celle-ci. En général, cette page ne sera même pas visible dans la console lorsque votre environnement ne dispose que d'espaces déployés dans Microsoft Azure.
Locataires de première génération : obtention des informations de licence avec Horizon Universal Console
Cette page de documentation décrit la manière dont Horizon Universal Console de première génération fournit l'obtention des informations liées à une licence à partir de votre environnement Horizon Cloud de première génération.
Un locataire Horizon Cloud peut être associé à différents types d'informations liées à une licence. Ces types incluent généralement des licences d'abonnement VMware Horizon, des clés pour les produits VMware de base si votre licence Horizon les inclut et des licences de modules complémentaires dont l'utilisation est autorisée avec votre locataire.
Connexion uniquement pour obtenir des clés pour les produits VMware de base
Si les licences associées à votre locataire Horizon Cloud incluent des produits VMware de base tels que vSphere, vSAN et vCenter, et que vous vous connectez à Horizon Universal Console avec le rôle Administrateur de client Horizon Cloud, la console fournit un lien Afficher les clés perpétuelles sur la page Démarrage de la console.
Si vous ne respectez pas les conditions requises précédentes, la console n'affiche pas ce lien Afficher les clés perpétuelles.
La capture d'écran suivante montre où vous pouvez observer ce lien Afficher les clés perpétuelles sur cette page Démarrage, uniquement lorsque vous remplissez les conditions requises précédentes.
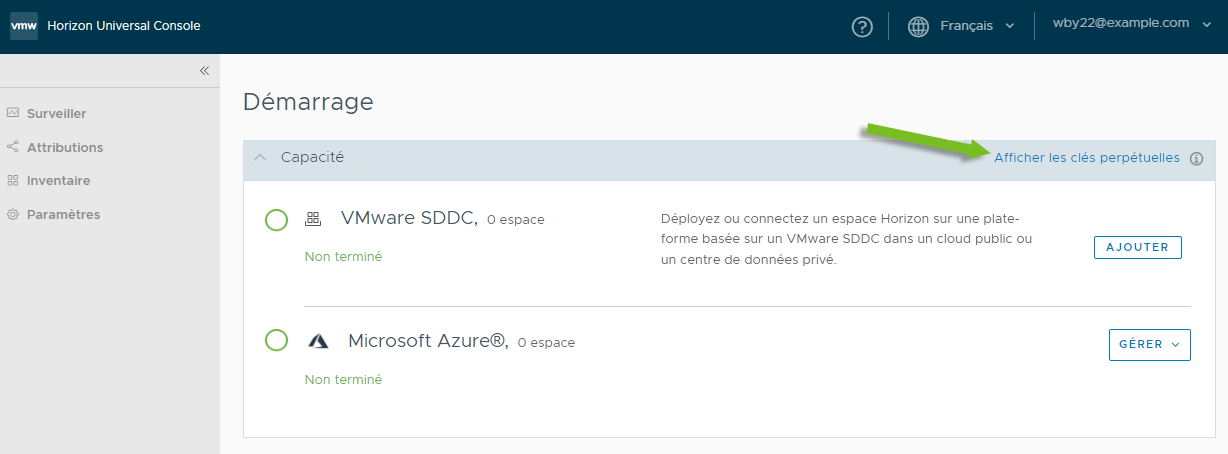
Si ce lien s'affiche, cliquez dessus pour ouvrir l'écran d'interface utilisateur qui fournit les informations suivantes :
- Affichage et copie des clés de produit précédemment générées par l'un des administrateurs du locataire qui disposent du rôle Administrateur de client Horizon Cloud.
- Génération de clés de produit si votre connexion répond aux conditions requises du rôle d'utilisateur VMware Customer Connect. Seules les connexions associées à VMware Customer Connect peuvent utiliser la fonctionnalité Générer.
Affichage ou copie d'une clé
Cliquez sur Afficher les clés perpétuelles pour afficher l'écran de l'interface utilisateur illustré dans la capture d'écran suivante. Cet écran répertorie divers produits VMware de base qui peuvent être associés à ce locataire. L'interface utilisateur indique les produits qui ont ou non déjà généré des clés.
Pour une clé générée précédemment, utilisez les icônes de la ligne de la clé pour afficher la clé ou la copier. Dans la capture d'écran suivante, la légende 1 pointe vers l'icône pour activer ou désactiver la visibilité de la clé et la légende 2 pointe vers l'icône pour copier la clé dans le Presse-papiers.
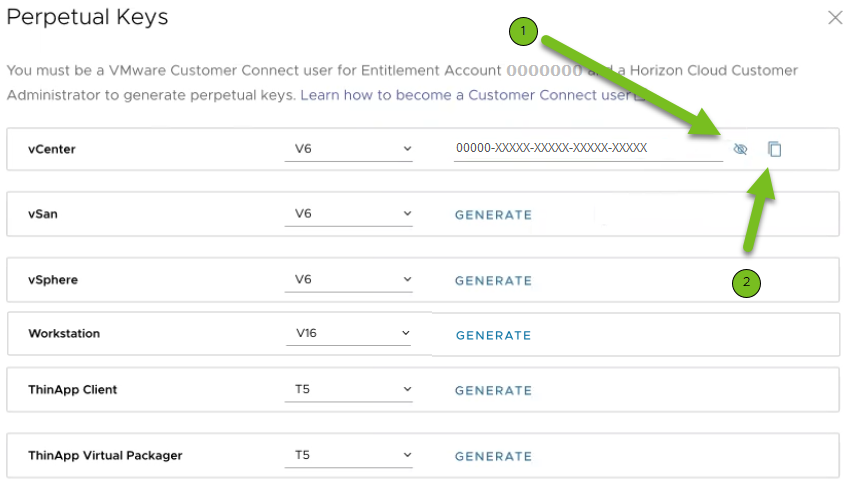
Génération de clés
Lors de l'affichage de la liste affichée des clés perpétuelles, vous pouvez générer une clé pour un produit VMware spécifique si votre connexion est celle d'un utilisateur VMware Customer Connect. Sélectionnez une version dans la liste déroulante du produit et cliquez sur Générer.
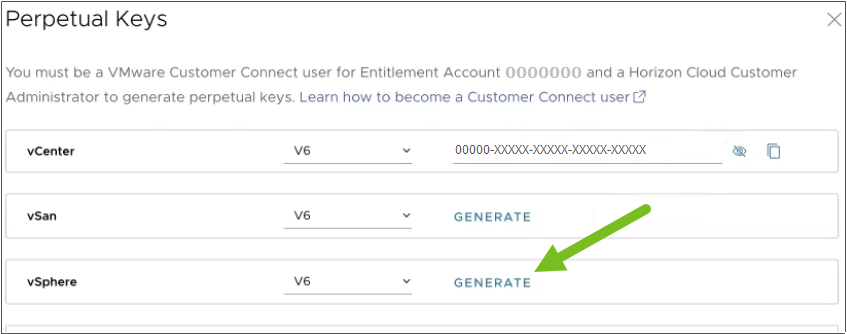
Si le système constate que toutes les conditions requises sont remplies, il génère une clé que vous pouvez afficher et copier à l'aide des icônes de cette ligne.
Si vous souhaitez générer des clés, mais que vous n'êtes actuellement pas un utilisateur VMware Customer Connect, l'écran de l'interface utilisateur fournit le lien Découvrez comment devenir un utilisateur Customer Connect pour apprendre à devenir un utilisateur VMware Customer Connect.
Lorsque le locataire dispose d'au moins un domaine Active Directory enregistré
Vous avez accès à l'affichage de la page de l'interface utilisateur nommée page Licences uniquement lorsque le locataire Horizon Cloud dispose d'au moins un domaine Active Directory enregistré.
De par la conception, l'accès à toutes les pages de la console qui se trouvent dans le volet de navigation de gauche est bloqué jusqu'à ce que l'enregistrement initial soit terminé, à l'exception de la page de l'interface utilisateur Démarrage.
La page Licences est une page de l'interface utilisateur qui a bloqué l'accès jusqu'à ce que l'enregistrement du premier domaine soit terminé.
Cependant, si au moins un domaine est enregistré pour le locataire, vous pouvez accéder à la page Licences à partir des options du volet de navigation de gauche de la console.

Cette dernière affiche un lien Afficher les clés perpétuelles uniquement lorsque les conditions suivantes sont remplies. Sinon, ce lien n'est pas présent.
- Une licence d'abonnement, Horizon qui comprend les produits VMware de base tels que vSphere, vSAN et vCenter, est associée au locataire.
- Vous êtes connecté à la console à l'aide du rôle Administrateur de clients Horizon Cloud.
Si ce lien s'affiche, cliquez dessus pour ouvrir l'écran d'interface utilisateur qui fournit les informations suivantes :
- Affichage et copie des clés de produit générées précédemment, comme décrit dans la section Affichage ou copie d'une clé de cette page.
- Génération de clés de produit, comme décrit dans la section Génération de clés de cette page. Seules les connexions associées à VMware Customer Connect peuvent utiliser la fonctionnalité Générer.
Page Licences
Le tableau suivant décrit les types d'informations affichés sur la page Licences.
| Champ | Description |
|---|---|
| SID | ID d'instance de service. Cette valeur est un identifiant unique généré pour chaque abonnement. Cette valeur est également un lien hypertexte que vous pouvez utiliser pour ouvrir la page de la liste d'abonnements associée de ce SID, située sur la page de connexion à VMware Customer Connect. Un clic sur ce lien hypertexte affiche la page de connexion. |
| Nombre total de postes | Nombre de postes inclus dans la licence. |
| Facturation | Type de facturation et durée totale de la licence. Les types de facturations sont les suivants :
|
| Type | Type de licence spécifique. Pour chaque ligne du tableau, le nom affiché dans cette colonne est l'une de ces licences d'abonnement VMware et licences de modules complémentaires de votre compte Customer Connect qui sont également associées à des fins d'utilisation à ce locataire, par exemple Service Horizon (licence universelle), VMware Workspace ONE Assist for VMware Horizon, etc. |
| Classification | Les classifications de licence sont les suivantes :
|
| Date de début | Date d'activation de la licence. |
Page Gestion des identités dans la Horizon Universal Console
Cette page est visible lorsque votre environnement Horizon Cloud est configuré pour utiliser l'intermédiation à espace unique avec vos espaces Horizon Cloud dans Microsoft Azure. Dans cette configuration, utilisez la page Gestion des identités pour ajouter, modifier et configurer les informations de fournisseur de gestion des identités requises pour le locataire de cloud Workspace ONE Access intégré à ce locataire Horizon Cloud.
Comme indiqué à la section Locataires de première génération - Visite de la Horizon Universal Console de première génération, la console reflète dynamiquement la configuration et l'état actuel de votre environnement de locataire. La console rend la page gestion des identités disponible lorsque votre environnement de locataire est configuré pour utiliser l'intermédiation d'un espace unique pour vos espaces dans Microsoft Azure. Lorsque votre environnement est configuré pour utiliser Universal Broker, vous ne pouvez pas accéder à cette page, mais vous pouvez utiliser la page Broker à la place. Pour voir le type d'intermédiation qui est configuré pour votre environnement, accédez à la page Broker de la console ().
Configuration d'Workspace ONE Access
Dans cette section, la console affiche les fournisseurs de gestion des identités actuellement configurés pour ce locataire Horizon Cloud, y compris les informations suivantes pour chacun.
- État : état actuel de la configuration répertoriée. Passez votre curseur sur l'icône pour voir l'état actuel.
- URL de Workspace ONE Access : URL de métadonnées du fournisseur de gestion des identités.
- Redirection de Workspace ONE : indique si la redirection automatique vers Workspace ONE Access est configurée pour la configuration répertoriée. Vous pouvez uniquement activer la redirection pour un fournisseur d'identité par locataire. Cette fonctionnalité est principalement utilisée avec la fonctionnalité pour forcer l'accès de l'utilisateur final à ses postes de travail et applications via Workspace ONE Access. Reportez-vous à la section Configurer l'option pour forcer l'accès de l'utilisateur final afin d'utiliser Workspace ONE Access.
- Jeton SSO du délai d'expiration - Valeur d'expiration en minutes.
- Centre de données : pour un espace déployé dans Microsoft Azure, la valeur affichée correspond à la version du logiciel pour l'espace spécifique configuré avec ce fournisseur particulier. Ce numéro est le même que celui de la version de l'espace qui est répertorié sur la page Détails de l'espace. Reportez-vous à la description de la page Détails de l'espace sur la Locataires de première génération - Gestion de vos espaces connectés au cloud, pour tous les types d'espaces pris en charge d'Horizon Cloud de première génération.
- Nom de domaine complet de l'accès client : nom de domaine complet que vous demandez à vos utilisateurs finaux d'utiliser pour la connexion à Horizon Cloud.
- Emplacement : emplacement de l'espace.
- Espace : espace pour lequel cette configuration s'applique.
Ajout d'une nouvelle configuration
La configuration d'un locataire de cloud Workspace ONE Access à utiliser avec un espace Horizon Cloud qui utilise un Broker à espace unique est un processus en plusieurs étapes.
- Lisez la section Broker à espace unique - Intégration à Workspace ONE Access.
- Suivez les étapes décrites dans la section Broker à espace unique - Étapes de configuration avec le locataire Workspace ONE Access approprié.
Modifier les paramètres d'une configuration
Pour modifier les informations d'une configuration sur cette page :
- Sélectionnez la configuration répertoriée.
- Cliquez sur Modifier.
- Modifiez les informations suivantes.
Champ Description Jeton SSO d'expiration Valeur du délai d’expiration en minutes. Nom de domaine complet de l'accès client Pour un espace dans Microsoft Azure, vous entrez ici le nom de domaine complet que vous demandez à vos utilisateurs finaux d'utiliser pour la connexion à Horizon Cloud.
Redirection de Workspace ONE Lorsque vous modifiez la configuration, vous pouvez modifier le paramètre actuel de cette option. Lorsque vous permettez également à la configuration de forcer l'accès de l'utilisateur final pour passer par Workspace ONE Access, vous pouvez définir cette option sur OUI pour que les clients des utilisateurs finaux effectuent automatiquement la redirection vers leur environnement Workspace ONE Access. Découvrez les options pour forcer l'accès de l'utilisateur final afin de passer par Workspace ONE Access dans la section Configurer l'option pour forcer l'accès de l'utilisateur final afin d'utiliser Workspace ONE Access. Avec la redirection automatique configurée sur OUI, dans les clients de l'utilisateur final, lorsque le client tente de se connecter à Horizon Cloud et force l'accès via Workspace ONE Access, il est automatiquement redirigé vers l'environnement Workspace ONE Access spécifié dans la configuration du fournisseur de gestion des identités. Lorsque l'option est définie sur NON, la redirection automatique n'est pas activée, et les clients affichent, à la place, un message d'information à l'utilisateur.
Note : Vous ne pouvez activer cette redirection que pour l'une des URL de gestion des identités par espace. Si vous essayez d'activer cette fonctionnalité pour plusieurs URL et le même espace, un message d'erreur s'affiche. - Cliquez sur Enregistrer.
Configurer l'option pour forcer l'accès de l'utilisateur final afin d'utiliser Workspace ONE Access
Pour chaque fournisseur répertorié, vous pouvez utiliser les étapes suivantes pour déterminer si les utilisateurs finaux peuvent accéder à leurs postes de travail attribués et applications distantes directement depuis Horizon Cloud ou doivent accéder uniquement à l'aide de Workspace ONE Access.
- Cliquez sur Configurer.
- Modifiez les paramétrages comme suit.
Champ Description Forcer les utilisateurs distants à utiliser Workspace ONE Access Sélectionnez OUI pour bloquer l’accès utilisateur à distance, sauf via le fournisseur de gestion des identités. L'option ne s'affiche que si l'état du fournisseur est vert. Forcer les utilisateurs internes à utiliser Workspace ONE Access Sélectionnez OUI pour bloquer l’accès utilisateur interne, sauf via le fournisseur de gestion des identités. L'option ne s'affiche que si l'état du fournisseur est vert. - Cliquez sur Enregistrer.
Lorsque vous forcez l'accès de l'utilisateur final via Workspace ONE Access, vous modifiez en général également la configuration de fournisseur d'identité correspondante pour indiquer que les clients de l'utilisateur final effectuent automatiquement la redirection vers Workspace ONE Access. Reportez-vous à la section Modifier les paramètres d'une configuration.
La fonctionnalité pour forcer l'accès de l'utilisateur final à Workspace ONE Access est compatible avec la fonctionnalité de redirection de Workspace ONE Access des manières suivantes.
| Forcer l'accès de l'utilisateur final via le paramètre de Workspace ONE Access | Paramètre de redirection de Workspace ONE Access | Que se passe-t-il lorsque le client de l'utilisateur final se connecte à Horizon Cloud pour accéder à ses postes de travail et applications ? |
|---|---|---|
| Activé (Oui) | Activé (Oui) | Le client est automatiquement redirigé vers Workspace ONE Access. |
| Activé (Oui) | Désactivé (non) | Le client affiche un message qui indique à l'utilisateur qu'il doit accéder à Horizon Cloud à l'aide de Workspace ONE Access. La redirection automatique ne se produit pas. |
| Désactivé (non) | Activé (Oui) | Le client affiche l'écran de connexion à Horizon Cloud pour que l'utilisateur final se connecte. La redirection automatique ne se produit pas, car forcé accès à Workspace ONE Access n'est pas activé. |
| Désactivé (non) | Désactivé (non) | Le client affiche l'écran de connexion à Horizon Cloud pour que l'utilisateur final se connecte. Dans ce scénario, les fonctionnalités d'accès forcé et de redirection automatique sont désactivées. |
Supprimer une configuration
Pour supprimer l'une des configurations :
- Sélectionnez la configuration dans la liste.
- Cliquez sur Supprimer.
- Cliquez sur Effacer pour confirmer.
Paramètres associés au Broker pour votre environnement de locataire Horizon Cloud
Utilisez la page Broker d'Horizon Universal Console pour modifier les paramètres associés au Broker qui s'appliquent à votre environnement Horizon Cloud global.
Comme indiqué à la section Locataires de première génération - Visite de la Horizon Universal Console de première génération, la console reflète dynamiquement l'état actuel de votre environnement de locataire. Par la suite, la console affiche les sections sur cette page et les différents paramètres basés sur ceux qui sont pertinents et adaptés à l'état actuel, à la minute près, de votre environnement de locataire.
- Paramètres de la section Délai d'expiration de session.
- Paramètre Nettoyer les informations d'identification d'HTML Access lorsque l'onglet est fermé.
Universal Broker
La console affiche cette section lorsque votre locataire est configuré de sorte que vos espaces connectés au cloud utilisent Universal Broker pour servir d'intermédiaire entre les clients des utilisateurs finaux et leurs ressources provisionnées par l'espace autorisées. Lorsque les paramètres d'Universal Broker sont déjà enregistrés dans le système, ces paramètres actuels s'affichent dans cette section. Pour modifier ces paramètres, cliquez sur l'icône en forme de crayon en regard de l'étiquette Universal Broker, puis suivez les invites à l'écran. Pour plus d'informations sur les paramètres à l'écran, reportez-vous aux informations décrites dans Configurer les paramètres d'Universal Broker.
En fonction de la configuration à jour du locataire, la page Broker affichera peut-être des onglets supplémentaires, tels que les éléments suivants.
- Paramètres permettant d'identifier les plages d'adresses IP dans Universal Broker afin de distinguer le trafic entrant d'un client de votre réseau interne. Reportez-vous à la section Définir les plages réseau internes.
- Paramètres de restriction du client pour les sessions d'utilisateurs finaux. Reportez-vous à la section Configurer les restrictions globales du client.
- Intégration aux services Workspace ONE Access et Intelligent Hub. Reportez-vous à la section Intégrer le locataire à des services Workspace ONE Access et Intelligent Hub.
Broker à espace unique
La console affiche cette section lorsque votre locataire est configuré pour que vos espaces Horizon Cloud dans Microsoft Azure utilisent la méthode d'intermédiation basée sur l'espace classique du service pour répartir les clients des utilisateurs finaux vers leurs ressources autorisées provisionnées par l'espace. Ces espaces sont ceux qui exécutent la technologie de gestionnaire d'espace Horizon Cloud.
À partir de la version de service v2111, l'utilisation de l'intermédiation d'un espace unique n'est pas disponible pour les environnements vierges de locataires clients. Dans ce contexte, le terme « vierge » signifie un environnement de locataire dans lequel la procédure d'activation de la console n'a jamais été initiée précédemment sur la page Broker de la console pour les espaces Horizon Cloud du locataire.
- Délai d'expiration de session
-
Ces paramètres déterminent les connexions des utilisateurs finaux depuis leurs périphériques de point de terminaison à l'aide d'Horizon Client, d'Horizon HTML Access et de Workspace ONE. Vous pouvez ajuster ces paramètres de délai d'expiration pour allouer suffisamment de temps et éviter qu'un utilisateur soit invité de manière inattendue à s'authentifier de nouveau sur Horizon Cloud. Ces paramètres sont associés à la connexion entre le client qui s'exécute sur le périphérique de point de terminaison de l'utilisateur final autorisé et l'espace qui provisionne des postes de travail VDI, des postes de travail de session RDS et des applications distantes à cet utilisateur final autorisé. Ces paramètres sont séparées de la session ouverte de l’utilisateur sur le système d'exploitation Windows sous-jacent de ces postes de travail et applications. Lorsque l'espace détecte que les conditions déterminées par ces paramètres se sont produites, il met fin à la connexion authentifiée de l'utilisateur à Horizon Client, Horizon HTML Access ou Workspace ONE.
Délai d'expiration Description Intervalle de pulsation de Client Contrôle l'intervalle entre les pulsations d'Horizon Client et l'état de la connexion du point de terminaison au gestionnaire d'espace. Ces pulsations déclarent au gestionnaire d'espace la durée d'inactivité qui s'est écoulée lors de la connexion au point de terminaison. L'inactivité se produit lorsqu'il n'y a aucune interaction avec le périphérique de point de terminaison, contrairement à l'inactivité de la session du système d'exploitation Windows, qui sous-tend l'utilisation des postes de travail ou applications distantes par l'utilisateur. Dans les grands déploiements de postes de travail, définir les pulsations de l'activité sur des intervalles plus longs peut réduire le trafic du réseau et améliorer les performances. Utilisateur inactif de Client Durée maximale d'inactivité d'un utilisateur final dans cette connexion, par exemple lorsqu'aucune activité du clavier ou de la souris sur le périphérique client n'est détectée, concernant la connexion entre le périphérique de point de terminaison d'un utilisateur final et le gestionnaire d'espace. Lorsque cette durée maximale est atteinte, l'authentification de la connexion au gestionnaire d'espace expire et toutes les connexions actives aux applications distantes (RDS) à Horizon Client, Horizon HTML Access et Workspace ONE sont fermées. - Les informations d'identification Single Sign-On (SSO) au niveau du gestionnaire d'espace sont ignorées. L'utilisateur doit s'authentifier de nouveau dans son client pour rouvrir une connexion à partir de son périphérique de point de terminaison pour se connecter au gestionnaire d'espace.
- Les sessions d'application RDS sont déconnectées.
Note : Définissez le délai d'expiration Utilisateur inactif de Client pour qu'il soit au moins le double du paramètre Intervalle de pulsation de Client afin d'empêcher les déconnexions inattendues des utilisateurs finaux.Session broker de Client En ce qui concerne la connexion entre le périphérique de point de terminaison d'un utilisateur final et le gestionnaire d'espace, la durée maximale de connexion à Horizon Client, Horizon HTML Access ou Workspace ONE peut être reliée au gestionnaire d'espace avant l'expiration de l'authentification de la connexion. Le décompte du délai d'expiration commence à chaque authentification de l'utilisateur à l'espace dans le client sur son périphérique de point de terminaison. Lorsque ce délai d'expiration est dépassé, l'utilisateur continue à travailler dans la session en cours actuellement attribuée à partir du gestionnaire d'espace. Si l'utilisateur effectue une action dans le client sur son périphérique de point de terminaison qui nécessite une communication avec le gestionnaire d'espace, telle que la modification d'un paramètre client, le gestionnaire d'espace nécessite une connexion authentifiée de nouveau. L'utilisateur final doit se reconnecter au client sur son périphérique de point de terminaison (Horizon Client, Horizon HTML Access ou Workspace ONE). Note : Le délai d'expiration Session broker de Client doit être au moins égal à la somme du paramètre Intervalle de pulsation de Client et du délai d'expiration Utilisateur inactif de Client. - HTML Access
-
Le paramètre
Effacer les informations d'identification d'HTML Access lorsque l'onglet est fermé affecte la sécurité et la convivialité du système lorsque des utilisateurs finaux utilisent HTML Access pour accéder à leurs postes de travail ou à leurs applications. Le paramètre détermine si les utilisateurs finaux doivent entrer à nouveau leurs informations d'identification.
- La valeur Oui, l'option qui accentue la sécurité, invite les utilisateurs finaux à entrer à nouveau leurs informations d'identification lorsqu'ils se reconnectent.
- La valeur Non, l'option qui accentue la facilité d'utilisation, n'invite pas les utilisateurs finaux à entrer leurs informations d'identification lorsqu'ils se reconnectent.
- Options de pool/batterie de serveurs
-
L'option
Permettre au client d'attendre la mise hors tension de la VM détermine ce qu'il se passe si l'utilisateur final utilise
Horizon Client pour tenter de se connecter à un poste de travail ou une application distante lorsque la machine virtuelle VDI ou RDSH sous-jacente est hors tension dans le cloud. En raison des paramètres de gestion d'alimentation d’une attribution ou d’une batterie de serveurs RDSH, la capacité de machine virtuelle sous tension peut ne pas être suffisante pour servir la demande du client. Lorsque la connexion est initiée,
Horizon Cloud commence à alimenter la machine virtuelle sous-jacente nécessaire pour satisfaire la demande. Toutefois, bien que la machine virtuelle sous-jacente soit mise sous tension, l'agent
Horizon Cloud dans la machine virtuelle n'a pas encore démarré et ne peut pas répondre à la demande de connexion d'
Horizon Client. Comme il peut se passer un certain temps entre la connexion du client et le démarrage de l’agent, vous pouvez utiliser cette option pour que le client retente la connexion et informe l’utilisateur final de la durée estimée. Pour ce scénario, lorsque l’option
Activer les nouvelles tentatives client est définie sur
Oui, le client présente un message à l’utilisateur final qui indique le temps d’attente estimé.
- Horizon Cloud commence à alimenter la machine virtuelle sous-jacente dans le cloud qui servira la demande du client de l’utilisateur final.
- Horizon Cloud informe Horizon Client qu’il doit retenter la connexion lorsque l’agent dans la machine virtuelle est actif et en cours d’exécution.
- Le client présente à l'utilisateur un message qui indique le délai d'attente estimé avant que le client retente la connexion.
Assistant Démarrage d'Horizon Cloud- Présentation
Utilisez l'assistant Démarrage pour réaliser les étapes de configuration nécessaires pour pouvoir complètement gérer et utiliser l'environnement, notamment enregistrer un domaine Active Directory. L'assistant Démarrage s'affiche par défaut lorsque vous vous connectez à Horizon Universal Console pour la première fois. Une fois que vous avez terminé l'enregistrement d'un domaine Active Directory et que vous avez attribué le rôle de Super administrateur Horizon Cloud à un groupe Active Directory dans ce domaine, vous avez accès à la barre de navigation de gauche de la console pour effectuer des tâches d'administration dans votre environnement. À ce stade, vous pouvez activer l'option en bas de la page Démarrage pour arrêter d'utiliser la page de démarrage comme page d'accueil de la console par défaut et utiliser à la place la page Tableau de bord.
- Un espace Horizon Cloud repose sur la technologie de gestionnaire d'espaces de VMware Horizon Cloud on Microsoft Azure.
- Un espace Horizon repose sur la technologie du Serveur de connexion de VMware Horizon.
L'assistant Démarrage présente de manière générale le travail que vous venez d'effectuer et ce qu'il vous reste à faire. Vous pouvez accéder à l'assistant depuis .
- Pour les déploiements Horizon Cloud on Microsoft Azure : workflow général lorsque votre tout premier espace connecté au cloud provient de l'utilisation du système de déploiement d'espace pour déployer un espace dans Microsoft Azure
- Pour les déploiements Horizon et Horizon Cloud Connector : workflow général lorsque vous intégrez un espace Horizon existant, déployé dans un VMware SDDC comme premier espace de votre environnement de locataire Horizon Cloud
| Section | Description |
|---|---|
| Capacité |
Info-bulle : Si vous remplissez les conditions requises en matière de licence et de rôle, vous pouvez accéder au lien
Afficher les clés perpétuelles. Cliquez sur le lien
Afficher les clés perpétuelles pour accéder à la page Clés perpétuelles sur laquelle vous pouvez afficher et générer des clés perpétuelles pour les produits VMware de base. Une fois votre premier espace intégré et l'enregistrement de domaine terminé, le lien est disponible sur la page Licences et la page Démarrage, si vous remplissez les conditions requises en matière de licence et de rôle. Reportez-vous à la section
Locataires de première génération : obtention des informations de licence avec Horizon Universal Console.
Lorsque la flotte d'espaces de votre locataire ne contient aucun espace, à partir de cette section, vous pouvez :
Note :
Dès que la flotte d'espaces de votre locataire dispose d'au moins un espace, cette section fournit les éléments suivants :
|
| Installation générale | Fournit des détails et des liens pour la configuration initiale de divers paramètres au niveau du locataire, tels que l'enregistrement d'un domaine Active Directory. Reportez-vous à la section Section Configuration générale de l'assistant Démarrage de Horizon Universal Console. |
| Attribution de poste de travail |
|
| Attribution d'application |
Note : Dans cette version, cette section ne s'affiche pas lorsque votre flotte d'espaces se compose uniquement d'un espace
Horizon.
Lorsque votre flotte d'espaces comporte au moins un espace Horizon Cloud, cette section fournit des liens vers les pages de tâches liées aux applications et aux attributions de celles-ci. Reportez-vous à la section Applications dans votre inventaire Horizon Cloud et à ses sous-sections. |
Lorsque vous avez effectué les étapes requises pour enregistrer au moins un domaine Active Directory et attribuer le rôle Super administrateur à au moins un de vos groupes d'utilisateurs Active Directory, l'affichage de l'assistant est facultatif. Pour que l'assistant s'affiche à chaque fois que vous vous connectez à la console, définissez le curseur en bas de la page principale de l'assistant sur Oui.
Section Configuration générale de l'assistant Démarrage de Horizon Universal Console
Dans la configuration initiale d'un espace connecté à votre environnement Horizon Cloud, vous utilisez les options de la section Configuration générale pour la configuration initiale de divers paramètres au niveau de l'espace, telles que l'enregistrement d'un domaine Active Directory. Après la configuration initiale, vous pouvez utiliser les options de la section Configuration générale pour ouvrir les pages de la console dans lesquelles vous pouvez modifier les configurations.
| Sélection | Description |
|---|---|
| Comptes My VMware | Autorisez l'accès pour que d'autres personnes se connectent à la console et à votre environnement Horizon Cloud à l'aide de leurs propres comptes My VMware. Reportez-vous à la section Attribuez des rôles administratifs aux utilisateurs de votre organisation pour qu'ils se connectent et effectuent des actions dans votre environnement de locataire Horizon Cloud à l'aide de la Horizon Universal Console. |
| Active Directory | Enregistrez le domaine Active Directory initial et ajoutez les informations de liaison de domaine et de jonction de domaine. L'enregistrement d'au moins un domaine Active Directory est requis pour attribuer des rôles et des autorisations à des utilisateurs de la console ou pour attribuer des services à des utilisateurs. Vous devez enregistrer un domaine Active Directory et terminer la jonction de domaine avant de pouvoir effectuer d'autres opérations avec le premier espace connecté au cloud, y compris l'enregistrement de domaines Active Directory supplémentaires. Pour plus d'informations sur les tâches liées à Active Directory et à vos espaces, reportez-vous aux sections suivantes :
|
| Rôles et autorisations | Attribuez des rôles à des utilisateurs qui géreront l'environnement. Un rôle accorde ses autorisations associées aux utilisateurs disposant de ce rôle. Reportez-vous à la section Attribuez des rôles à des groupes Active Directory qui contrôlent les zones d'Horizon Universal Console qui sont activées pour les individus de ces groupes après s'être authentifiées dans votre environnement de locataire Horizon Cloud. |
| Broker | Activez la technologie d'intermédiation que vous souhaitez utiliser lorsque les clients de vos utilisateurs finaux se connectent aux ressources provisionnées par l'espace que vous avez octroyées aux utilisateurs finaux. Configurez les paramètres liés aux sessions d'utilisateur final réparties, tels que les paramètres de délai d'expiration de session. |
| Cloud Monitoring Service | Le Cloud Monitoring Service Horizon Cloud collecte et stocke les données de session, d'application et de poste de travail des espaces connectés à des fins de surveillance et de rapports.
Les informations collectées par le Cloud Monitoring Service Horizon Cloud sont utilisées à différents emplacements dans Horizon Universal Console et dans votre console Workspace ONE Intelligence. Pour plus d'informations, reportez-vous aux sections Locataires de première génération - Tableau de bord Horizon Cloud - Visibilité de la santé et informations sur la flotte d'espaces et l'environnement de locataire et Locataires de première génération : page Rapports dans la Horizon Universal Console de première génération. |
Utilisation du champ Filtre dans Horizon Universal Console
Différentes pages de la console d'administration d'Horizon Cloud permettent de filtrer la quantité moyenne à grande d'informations qui s'affichent sur la page, comme les différents rapports et la page Activité. Sur certaines pages, un champ de filtre s'affiche en haut de la page. Sur d'autres pages, chaque colonne dispose d'une icône de filtre dans l'en-tête de colonne, sur laquelle vous cliquez pour accéder à la zone de texte de filtre. Pour les pages qui permettent d'appliquer un filtre, au fur et à mesure que vous entrez des caractères dans la zone de texte de filtre, le système n'affiche que le sous-ensemble d'enregistrements affichés contenant des caractères qui correspondent à ce modèle.
Les captures d'écran suivantes illustrent des exemples de la zone de filtre fournie sur certaines pages et l'icône de filtre fournie pour les colonnes sur certaines pages. Ce premier exemple se trouve sur la page Images.

Ce deuxième exemple se trouve sur la page Activité.

Filtrage à l’écran dans les pages de Rapports
Dans les onglets de la page Rapports, la zone de texte de filtrage fonctionne sur le nombre d'éléments qui s'affichent sur l'interface utilisateur elle-même et non sur l'ensemble des enregistrements système pour cet élément. Ces pages prennent en charge l’affichage de 500 éléments au maximum. Par conséquent, si le système contient plus de 500 enregistrements pour un élément, jusqu'à 500 éléments uniquement s’affichent sur la page de l’interface utilisateur. L'utilisation de la zone de texte de filtre ne filtre que les 500 enregistrements affichés. Le filtre n’est pas appliqué à l'ensemble complet. Voici un exemple pour illustrer cela :
- 2 000 utilisateurs sont affectés à une attribution de poste de travail VDI flottant.
- Les noms d'utilisateur sont compris entre vdiuser-1 et vdiuser-2000, par exemple vdiuser-500, vdiuser-501, vdiuser-502, etc. jusqu'à vdiuser-2000.
- Au cours d’une journée, les 2 000 utilisateurs se connectent et utilisent un poste de travail à partir de cette attribution.
- Lorsque vous accédez à , un message affiché indique que le rapport contient plus de 500 éléments.
- Lorsque vous entrez vdiuser-54 dans le filtre pour voir les enregistrements des utilisateurs vdiuser-54, vdiuser-540, vdiuser-541 jusqu'à vdiuser-549, vous vous attendez à voir 11 lignes affichées.
Au lieu d’afficher cependant les 11 lignes prévues filtrées sur l’ensemble complet de 2 000, la page Mappage de poste de travail n'affiche que le sous-ensemble des 500 lignes initialement affichées qui correspondent au modèle de filtre. Pour afficher l'ensemble de données complet, utilisez la fonctionnalité d'exportation ( ).
).