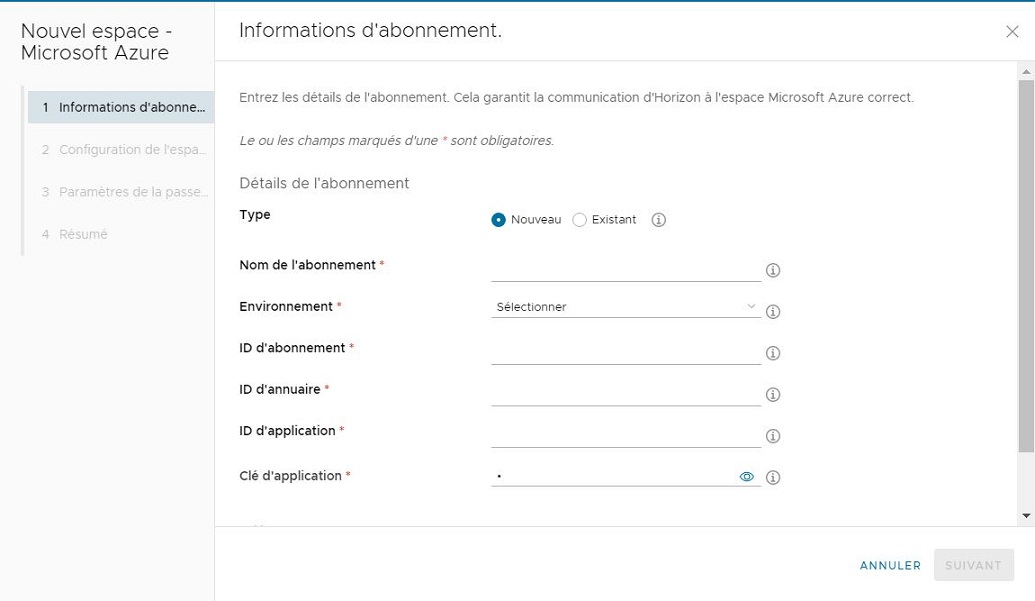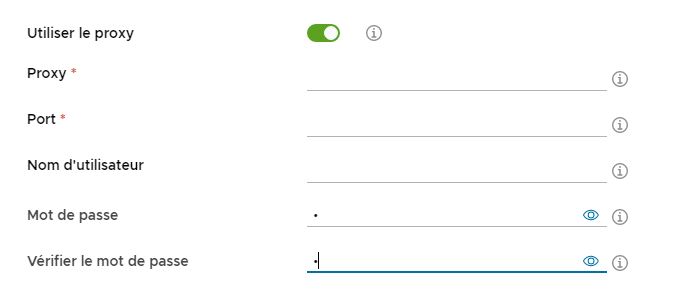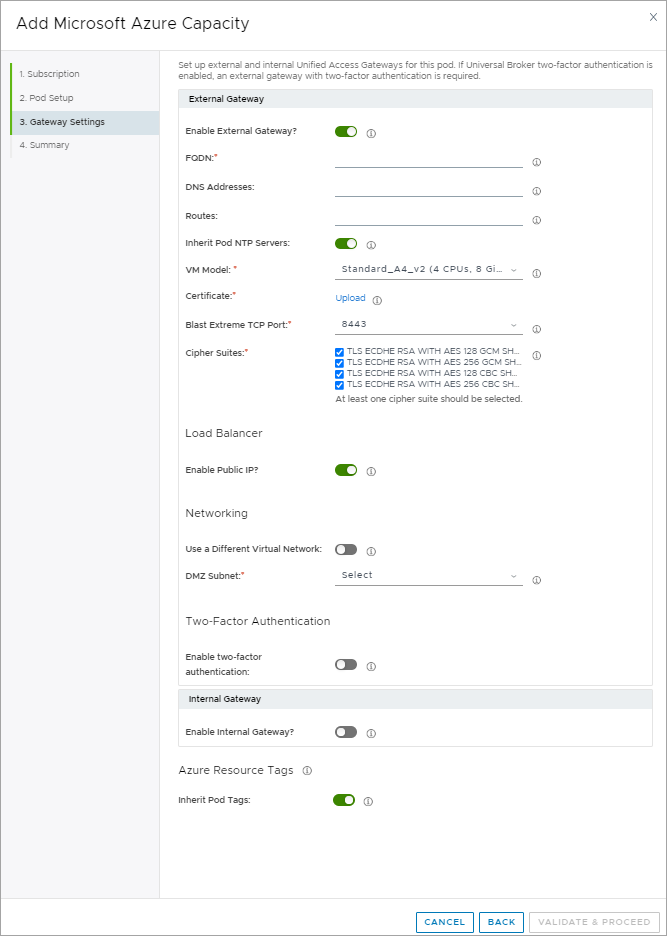Une fois que la flotte d'espaces de votre locataire Horizon Cloud de première génération dispose d'au moins un espace et que les étapes d'enregistrement du domaine Active Directory sont terminées, la page Capacité est disponible avec des options de menu pour ajouter davantage d'espaces à votre flotte d'espaces. Ce workflow spécifique s'applique aux espaces Horizon Cloud. Les espaces de ce type reposent sur la technologie de gestionnaire d'espaces Horizon Cloud, qui s'exécute uniquement dans un abonnement Microsoft Azure et ne requiert pas de VMware SDDC.
Note : Comme indiqué dans l'article
92424 de la base de connaissances, l'action
Nouveau est disponible uniquement lorsque votre exception est approuvée à partir de la fin de disponibilité (EOA) du plan de contrôle de première génération.
Pour en savoir plus sur l'ajout d'espaces à votre flotte de différents types d'espaces, reportez-vous à la section Locataires de première génération - À propos de la page Capacité de la Horizon Universal Console de première génération et ajout d'espaces à votre flotte d'espaces Horizon Cloud.
Important : Le workflow ici ne s'applique pas à un espace
Horizon sur la solution Azure VMware (AVS). Ce workflow spécifique s'applique aux espaces
Horizon Cloud. Les espaces
Horizon Cloud sont basés sur la technologie du gestionnaire d'espace
Horizon Cloud, tandis qu'un espace
Horizon est basé sur la technologie du
Serveur de connexion.
Attention : Les adresses IP mentionnées dans ces étapes sont des exemples. Vous devez utiliser les plages d'adresses qui répondent aux besoins de votre organisation. Pour chaque étape mentionnant une plage d'adresses IP, remplacez celles qui s'appliquent à votre organisation.
L'assistant comporte plusieurs étapes. Après avoir spécifié les informations dans une étape, cliquez sur Suivant pour passer à l'étape suivante.
Conditions préalables
Avant de démarrer l'assistant de déploiement d'espace, assurez-vous de disposer des éléments requis. Les éléments à fournir dans l'assistant varient selon les options de configuration d'espace souhaitées. Consultez la liste dans Locataires de première génération - Conditions préalables à l'exécution de l'assistant de déploiement de l'espace de première génération.
Outre les éléments requis par la configuration souhaitée pour un espace supplémentaire, votre premier espace connecté au cloud doit être complètement déployé et les étapes de liaison et de jonction de domaine Active Directory doivent être terminées avant le déploiement d'espaces supplémentaires. Tous les espaces connectés au cloud à l'intérieur de votre enregistrement de compte client partagent les mêmes informations Active Directory. Chaque espace connecté au cloud doit avoir une vue directe sur tous les domaines Active Directory configurés par le cloud. Pour plus d'informations, reportez-vous à la section Locataires de première génération - Effectuer le premier enregistrement de domaine Active Directory requis pour votre locataire de plan de contrôle Horizon Cloud.
Si votre locataire est configuré avec Universal Broker et que l'authentification à deux facteurs est activée pour les paramètres du Broker, vous devez disposer d'une instance externe d'Unified Access Gateway avec les paramètres d'authentification à deux facteurs et utiliser le même type d'authentification à deux facteurs.
Procédure
- Pour démarrer l'assistant de déploiement de l'espace dans la console, accédez à et cliquez sur .
L'assistant affiche la première étape.
- Dans la première étape de l'assistant, spécifiez l'abonnement à utiliser pour cet espace en sélectionnant le nom d'un abonnement entré précédemment ou en entrant de nouvelles informations d'abonnement.
Si vous sélectionnez un abonnement existant, l'étape obtient les informations de cet abonnement entrées précédemment dans le système.
Important : Si vous entrez de nouvelles informations, vous devez vous assurer que les informations d'abonnement entrées répondent aux conditions requises d'abonnement décrites dans
les conditions préalables, en particulier celle exigeant que le principal de service dispose des autorisations de rôle dont il a besoin.
| Option |
Description |
| Appliquer l'abonnement |
Sélectionnez le nom d'un abonnement précédemment entré ou sélectionnez Ajouter un nouveau pour entrer de nouvelles informations d'abonnement. |
| Nom de l'abonnement |
Lors de la fourniture de nouvelles informations d'abonnement, entrez un nom convivial pour pouvoir identifier cet abonnement parmi les abonnements précédemment saisis. Le nom doit commencer par une lettre et ne contenir que des lettres, des tirets et des nombres. |
| Environnement |
Sélectionnez l'environnement de Cloud associé à votre abonnement, par exemple :
- Azure - Commercial, pour les régions cloud Microsoft Azure globales standard
- Azure - Chine, pour le Cloud Microsoft Azure Chine
- Azure - US Government, pour le Cloud Microsoft Azure US Government
|
| ID d'abonnement |
Entrez votre ID d'abonnement de capacité de Cloud (au format UUID). Cet ID d'abonnement doit être valide pour l'environnement que vous avez sélectionné. Pour Microsoft Azure, vous pouvez obtenir cet UUID à partir de la zone Abonnements de votre portail Microsoft Azure. |
| ID de répertoire |
Entrez votre ID de répertoire Microsoft Azure AD (au format UUID). Pour Microsoft Azure, vous pouvez obtenir cet UUID à partir des propriétés Active Directory de Microsoft Azure dans le portail Microsoft Azure. |
| ID d'application |
Entrez l'ID d'application (au format UUID) associé au principal de service que vous avez créé dans le portail Microsoft Azure. La création d'un enregistrement d'application et de son principal de service associé dans votre annuaire Active Directory de Microsoft Azure est une condition préalable requise. |
| Clé d'application |
Entrez la valeur de la clé d'authentification du principal de service que vous avez créée dans le portail Microsoft Azure. La création de cette clé est une condition préalable requise. |
| Utiliser un autre abonnement pour la passerelle externe |
Activez cette option lorsque vous souhaitez déployer une configuration d'Unified Access Gateway externe dans son propre abonnement, distinct de l'abonnement de l'espace. L'utilisation d'abonnements séparés pour la passerelle externe offre à votre organisation la possibilité d'attribuer à des équipes distinctes le contrôle de ces abonnements, en fonction de leur domaine d'expertise. Elle permet un contrôle d'accès plus granulaire sur les personnes de votre organisation autorisées à accéder aux ressources de l'espace dans les groupes de ressources de son abonnement et sur les personnes autorisées à accéder aux ressources de la passerelle. Lorsque cette option est activée, les champs permettant d'entrer les informations d'abonnement de la passerelle s'affichent. Complétez ces champs comme vous l'avez fait pour l'abonnement de l'espace. |
- Passez à l'étape suivante en cliquant sur Suivant.
Lorsque vous cliquez sur
Suivant, dans le cas où vous avez ajouté un nouvel abonnement, le système vérifie la validité de toutes les valeurs spécifiées et si elles sont correctement associées les unes aux autres, comme suit :
Si vous voyez un message d'erreur concernant la vérification des valeurs, au moins une des valeurs n'est pas valide, soit parce qu'elle n'existe pas dans votre abonnement, soit parce qu'elle n'a pas de relation valide avec une autre des valeurs. Par exemple, si vous avez spécifié un ID de répertoire qui se trouve dans votre abonnement, mais que vous avez spécifié une valeur d'ID d'application qui se trouve dans un répertoire différent, le message d'erreur s'affichera.
Plusieurs valeurs peuvent être non valides si ce message d'erreur s'affiche. Si vous voyez ce message d'erreur, vérifiez les informations collectées sur l'abonnement et la configuration du service principal.
- Dans cette étape de l'assistant, spécifiez les détails tels que le nom de l'espace, ainsi que les informations de mise en réseau.
| Option |
Description |
| Site |
L'assistant affiche Site lorsque votre environnement de locataire est configuré pour utiliser Universal Broker pour vos espaces dans Microsoft Azure et que vous déployez des espaces supplémentaires. Associez l'espace à un site. Vous pouvez sélectionner un site existant ou le site par défaut ou spécifier le nom d'un nouveau site. L'onglet Sites de la page Capacité répertorie les sites qui sont déjà configurés dans votre environnement. |
| Nom de l'espace |
Entrez un nom convivial pour cet espace. Ce nom est utilisé dans la console d'administration pour identifier cet espace parmi les autres espaces.
Note : Ce nom doit être unique parmi vos espaces existants dans votre compte client
Horizon Cloud. Ce nom ne peut pas correspondre à celui des espaces répertoriés sur la page Capacité.
|
| Emplacement |
Sélectionnez un nom de ville existant ou cliquez sur Ajouter pour en spécifier une nouvelle. Le système regroupe vos espaces en fonction du nom de la ville et les décrit sur la carte d'emplacement global d'Horizon de la page Tableau de bord de la console. Lorsque vous cliquez sur Ajoutez, commencez à saisir le nom d'une ville. Le système affiche automatiquement les noms de villes dans le monde dans sa table de recherche géographique du serveur principal qui correspondent aux caractères saisis. Vous pouvez choisir une ville dans cette liste.
Note : Vous devez sélectionner une ville dans la liste de saisie semi-automatique du système. En raison d'un problème connu, les noms d'emplacements ne sont actuellement pas localisés.
|
| Région Microsoft Azure |
Sélectionnez la région géographique physique de Microsoft Azure dans laquelle vous voulez déployer l'espace. Les régions disponibles sont déterminées par l'environnement Microsoft Azure précédemment sélectionné. Pensez à choisir la région selon sa proximité avec les utilisateurs finaux auxquels vous prévoyez de fournir cet espace. Une plus grande proximité permet de fournir une latence inférieure.
Important : Les régions de Microsoft Azure ne prennent pas toutes en charge les machines virtuelles avec GPU activé. Si vous voulez utiliser l'espace pour des postes de travail compatibles avec le GPU ou des applications distantes, assurez-vous que la région Microsoft Azure que vous sélectionnez pour l'espace fournit ces types de VM des série NV, NVv4 et NCv2 que vous voulez utiliser et qui sont pris en charge dans cette version d'
Horizon Cloud. Pour plus de détails, reportez-vous à la documentation de Microsoft à l'adresse suivante :
https://azure.microsoft.com/fr-fr/regions/services/.
|
| Description |
Facultatif : entrez une description pour cet espace. |
| Balises de ressources Azure |
Facultatif : créez des balises personnalisées à appliquer aux groupes de ressources Azure. Les balises de ressources Azure sont appliquées uniquement aux groupes de ressources et ne sont pas héritées par les ressources dans les groupes. Pour créer la première balise, entrez des informations dans les champs Nom et Valeur. Pour créer une balise supplémentaire, cliquez sur +, puis entrez des informations dans les champs Nom et Valeur qui s'affichent en dessous de ceux existants.
|
| Réseau virtuel |
Sélectionnez un réseau virtuel dans la liste. Seuls les réseaux virtuels (VNets) qui existent dans la région sélectionnée dans le champ Région Microsoft Azure s'affichent ici. Vous devez avoir déjà créé le réseau virtuel à utiliser dans cette région dans votre abonnement Microsoft Azure. |
| Utiliser le sous-réseau existant |
Activez cette option si vous avez créé des sous-réseaux à l'avance pour répondre aux conditions requises de sous-réseau de l'espace. Lorsque cette option est définie sur Oui, les champs de l'assistant indiquant les sous-réseaux deviennent des menus déroulants de sélection.
Important : L'assistant ne prend pas en charge l'utilisation d'un sous-réseau existant pour l'un des sous-réseaux requis et également la saisie d'adresses CIDR pour les autres sous-réseaux requis. Lorsque cette option est définie sur
Oui, vous devez effectuer la sélection parmi les sous-réseaux existants pour tous les sous-réseaux requis de l'espace.
|
| Sous-réseau de gestion Sous-réseau de gestion (CIDR) |
Lorsque l'option Utiliser le sous-réseau existant est activée, ce menu répertorie les sous-réseaux disponibles sur le réseau virtuel sélectionné pour Réseau virtuel. Sélectionnez le sous-réseau existant à utiliser pour le sous-réseau de gestion de l'espace.
Lorsque l'option Utiliser le sous-réseau existant est désactivée, entrez une plage d'adresses de sous-réseau (en notation CIDR) pour que le système de déploiement crée un sous-réseau auquel l'espace et les instances d'Unified Access Gateway se connectent, par exemple, 192.168.8.0/27. Pour les sous-réseaux de gestion, un CIDR d'au moins /27 est requis.
Attention : Lorsque vous ne sélectionnez pas l'option de l'assistant pour utiliser des sous-réseaux existants, le sous-réseau ne doit pas déjà se trouver dans votre environnement Microsoft Azure. Si c'est le cas, un message d'erreur s'affichera lorsque vous tenterez de passer à l’étape suivante de l’assistant.
|
| Sous-réseau de VM - Principal Sous-réseau de VM (CIDR) - Principal |
Ce champ est lié au sous-réseau utilisé pour les machines virtuelles que l'espace provisionne pour fournir vos postes de travail et applications d'utilisateur final. Ces VM incluent les VM d'image standard, les VM compatibles RDSH des batteries de serveurs et les VM de poste de travail VDI. Lorsque l'option Utiliser le sous-réseau existant est activée, ce menu répertorie les sous-réseaux disponibles sur le réseau virtuel sélectionné pour Réseau virtuel. Sélectionnez le sous-réseau existant que vous souhaitez utiliser pour ces machines virtuelles.
Important : Sélectionnez un sous-réseau vide auquel aucune ressource n'est associée. Si le sous-réseau n'est pas vide, des résultats inattendus peuvent se produire lors du processus de déploiement ou des opérations de l'espace.
Lorsque l'option Utiliser le sous-réseau existant est désactivée, entrez une plage d'adresses de sous-réseau (en notation CIDR) pour que le système de déploiement crée ce sous-réseau, car l'espace est déployé, par exemple 192.168.12.0/22. Pour le sous-réseau de poste de travail, un CIDR d'au moins /27 est requis, et un CIDR de /22 est recommandé.
Important : Assurez-vous que la plage que vous entrez est suffisamment grande pour permettre la prise en charge du nombre de machines virtuelles que vous prévoyez de provisionner à cet espace afin de fournir les VM compatibles RDSH de vos batteries de serveurs et les VM de poste de travail VDI pour vos utilisateurs finaux. Ce sous-réseau ne peut pas être étendu après le déploiement de l'espace.
Attention : Lorsque vous ne sélectionnez pas l'option de l'assistant pour utiliser des sous-réseaux existants, le sous-réseau ne doit pas déjà se trouver dans votre environnement Microsoft Azure. Si c'est le cas, un message d'erreur s'affichera lorsque vous tenterez de passer à l’étape suivante de l’assistant.
|
| Serveurs NTP |
Entrez la liste de serveurs NTP que vous voulez utiliser pour la synchronisation de l'heure, séparés par des virgules. Le serveur NTP que vous entrez ici peut être un serveur NTP public ou votre propre serveur NTP que vous avez configuré pour fournir l’heure de synchronisation. Les serveurs NTP que vous spécifiez ici doivent être accessibles depuis le réseau virtuel que vous avez sélectionné dans le champ Réseau virtuel pour l'espace à utiliser. Dans ce champ, vous pouvez spécifier chaque serveur NTP par son adresse IP numérique ou son nom de domaine. Lorsque vous fournissez un nom de domaine dans ce champ au lieu d’une adresse IP numérique, vous devez vous assurer que le serveur DNS configuré pour votre réseau virtuel peut résoudre le nom spécifié. Voici des exemples de noms de domaine de serveur NTP publics : time.windows.com, us.pool.ntp.org, time.google.com. |
| Utiliser le proxy |
Si vous avez besoin d'un proxy pour la connectivité Internet sortante, activez cette option et remplissez les champs affichés associés. Le responsable du déploiement de l'espace nécessite un accès sortant à Internet pour télécharger des logiciels dans l’environnement de cloud Microsoft Azure et se reconnecter au plan de contrôle du cloud Horizon Cloud en toute sécurité. Pour permettre à l'espace d'utiliser la configuration de votre proxy, vous devez fournir les informations suivantes après avoir activé l'option.
- Proxy (obligatoire) : saisissez le nom d’hôte ou l’adresse IP de votre serveur proxy.
- Port (obligatoire) : saisissez le numéro de port spécifié dans la configuration de votre serveur proxy.
Si votre configuration du serveur proxy requiert un nom d’utilisateur et un mot de passe pour l’authentification, fournissez également ces informations d’identification. 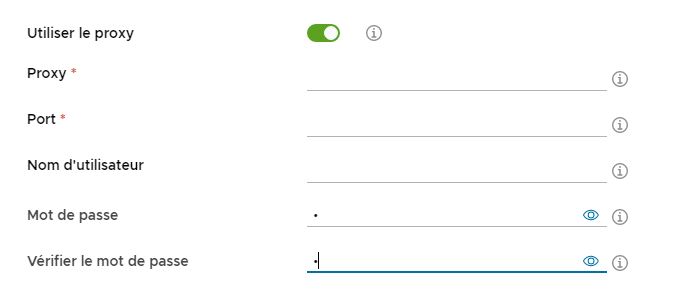 |
- Passez à l'étape suivante en cliquant sur Suivant.
La capture d'écran ci-dessous montre un exemple de l'étape suivante lorsqu'elle s'affiche initialement. Certains contrôles ne s'affichent que lorsque vous les avez sélectionnés à la première étape de l'assistant afin d'utiliser un autre abonnement pour la configuration de la passerelle externe d'Unified Access Gateway.
- Spécifiez les informations de la configuration de passerelle souhaitée et éventuellement une configuration d'authentification à deux facteurs sur cette passerelle. Si votre locataire est configuré avec Universal Broker qui dispose déjà d'une authentification à deux facteurs configurée dans les paramètres d'Universal Broker, vous devez sélectionner une instance externe d'Unified Access Gateway et indiquer le même type d'authentification à deux facteurs sur la passerelle.
Suivez la procédure décrite dans les rubriques suivantes :
Note : Dans cette étape, vous pouvez choisir si les groupes de ressources de la passerelle héritent des mêmes balises personnalisées que celles que vous avez indiquées pour l'espace ou en spécifier d'autres. Les deux types de passerelles utilisent le même ensemble de balises spécifiées.
- Cliquez sur Valider et continuer.
Lorsque vous cliquez sur
Valider et continuer, le système vérifie la validité et la pertinence de vos valeurs spécifiées, telles que :
- Les sous-réseaux sont-ils valides, sans chevaucher d'autres réseaux dans la zone sélectionnée dans votre abonnement ?
- Y a-t-il suffisamment de machines virtuelles et de cœurs dans le quota de votre abonnement pour créer l'espace ?
- Le certificat est-il au format PEM correct ?
Si vous voyez un message d'erreur relatif à des réseaux qui se chevauchent, vérifiez s'il existe déjà des sous-réseaux utilisant des valeurs identiques dans votre abonnement.
Si tous ces éléments sont validés, la page de résumé s'affiche.
- Examinez les informations récapitulatives et cliquez sur Envoyer
Le système démarre le déploiement de l'espace dans votre environnement Microsoft Azure.
Résultats
Le déploiement de l'espace peut prendre jusqu'à une heure. Une icône de progression s'affiche jusqu'à ce que le déploiement de l'espace soit terminé. Il se peut que vous deviez actualiser l'écran de votre navigateur pour voir la progression de mise à jour.
Important : Lors du déploiement d'espaces supplémentaires dans le cloud Microsoft Azure Chine, le processus peut prendre plus d'une heure. Le processus est soumis à des problèmes de réseau liés à la géographie, qui peuvent entraîner une baisse de la vitesse de téléchargement, du fait que les fichiers binaires sont téléchargés depuis le plan de contrôle de cloud.
Que faire ensuite
Si vous avez spécifié l'authentification à deux facteurs pour les configurations de passerelle de l'espace, vous devez effectuer les tâches suivantes.
- Si la passerelle externe de l'espace dispose d'une authentification à deux facteurs configurée et que le serveur d'authentification à deux facteurs n'est pas accessible dans la même topologie de réseau virtuel que celle dans laquelle les instances d'Unified Access Gateway de la passerelle sont déployées, configurez le serveur d'authentification à deux facteurs afin qu'il autorise la communication à partir de l'adresse IP de l'équilibrage de charge de la passerelle externe.
Dans ce scénario où le serveur d'authentification à deux facteurs n'est pas accessible dans la même topologie de réseau virtuel que le déploiement de la passerelle, les instances d'Unified Access Gateway tentent d'entrer en contact avec ce serveur à l'aide de cette adresse d'équilibrage de charge. Pour autoriser ce trafic de communication, assurez-vous que l'adresse IP de la ressource d'équilibrage de charge qui se trouve dans le groupe de ressources de cette passerelle externe est spécifiée comme client ou comme agent enregistré dans la configuration de votre serveur d'authentification à deux facteurs. Reportez-vous à la documentation de votre serveur d'authentification à deux facteurs pour savoir comment autoriser cette communication.
- Si votre serveur d'authentification à deux facteurs est accessible dans la même topologie de réseau virtuel, configurez le serveur d'authentification à deux facteurs afin qu'il autorise la communication à partir des cartes réseau appropriées qui ont été créées pour les instances d'Unified Access Gateway du déploiement dans Microsoft Azure.
Votre administrateur réseau détermine la visibilité du réseau du serveur d'authentification à deux facteurs sur la topologie du réseau virtuel Azure et ses sous-réseaux utilisés pour le déploiement. Le serveur d'authentification à deux facteurs doit autoriser la communication à partir des adresses IP des cartes réseau des instances d'Unified Access Gateway qui correspondent au sous-réseau pour lequel votre administrateur réseau a fourni la visibilité du réseau au serveur d'authentification à deux facteurs.
Le groupe de ressources de la passerelle dans Microsoft Azure dispose de quatre cartes réseau qui correspondent à ce sous-réseau, deux qui sont actuellement actives pour les deux instances d'Unified Access Gateway et deux inactives qui deviendront actives après la mise à jour de l'espace et de ses passerelles.
Pour prendre en charge le trafic de communication entre la passerelle et le serveur d'authentification à deux facteurs pour les opérations en cours de l'espace et après chaque mise à jour de celui-ci, assurez-vous que les adresses IP de ces quatre cartes réseau sont spécifiées comme clients ou comme agents enregistrés dans la configuration de ce serveur. Reportez-vous à la documentation de votre serveur d'authentification à deux facteurs pour savoir comment autoriser cette communication.
Si vous avez indiqué avoir une configuration d'
Unified Access Gateway, veillez à configurer les enregistrements CNAME appropriés dans votre serveur DNS en fonction du type de configuration que vous avez spécifié.
- Pour une configuration externe d'Unified Access Gateway, mappez le nom de domaine complet que vous avez entré dans l'assistant de déploiement au nom de domaine complet généré automatiquement de l'équilibrage de charge public Microsoft Azure de l'espace.
- Pour une configuration interne d'Unified Access Gateway, mappez le nom de domaine complet que vous avez entré dans l'assistant de déploiement à l'adresse IP privée de l'équilibrage de charge interne Microsoft Azure de l'espace.
Pour connaître les étapes à suivre permettant de localiser les informations sur l'équilibrage de charge de la page Détails de l'espace, reportez-vous à la section Comment obtenir les informations d'équilibrage de charge de la passerelle de l'espace Horizon Cloud à mapper dans votre serveur DNS.