Cette page de documentation s'applique au service Horizon Image Management Service de première génération. IMS vous permet de mettre à jour facilement les attributions de poste de travail dans vos espaces avec les images que vous avez modifiées. Une fois que vous avez configuré les associations appropriées entre vos attributions de poste de travail et vos images, vous pouvez mettre à jour ces associations en utilisant des marqueurs.
Pour effectuer la mise à jour automatisée des attributions de poste de travail, effectuez les tâches suivantes dans l'ordre indiqué :
- Créez une nouvelle version de l'image existante utilisée par les attributions de poste de travail. Reportez-vous à la section Créer une version d'image.
- Effectuez les personnalisations requises pour la nouvelle version de l'image. Reportez-vous à la section Dupliquer une image.
- Rendez la version récemment personnalisée disponible pour une utilisation dans les attributions de poste de travail en publiant la version. Reportez-vous à la section Horizon Cloud de première génération - IMS : publication de la version de l'image.
- Mettez à jour les attributions de poste de travail en déplaçant le marqueur associé de la version de l'image actuelle vers la version récemment personnalisée. Reportez-vous à la section Mettre à jour les attributions de poste de travail avec une image personnalisée.
Créer une version d'image
Pour lancer le workflow de mise à jour des attributions de poste de travail avec une image personnalisée, vous devez d'abord créer une version de l'image dans le catalogue d'images. Vous pouvez effectuer ces étapes dans Horizon Universal Console.
La création d'une image en sélectionnant une Nouvelle image ou une Nouvelle version sur la page Version n'est pas possible si une ou plusieurs des situations suivantes s'appliquent.
- Suppression de l'espace source Microsoft Azure sur lequel l'image originale a été importée et publiée
- Suppression de l'abonnement ou du groupe de ressources correspondant à l'espace source Microsoft Azure
Procédure
Que faire ensuite
Dupliquer une image
Pour personnaliser les paramètres du système d'exploitation et des applications pour une version de l'image enregistrée dans le catalogue d'images, utilisez vSphere Client afin d'apporter les modifications nécessaires à l'image sur l'instance de vCenter Server.
Après avoir créé une version de l'image, mais avant de la publier dans vos espaces, vous pouvez personnaliser l'image sous-jacente pour inclure tous les paramètres et capacités que vous souhaitez fournir aux postes de travail des utilisateurs finaux.
Les tâches de personnalisation sont notamment les suivantes :
- Installation des applications tierces que vous souhaitez rendre disponibles sur les postes de travail des utilisateurs finaux.
- Personnalisation du système d'exploitation invité Windows, par exemple l'installation de pilotes spéciaux requis par votre organisation, l'application du papier peint, la définition des couleurs et des polices par défaut, la configuration des paramètres de la barre des tâches et d'autres tâches au niveau du système d'exploitation.
Conditions préalables
Effectuez les étapes de la section Créer une version d'image.
Procédure
- Identifiez l'image source que vous souhaitez personnaliser.
- Dans Horizon Universal Console, sélectionnez .
- Cliquez sur le nom de l'image contenant la version que vous souhaitez personnaliser.
- Sur la page Détails de l'image, cliquez sur le numéro de la version de l'image que vous souhaitez personnaliser.
- Sur la page Détails de la version, dans la section Copies d'image, notez ce qui suit :
- Adresse IP ou nom de domaine complet de l'instance de vCenter Server de la source, répertorié sous vCenter.
- Nom de l'image répertorié sous Modèle/snapshot. Il s'agit du nom de l'image source dans la bibliothèque de contenu vCenter.
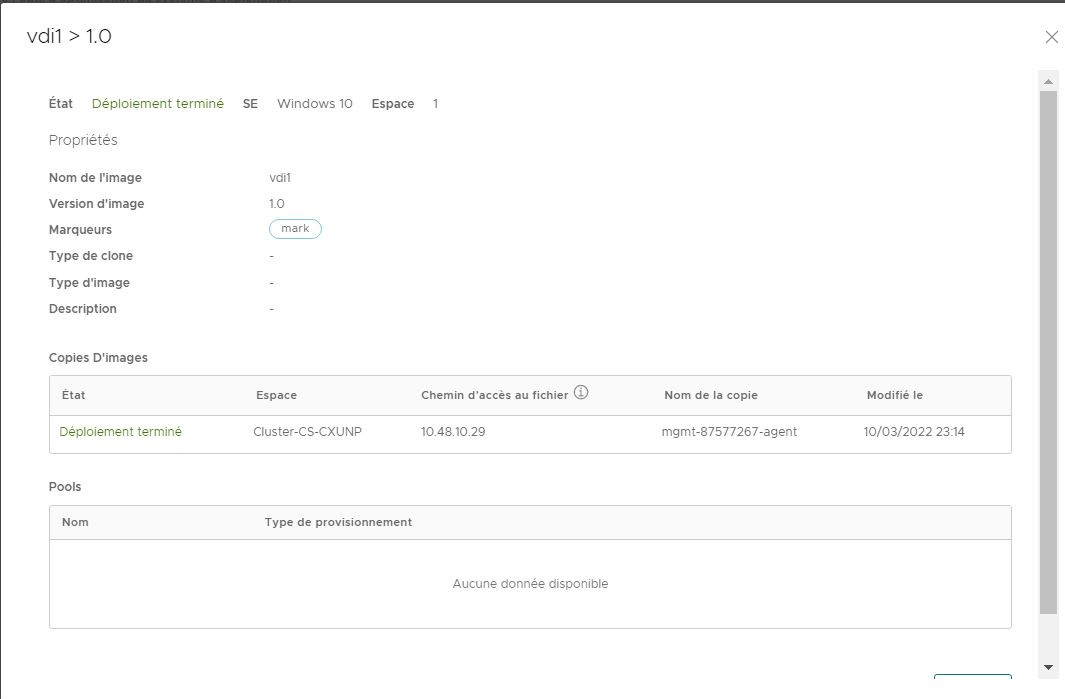
- Localisez l'image source sur l'instance de vCenter Server.
- À l'aide d'un navigateur Web et de l'adresse IP que vous avez obtenue à l'étape précédente, accédez à l'URL de l'instance de vCenter Server de la source.
- Cliquez sur Lancer vSphere Client (HTML) et connectez-vous à vSphere Client.
- Dans vSphere Client, recherchez le nom de l'image source que vous avez obtenu à l'étape précédente.
- Après avoir localisé l'image source sur l'instance de vCenter Server, apportez les personnalisations requises à l'image. Pour plus d'instructions, reportez-vous à la documentation de VMware vSphere.
Que faire ensuite
Mettre à jour les attributions de poste de travail avec une image personnalisée
La réassociation ou le déplacement des marqueurs permet de mettre à jour une attribution de poste de travail afin d'utiliser une version de l'image différente de celle actuellement utilisée. Pour mettre à jour une attribution de poste de travail, déplacez son marqueur associé de la version actuelle de l'image vers la nouvelle version.
 ) s'affiche dans la colonne État de la nouvelle version pendant qu'
) s'affiche dans la colonne État de la nouvelle version pendant qu'