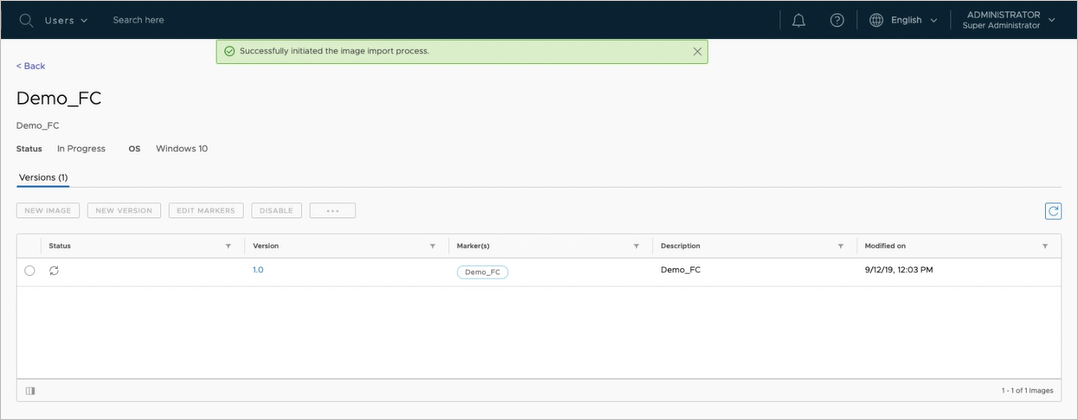Cette page décrit comment utiliser la page Images - Plusieurs espaces de la console pour importer une VM Windows depuis Microsoft Azure Marketplace de votre catalogue d'images IMS du locataire Horizon Cloud de première génération. À la fin du processus de création, la nouvelle image importée est répertoriée sur la page Images à plusieurs espaces de la console, prête à être publiée comme image à plusieurs espaces.
À partir d'août 2022, Horizon Cloud Service - next-gen est généralement disponible et dispose de son propre guide, Utilisation du plan de contrôle Horizon de nouvelle génération.
Le modèle qui s'affiche dans le champ URL du navigateur lorsque vous vous connectez à votre environnement et voyez l'étiquette Horizon Universal Console constitue une indication de l'environnement dont vous disposez, de nouvelle génération ou de première génération. Pour un environnement de nouvelle génération, l'adresse URL de la console contient une partie telle que /hcsadmin/. L'URL de la console de première génération présente une section différente (/horizonadmin/).
Dans un locataire de première génération disposant de plusieurs espaces dans sa flotte d'espaces, lorsque vous exécutez ce workflow Importer à partir d'Azure Marketplace et que vous sélectionnez un espace, pensez à sélectionner l'espace de la flotte ayant la version de manifeste la plus basse dans laquelle créer la VM de base et quel sera l'espace qui dirige le processus de publication vers tous les espaces de la flotte du locataire.
Lors de l'utilisation de ce workflow automatisé Importer une VM à partir de Marketplace pour créer une VM de base, le système utilise automatiquement par défaut certaines tailles de VM par défaut. Le choix par défaut du système est basé sur ses paramètres internes et les sélections que vous effectuez dans l'assistant pour le système d'exploitation (SE), et selon que vous voulez ou non rendre le GPU de l'image compatible.
Si l'image exécute un système d'exploitation Windows 11, outre la condition requise pour qu'elle provienne directement d'Azure Marketplace, elle ne peut pas avoir été traitée par la suite pour être correctement prise en charge dans les déploiements d'Horizon Cloud on Microsoft Azure de première génération. L'importation de la VM Windows 11 à partir d'autres sources, telles que Shared Image Gallery (SIG), les images gérées par Azure, le snapshot de la VM Azure, etc., n'est actuellement pas prise en charge.
Pour des considérations supplémentaires sur les combinaisons de machines Gen-1 et Gen-2 prises en charge pour les workflows liés à l'image avec des déploiements d'Horizon Cloud on Microsoft Azure de première génération, pour lesquels les systèmes d'exploitation sont pris en charge pour la génération de machines, reportez-vous à la section Prise en charge des images provenant d'espaces sur Microsoft Azure.
- Image à plusieurs espaces : l'assistant Importer une VM à partir de Marketplace crée les éléments suivants :
-
- Image à plusieurs espaces du SE Windows 10 sans GPU ou du SE Windows 10 Enterprise multisession ou du SE Windows Server, VM Standard_DS2_v2
- Image à plusieurs espaces du SE Windows 11 sans GPU ou du SE Windows 11 Enterprise multisession, VM Standard_D4s_v3
- Image à plusieurs espaces compatible avec le GPU, VM Standard_NV12s_v3
Si vous ne pouvez pas obtenir de quota à partir de Microsoft Azure pour la famille Standard_NV12s_v3 dans votre abonnement et que vous souhaitez disposer d'une image standard compatible avec le GPU, vous pouvez utiliser cette alternative. À partir de la version de service v2204, Horizon Cloud prend en charge l'importation manuelle d'une VM Standard_NV4as_v4 à partir d'Azure Marketplace pour configurer une image standard avec GPU activé à l'aide de pilotes graphiques AMD. Pour obtenir cette prise en charge, l'espace doit exécuter la version de manifeste de la version v2204. Pour les étapes d'importation manuelle de cette VM à partir d'Azure Marketplace à utiliser dans le déploiement d'Horizon Cloud on Microsoft Azure, suivez d'abord la séquence de pages commençant par Créer et importer manuellement une machine virtuelle à partir de Microsoft Azure dans Horizon Cloud et les pages suivantes dans les sections Procédure et Étape suivante de ces pages. Ensuite, lorsque la VM importée se trouve sur la page VM importées de la console, utilisez l'option Transférer vers les images à plusieurs espaces pour transférer cette VM vers la page Images - Plusieurs espaces de la console. Reportez-vous à la page Transférer une VM vers les images à plusieurs espaces pour savoir ce que vous devez avoir à l'œil lorsque vous utilisez cette méthode.
Conditions préalables
Procédure
Que faire ensuite
La capture d'écran suivante illustre l'emplacement de l'option Installer Horizon Agent dans l'assistant Publier l'image.
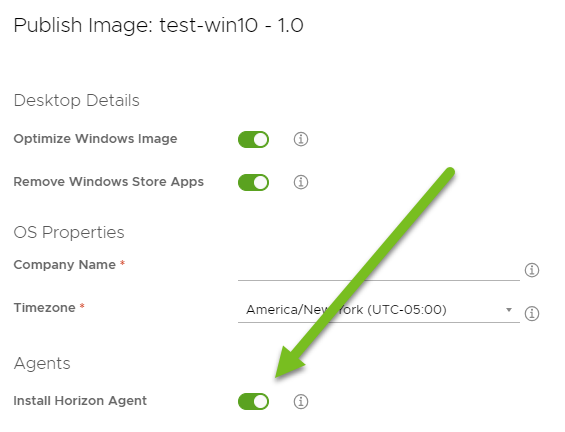
 ) s'affiche dans la colonne État de l'image sur la page Images à plusieurs espaces.
) s'affiche dans la colonne État de l'image sur la page Images à plusieurs espaces.