Gestion de l'expérience pour Horizon
Workspace ONE Intelligence affiche l'analyse de l'expérience de Horizon dans la zone Gestion de l'expérience, anciennement appelée DEEM. Utilisez ces données pour comprendre l'expérience globale de vos déploiements Horizon et prendre des mesures pour améliorer ou corriger l'expérience de vos utilisateurs. Il existe plusieurs agents parmi lesquels collecter ces données. Par conséquent, sélectionnez l’agent qui convient le mieux à votre déploiement d’Horizon.
Configurations requises
Avant d’utiliser Experience Management pour Horizon, respectez les conditions requises répertoriées.
- Connectez votre déploiement Horizon à Horizon Cloud et faites gérer le déploiement par Horizon Cloud.
- Utilisez l'une des licences d'abonnement Horizon répertoriées.
- Horizon Universal Subscription
- Horizon Apps Universal Subscription
- Horizon Apps Standard Subscription
- Achetez la SKU du module complémentaire Workspace ONE Experience Analytics for Horizon.
- Intégrez votre système VMware Horizon à Workspace ONE Intelligence.
- Utilisez la version minimale de Horizon Client.
- Windows - 2212 ou version ultérieure
- macOS 2306 ou version ultérieure
- Utilisez le Horizon Agent 2212 ou version ultérieure.
- Utilisez Experience Management Agent pour Horizon 2404 ou version ultérieure.
- Utilisez le Horizon Agent 2312 ou version ultérieure et vérifiez que les données d’application sont disponibles dans Workspace ONE Intelligence.
Critères à prendre en compte
Tenez compte de ces comportements de Gestion de l’expérience pour Horizon lorsque vous utilisez cette fonctionnalité.
- Si vous disposez d'une licence applicable, avez acheté la SKU de module complémentaire, et que Horizon Cloud et Intelligence ont intégrés, Intelligence affiche automatiquement un élément de menu d'activation pour la télémétrie Horizon dans Gestion de l'expérience.
- Attendez au maximum quatre heures après avoir activé la Gestion de l'expérience pour Horizon avant d'afficher la télémétrie Horizon. Le système met ce temps à recevoir des données et à calculer les scores de votre environnement Horizon.
- Que pouvez-vous faire si vous ne souhaitez pas utiliser La gestion de l’expérience ?
- Si vous ne souhaitez pas utiliser Experience Management et que la collecte de télémétrie Horizon a été activée à l’aide de Horizon Client, désinstallez l’agent experience management installé avec Horizon Client.
- Si vous ne souhaitez pas utiliser La gestion de l’expérience pour Horizon et que votre environnement Windows utilise l’agent distinct, désinstallez l’agent de gestion d’expérience distinct pour Horizon.
Comment désinstaller l’agent fourni avec Horizon Client ?
Si vous ne souhaitez pas utiliser La gestion de l’expérience, vous pouvez désinstaller l’agent de gestion de l’expérience installé dans le cadre de Horizon Client.
Remarque : Cet agent installé dans le cadre de Horizon Client est différent de l’agent distinct. Consultez les sections concernant l’agent distinct pour plus d’informations sur l’installation et la suppression de cet agent.
Windows : Utilisez la ligne de commande et exécutez le programme d'installation Horizon Client avec le paramètre "Remove=DeemAgent". Par exemple, vous pouvez exécuter ce paramètre de ligne de commande "VMware-Horizon-Client-yymm-z.z.z-xxxxxxxx.exe Remove=DeemAgent"
macOS : Utilisez le client de commande et exécutez la commande "sudo sh /Library/Application\ Support/VMware/VMware.EndpointTelemetryService/vmwetlm/uninstall.sh --force".
Quels composants envoient des données à Intelligence via l’agent dans Horizon Client ?
La gestion de l’expérience pour Horizon est intégrée de manière transparente à Horizon Client. Horizon Client fonctionne sur vos terminaux pour vous fournir des informations sur la santé de votre réseau. L’agent collecte automatiquement les données Horizon Client, le dernier kilomètre (par exemple, la force du signal Wi-Fi) pour vos déploiements Horizon gérés par le cloud. Pour que le mécanisme fonctionne, vous devez utiliser la version minimale du Horizon Agent répertoriée dans la section des exigences.
Installation et utilisation de l’agent Experience Management distinct pour Horizon sur Windows
Pour utiliser l’agent Experience Management pour Horizon sur Windows (actuellement non pris en charge pour macOS), vous pouvez utiliser la ligne de commande et les propriétés pour contrôler l’agent distinct.
Remarque : Cet agent est différent de l’agent installé avec Horizon Client et il est pris en charge uniquement pour Windows.
Comment obtenir l’agent séparé ?
Téléchargez l'agent Gestion de l'expérience pour Horizon sur le site Customer Connect.
Comment installer l’agent distinct ?
Pour installer l’agent de gestion d’expérience distinct pour Horizon sur Windows, utilisez le nom du fichier du programme d’installation et spécifiez la propriété INTEGRATION. Vous pouvez également spécifier d’autres commandes et propriétés d’installation si nécessaire.
Exemple : vmwetlm-installer.exe /v INTEGRATION=HorizonAgent MANAGEMENT_MODE=Horizon
Pour les grands déploiements, envisagez d’installer l’agent distinct en mode silencieux, car le mode silencieux supprime les interactions avec un assistant d’installation. Recherchez les commandes pour le mode silencieux dans les options de ligne de commande.
Options de ligne de commande
Utilisez ces commandes lorsque vous utilisez l’agent de gestion de l’expérience pour Horizon sur des machines Windows physiques et virtuelles.
| Commande | Description |
|---|---|
/? |
Répertorie les commandes et propriétés d’installation de Gestion de l’expérience. |
/install |
Installe l’agent Experience Management pour Horizon sur Windows. |
/l |
Spécifie un dossier et un nom pour les fichiers journaux d’installation. Si le répertoire ou le nom du fichier journal contient des espaces, vous devez le placer entre guillemets. Si vous ne spécifiez pas de paramètre /l, les fichiers journaux d'installation sont créés par défaut dans le répertoire %TEMP%. |
/repair |
Gestion de l’expérience de réparation. |
/silent |
Installe Experience Management en mode silencieux sans afficher de boîtes de dialogue interactives. |
/uninstall |
Désinstalle l’agent Experience Management pour Horizon sur Windows. |
/v « MSI_command_line_properties » |
Demande au programme d’installation de transmettre une chaîne que vous entrez sur la ligne de commande en tant qu’ensemble de propriétés que MSI doit interpréter. Par exemple, utilisez la commande répertoriée pour installer l’agent de gestion de l’expérience pour Horizon. vmwetlm-installer.exe /v INTEGRATION=HorizonAgent MANAGEMENT_MODE=HorizonUtilisez l'exemple répertorié pour installer l'agent Gestion de l'expérience pour Horizon en mode silencieux. vmwetlm-installer.exe /silent /v INTEGRATION=HorizonAgent MANAGEMENT_MODE=horizon REBOOT=ReallySuppress |
/x |
Extrait les modules du programme d'installation dans le répertoire %TEMP%. |
Propriétés d'installation
Utilisez ces propriétés lors de l’installation de l’agent de gestion d’expérience pour Horizon sur des machines Windows physiques et virtuelles.
| Propriété | Description |
|---|---|
| INTÉGRATION | Spécifie à quel produit la gestion de l’expérience est intégrée. Les valeurs valides sont HorizonAgent, Hub et HorizonClient.Cette propriété MSI est obligatoire. Si vous ne spécifiez pas cette propriété, un autre produit peut désinstaller de manière inattendue Experience Management à l’avenir. |
| MANAGEMENT_MODE | Lors de l’installation, spécifie si Workspace ONE UEM ou Horizon gèrent la fonctionnalité Gestion de l’expérience. Les valeurs valides sont Horizon ou UEM.Cette propriété MSI est facultative. Exemple : vmwetlm-installer.exe /v INTEGRATION=HorizonAgent MANAGEMENT_MODE=Horizon |
| REBOOT | Vous pouvez utiliser la propriété REBOOT=ReallySuppress pour empêcher le redémarrage immédiat du système après l'installation en mode silencieux en cas de demande de redémarrage de la part du programme d'installation. |
Utilisation d’objets de stratégie de groupe pour configurer l’agent de gestion d’expérience distinct pour Horizon
Accédez à la page Utiliser les objets de stratégie de groupe pour configurer la Gestion de l'expérience pour Windows pour obtenir les informations les plus récentes sur l'utilisation des GPO et des modèles. Ces GPO fonctionnent à la fois pour la gestion de l’expérience pour Windows agent et pour l’agent de gestion de l’expérience pour Horizon sur Windows.
Comment activer La gestion de l’expérience pour Horizon dans la console ?
Activez l'utilisation de la télémétrie Horizon dans Gestion de l'expérience. 1. Dans Workspace ONE Intelligence, accédez à Marketplace > Solutions > Gestion de l'expérience. 1. Activez l'élément de menu Activer virtuel sur la page de la solution Gestion de l'expérience.
Patientez au maximum quatre heures avant d'interagir avec la télémétrie Horizon afin que le système puisse recevoir des données et calculer les scores d'expérience.
Comment accéder à La gestion de l’expérience pour Horizon ?
Recherchez Gestion de l'expérience pour les données Horizon dans Workspace ONE Intelligence dans Workspace > Gestion de l'expérience > Score d'expérience, puis sélectionnez l'onglet Virtuel. 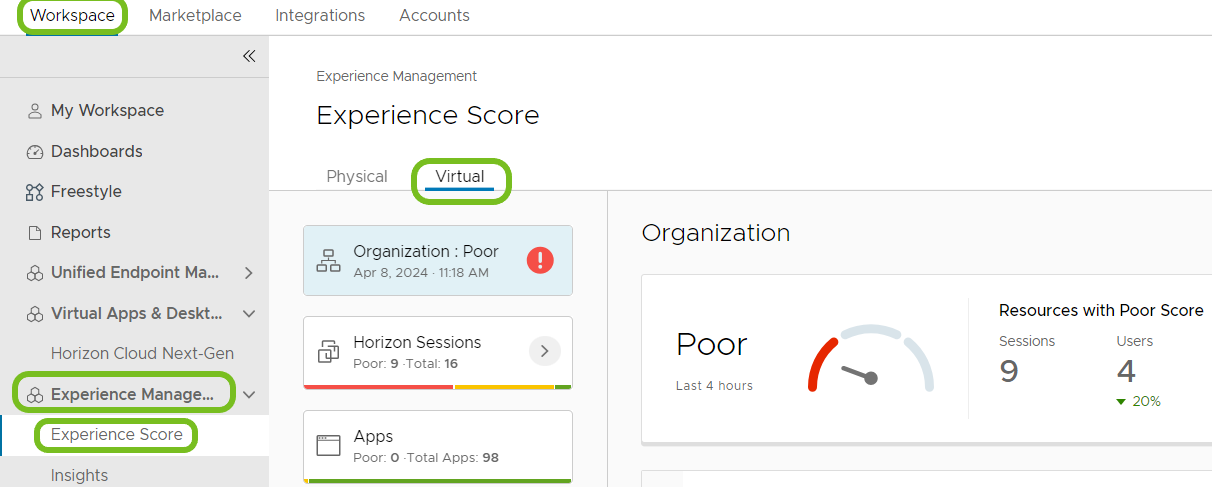
Quelles données la gestion de l’expérience pour Horizon fournit-elle ?
La gestion de l’expérience pour le système Horizon fournit diverses données de télémétrie.
Groupe
Le Score d'expérience de l'organisation décrit les scores de vos ressources, qui sont une compilation des scores des utilisateurs individuels et des scores des sessions Horizon.
Les scores d'expérience de l'organisation sont mesurés toutes les quatre heures à l'aide des mesures Médiocre, Neutre et Bonne.
Utilisez ce tableau de bord pour vérifier rapidement la santé de votre environnement Experience Management pour Horizon. Pour trouver les causes possibles des problèmes, utilisez les tableaux de bord Sessions Horizon et Applications. 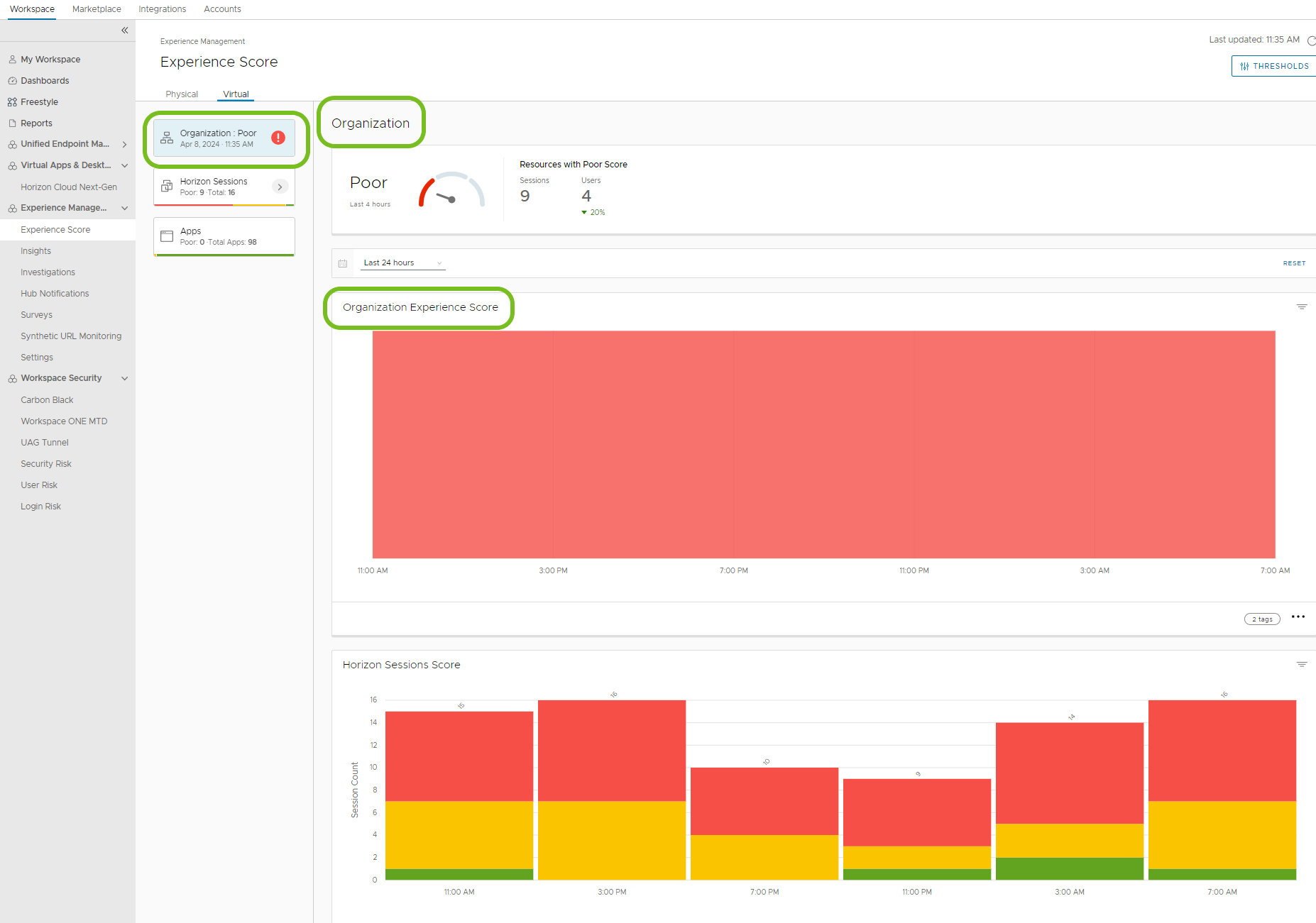
Sessions Horizon
Les sessions Horizon incluent les mesures Expérience d'ouverture de session, Réseau/Protocole et Performances de VM. Les scores de sessions Horizon sont mesurés pour les quatre dernières heures à l'aide des mesures Médiocre, Neutre et Bonne. Utilisez ces zones pour rechercher les problèmes potentiels dans votre environnement Horizon. 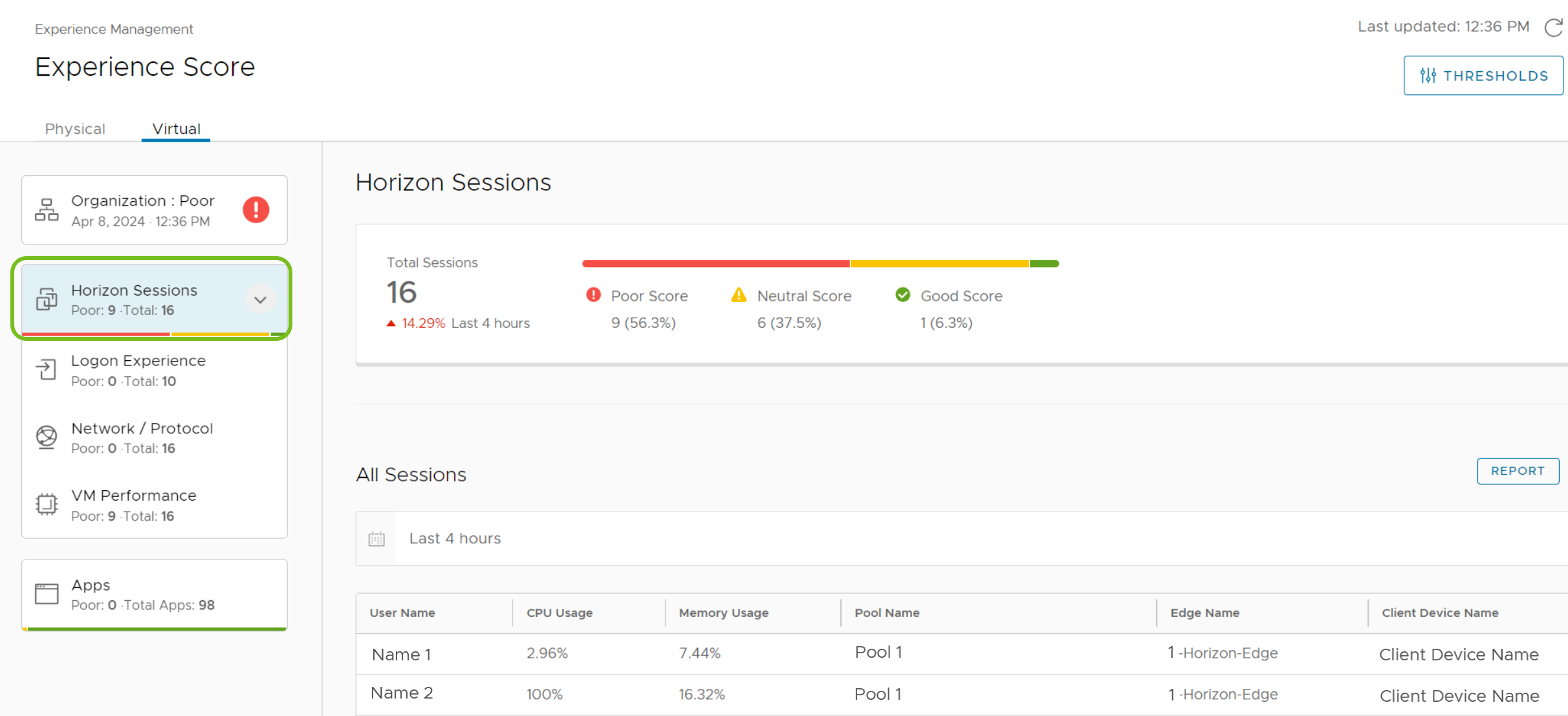
Expérience d'ouverture de session
Le score d'expérience d'ouverture de session est calculé pour les quatre dernières heures sur le nombre total de sessions. Il inclut les widgets pour Score de durée d'ouverture de session, Durée d'ouverture de session par phase et Pools avec la durée d'ouverture de session la plus longue.
Durée d'ouverture de session décrit l'expérience d'attente de la fin de tous les processus d'ouverture de session. Une connexion plus rapide équivaut à un meilleur score d'expérience.
Utilisez Durée d'ouverture de session par phase pour voir où, dans le processus d'ouverture de session, les sessions rencontrent le plus de temps, pendant Charge GPO, Charge de profil, Charge du shell ou Autre.
Comme les scores de durée d'ouverture de session, les pools avec les mesures de durée d'ouverture de session les plus rapides représentent une meilleure expérience. Dans la capture d'écran, le pool 3 a des ouvertures de session plus rapides. 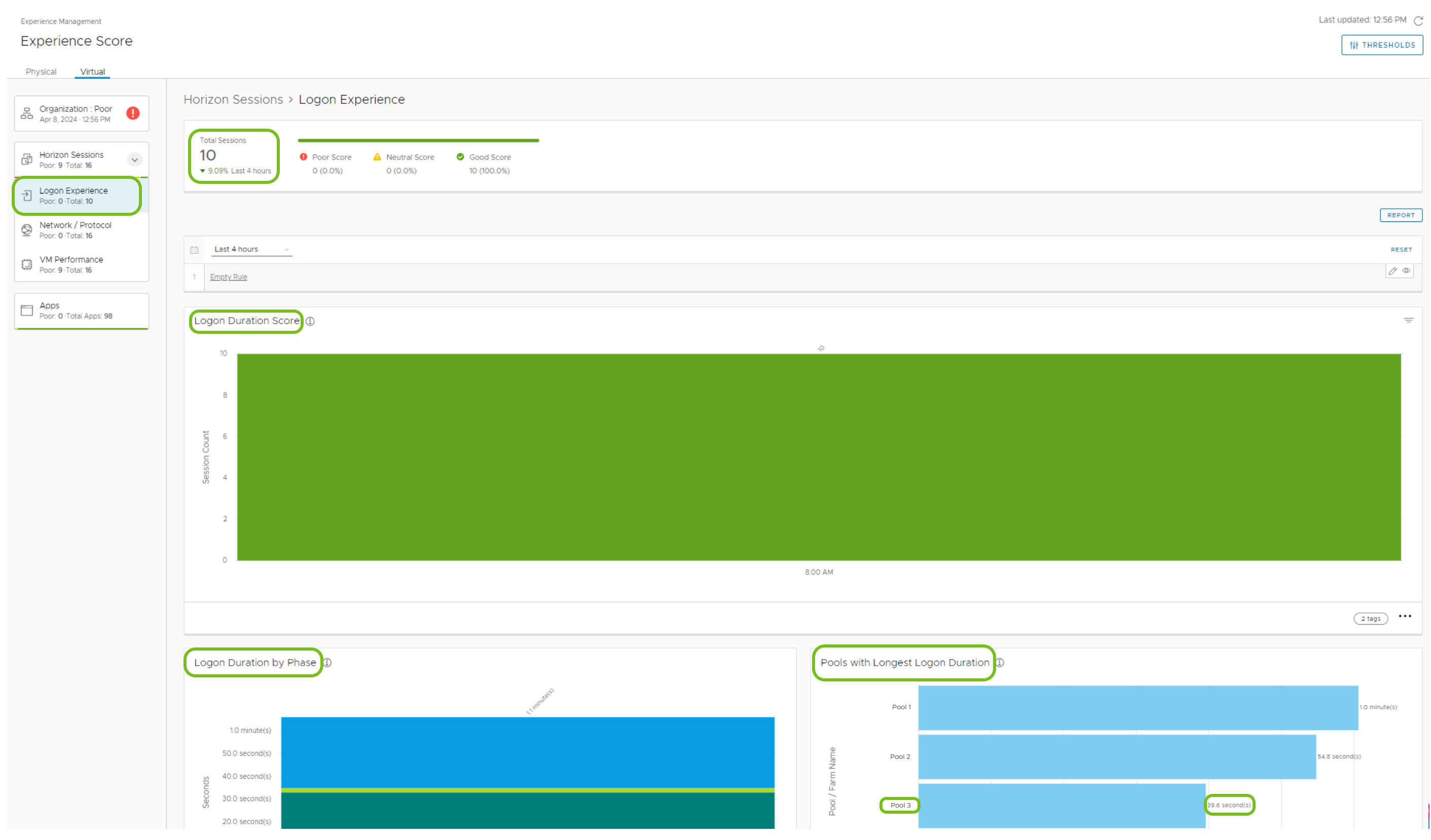
Score de réseau/protocole
Les performances réseau/protocole sont mesurées pour les quatre dernières heures sur le nombre total de sessions et sont composées des points de données répertoriés.
- Perte de paquets de protocole
- Latence du LAN
- Latence du WAN
- Force du signal Wi-Fi (Ces données s'appliquent uniquement à Horizon Next-Gen)
- Latence de protocole
Pour trouver des contrevenants, explorez l'endroit où vous voyez de mauvaises notes. Dans la capture d'écran, la mesure Perte de paquets de protocole affiche un score faible. Sélectionnez cette mesure et recherchez l'utilisateur et le nom du pool ou de la batterie de serveurs qui rencontrent le problème. 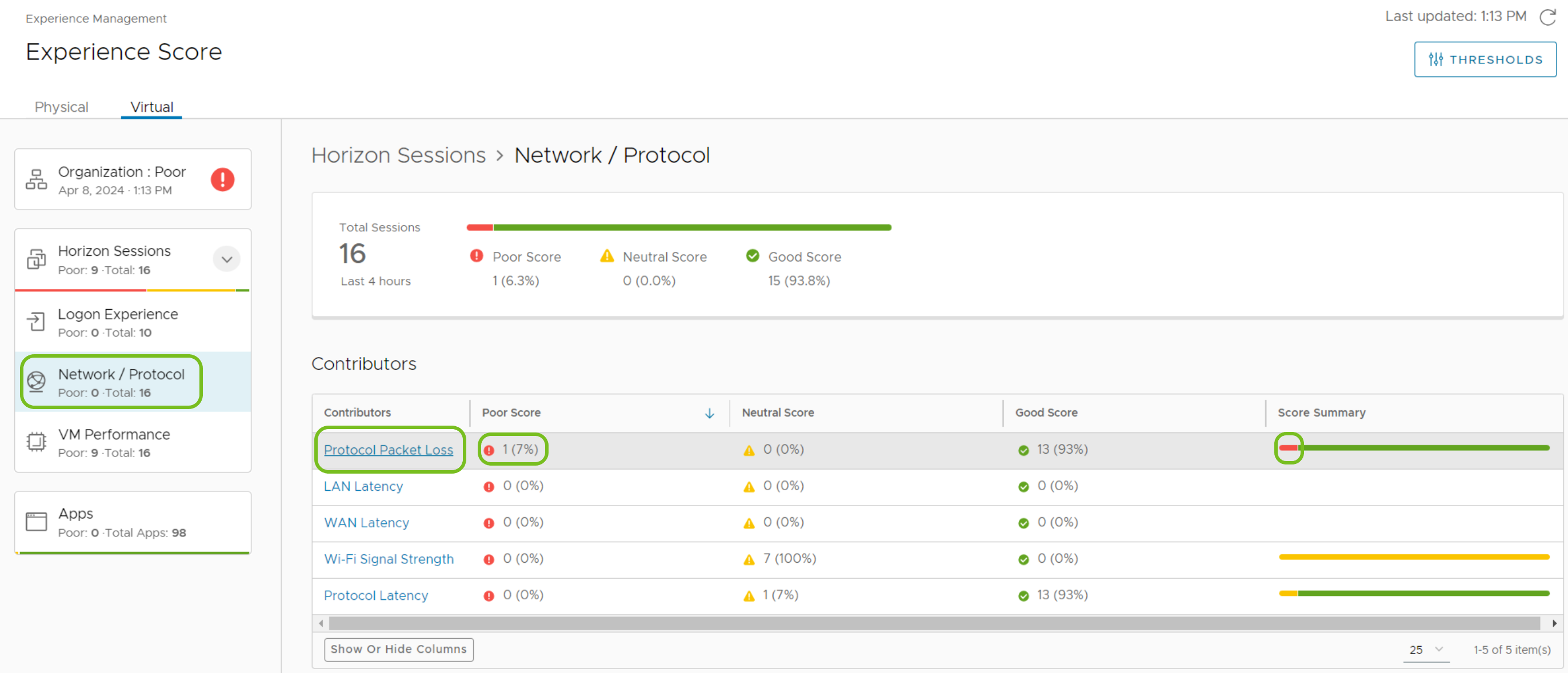
Score de performances des machines virtuelles
Les performances de machine virtuelle sont mesurées pour les quatre dernières heures pour le nombre total de sessions et incluent les mesures répertoriées.
- Utilisation du CPU
- IOPS du disque
- Utilisation de la mémoire
- Latence de disque
Pour trouver les contrevenants pour les performances de VM, recherchez les scores médiocres et explorez ces domaines. Dans la capture d'écran, Utilisation du CPU et IOPS de disque affichent tous deux des scores médiocres. 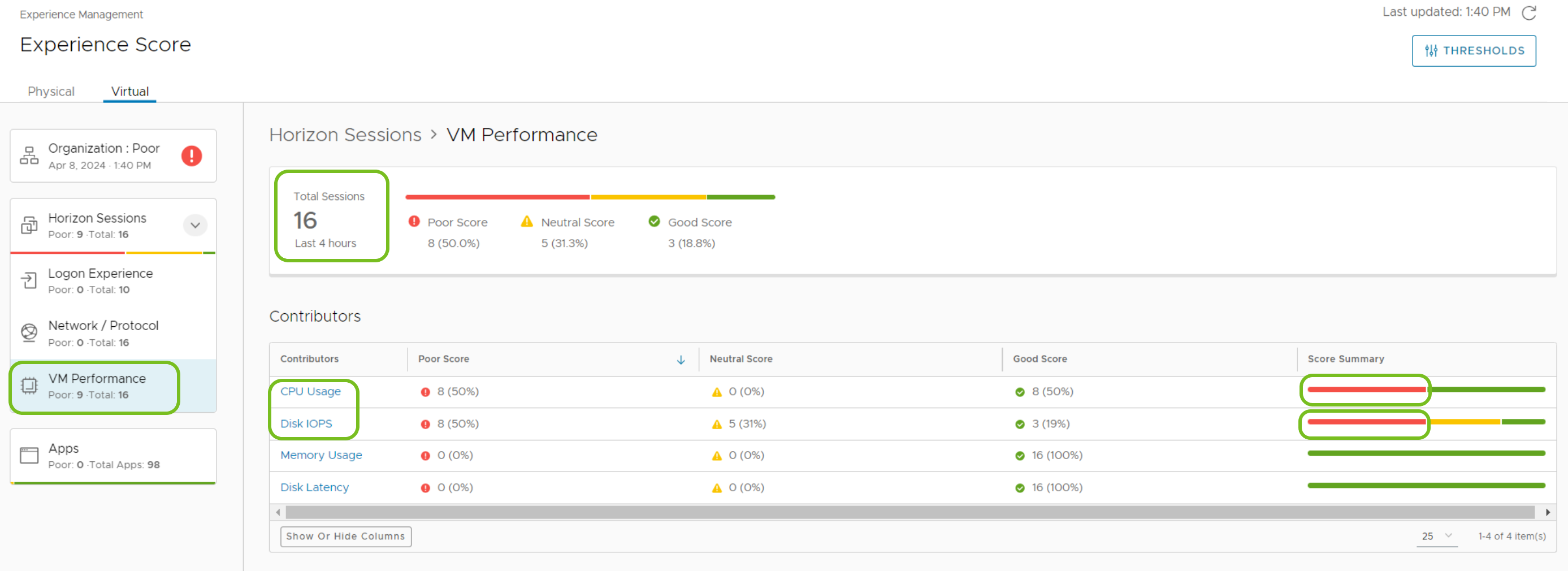
Si vous sélectionnez Utilisation du CPU, vous pouvez ajouter une règle de filtrage pour afficher les principaux contrevenants avec une Utilisation moyenne du CPU élevée.
- Sélectionnez les 4 dernières heures pour l'heure.
- Sélectionnez l'icône de modification et ajoutez un filtre pour Score de consommation de CPU > Égal à > Médiocre et appliquez le filtre.
- Triez la colonne Utilisation du CPU pour qu'elle s'affiche de la plus élevée à la plus faible.
- L'utilisateur 1 semble être un contrevenant avec une utilisation du CPU élevée au cours des quatre dernières heures. Vous pouvez sélectionner le nom d'utilisateur pour obtenir encore plus de données sur la session de l'utilisateur 1.
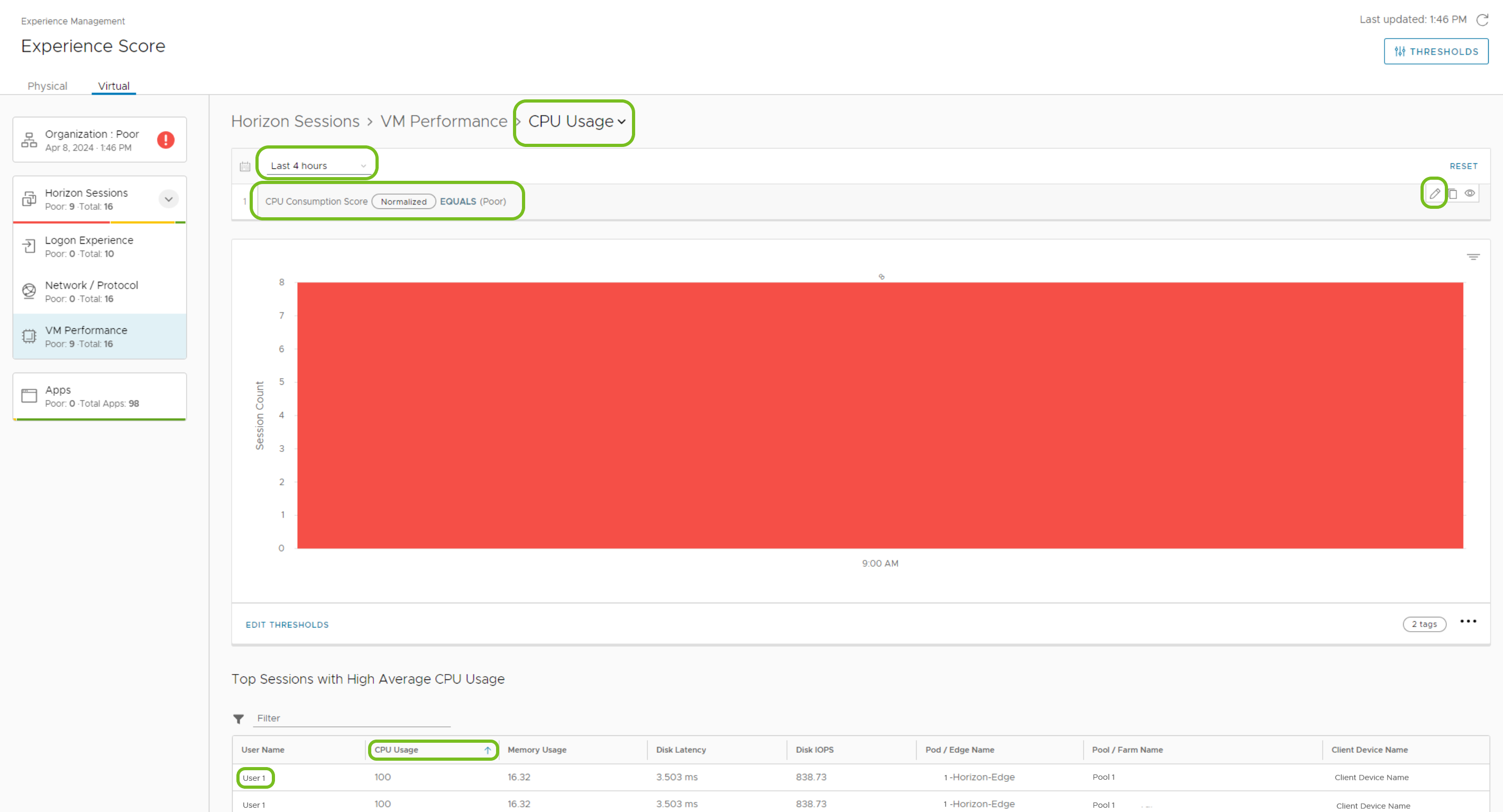
Performances par sessions Horizon
Utilisez les tableaux de bord Performances par sessions Horizon pour analyser des sessions uniques ayant des expériences médiocres. Vous pouvez trouver le système ou l'application de la session qui utilisait beaucoup de CPU ou de Mémoire.
Pour trouver le tableau de bord Performances par sessions Horizon, sélectionnez Sessions Horizon puis sélectionnez une session dans la liste Toutes les sessions. Vous pouvez trouver les mêmes informations à l'aide de la zone Performances de VM.
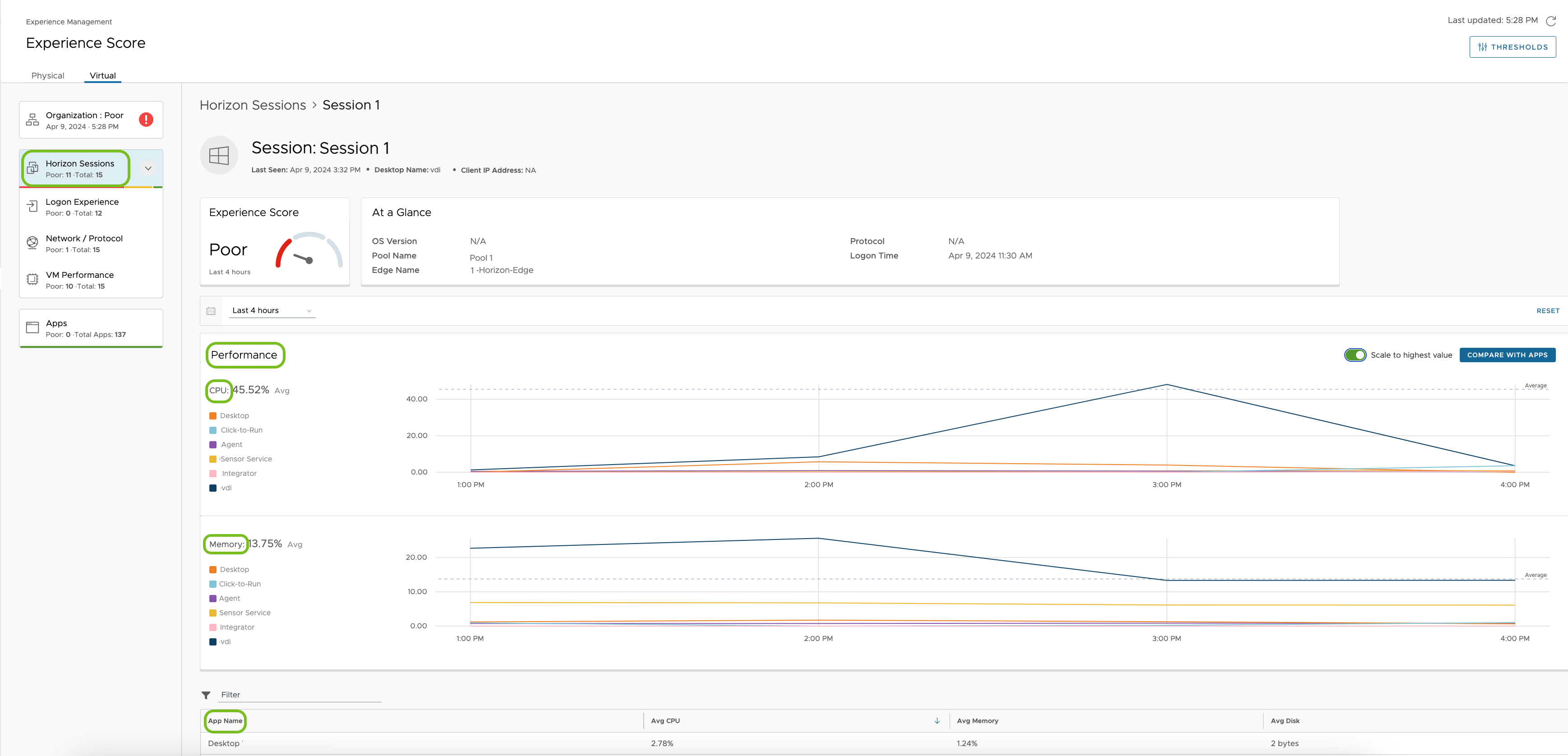
Applications
Les Performances des applications sont mesurées au cours des quatre dernières heures sur le nombre total d'applications et incluent les mesures suivantes.
- Score de l'application
- Incident de l'application
- Blocage de l'application
Utilisez cette zone pour détecter une utilisation élevée de CPU et de mémoire causée par les applications. Triez la liste Toutes les applications par CPU pour rechercher les applications utilisant le plus de CPU. Dans la capture d'écran, l'application ABC utilise le plus de CPU. 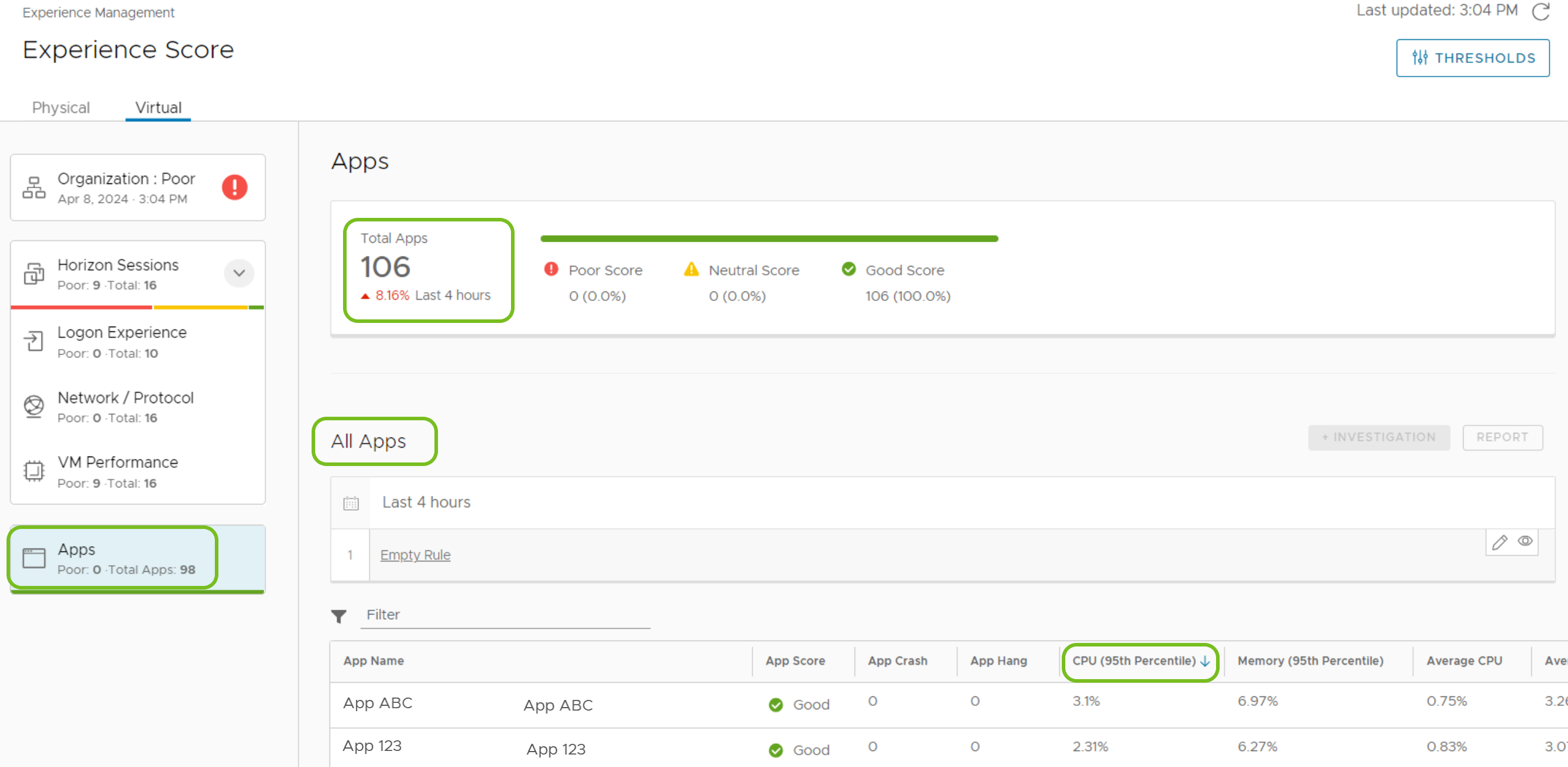
Sélectionnez l'application dans la liste pour afficher plus d'informations sur le CPU, la mémoire, les incidents d'application et les blocages d'application pour l'application spécifique.
Comment contrôler les seuils de télémétrie Horizon ?
Vous pouvez contrôler la tolérance du système lors du calcul des scores d'expérience en réglant les Seuils.
Remarques : - Après avoir modifié un seuil, attendez au maximum quatre heures pour que le système calcule les nouvelles données entrantes avec les valeurs de seuil modifiées. - Les nouvelles valeurs de seuil n'affectent pas les scores que le système a précédemment calculés.
Procédure
- Dans Workspace ONE Intelligence, accédez à Workspace > Gestion de l’expérience > Score d'expérience.
- Sélectionnez Seuils en haut à droite de l'interface utilisateur.
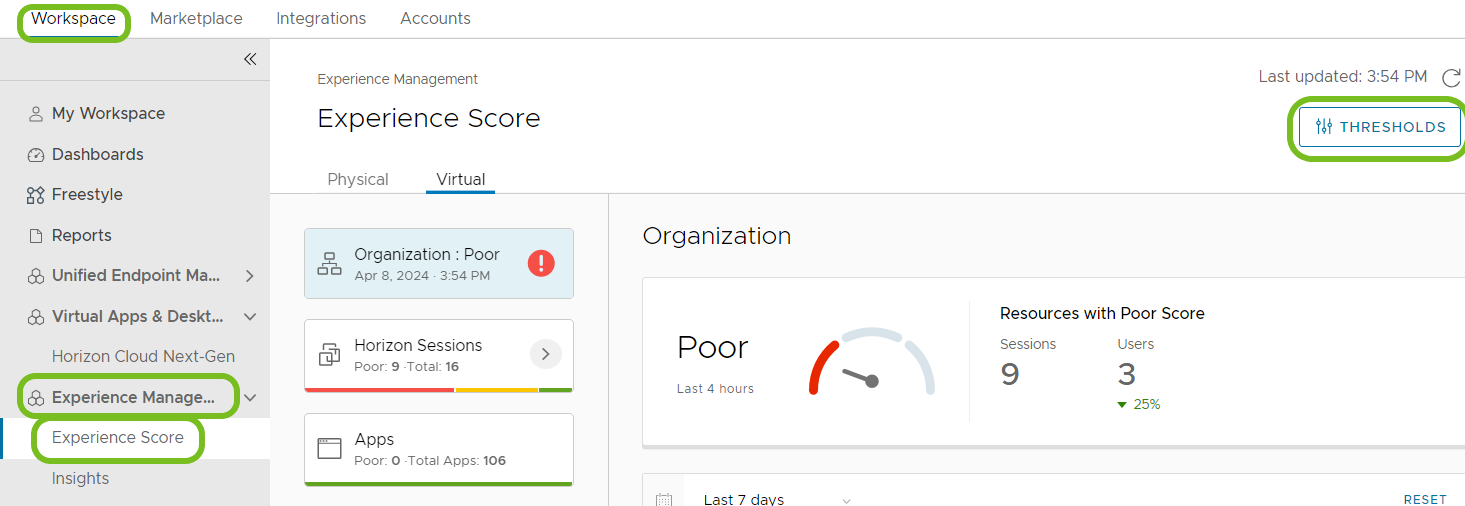
- Pour afficher les scores d'expérience, sélectionnez les filtres Session virtuelle et Expérience virtuelle.
- Vous pouvez personnaliser les seuils de score d'expérience en entrant des valeurs directement dans les zones de valeurs au-dessus des barres de seuil verte, jaune et rouge.
Utilisation de workflows (Freestyle)
Vous pouvez déclencher des workflows pour votre environnement Gestion de l'expérience pour Horizon en utilisant les attributs Intelligence > Expérience Horizon en tant que sources de données. 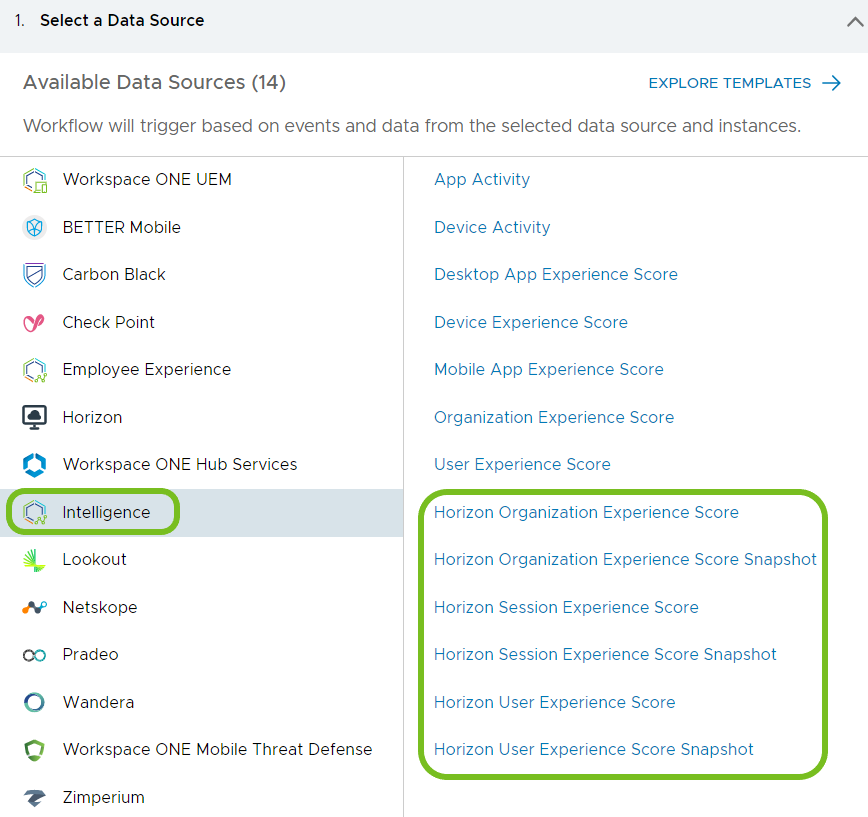
Cas 1 : Alerte de score d'expérience de l'organisation Horizon faible
Envoyez un e-mail ou une alerte Slack ou déclenchez un ticket ServiceNow lorsque le système identifie qu'une expérience de l'organisation est médiocre.
- Dans Workspace ONE Intelligence, accédez à Workspace > Freestyle et sélectionnez Ajouter un workflow.
- Sélectionnez Intelligence comme Source de données, puis sélectionnez Score d'expérience de l'organisation Horizon.
- Sélectionnez Automatique dans les Paramètres de déclenchement.
- Complétez les Règles de déclenchement.
- Sélectionnez l'attribut Score d'expérience de l'organisation Horizon > Score numérique d'expérience de l'organisation (normalisé).
- Sélectionnez Est égal comme opérateur.
- Sélectionnez Faible comme valeur.
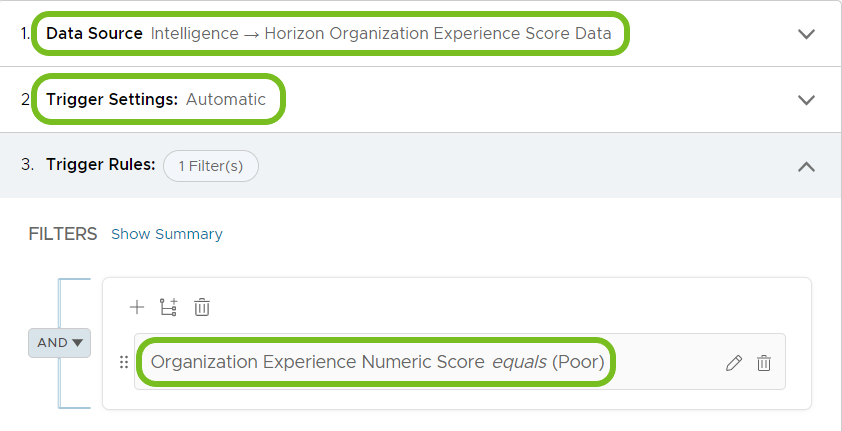
- Sélectionnez Actualiser dans l'option de menu Impact potentiel pour afficher un aperçu des résultats possibles pour le workflow.
- Glissez-déposez le bouton Action sous les Paramètres du workflow.
- Sélectionnez Workspace ONE Intelligence > Envoyer un e-mail, puis Ajouter une action. Les autres options incluent l'utilisation des actions de l'API Slack Web ou de ServiceNow si vous avez intégré ces services à Intelligence.
- Entrez les informations d'e-mail de l'administrateur qui doit recevoir des notifications concernant des scores d'expérience faibles.
- Enregistrez le Workflow.
- Sélectionnez Activer le workflow pour commencer à utiliser le workflow sur les données entrantes ou attendre pour activer le workflow ultérieurement. Le système exécute le workflow lorsque les événements entrants correspondent à la règle de déclencheur.
Cas 2 : Alerte en cas d'expérience d'ouverture de session faible
Vous pouvez utiliser des workflows pour suivre de manière proactive la session Horizon et les performances d'ouverture de session des utilisateurs afin d'identifier les problèmes répandus qui affectent les performances et l'expérience utilisateur.
- Dans Workspace ONE Intelligence, accédez à Workspace > Freestyle et sélectionnez Ajouter un workflow.
- Sélectionnez Intelligence comme Source de données, puis sélectionnez Snapshot du score d'expérience de l'organisation Horizon.
- Sélectionnez Automatique dans les Paramètres de déclenchement.
- Complétez les Règles de déclenchement.
- Sélectionnez l'attribut Snapshot du score d'expérience de l'organisation Horizon > Nouvelles sessions avec un pourcentage de score d'ouverture de session faible.
- Sélectionnez Supérieur ou égal à comme opérateur.
- Entrez 30 comme valeur pour représenter les nouvelles sessions avec des pourcentages de score d'ouverture de session faibles de 30 %.
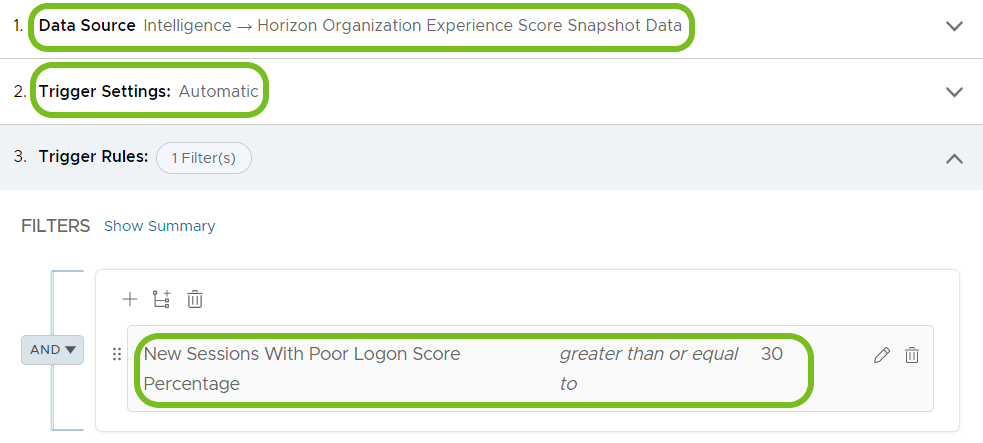
- Sélectionnez Actualiser dans l'option de menu Impact potentiel pour afficher un aperçu des résultats possibles pour le workflow.
- Glissez-déposez le bouton Action sous les Paramètres du workflow.
- Sélectionnez Workspace ONE Intelligence > Envoyer un e-mail, puis Ajouter une action. Les autres options incluent l'utilisation des actions de l'API Slack Web ou de ServiceNow si vous avez intégré ces services à Intelligence.
- Entrez les informations d'e-mail de l'administrateur qui doit recevoir des notifications concernant des expériences utilisateur faibles.
- Enregistrez le Workflow.
- Sélectionnez Activer le workflow pour commencer à utiliser le workflow sur les données entrantes ou attendre pour activer le workflow ultérieurement. Le système exécute le workflow lorsque les événements entrants correspondent à la règle de déclencheur.