Intégration de Workspace ONE UEM
Autorisez Workspace ONE Intelligence à se connecter et à partager des données avec votre déploiement Workspace ONE UEM afin de pouvoir utiliser les données Workspace ONE UEM dans les tableaux de bord, les workflows et les rapports. Vous configurez Workspace ONE UEM en tant que source de données et en tant que connecteur de workflow.
Workspace ONE UEM en tant que source de données
Configurez Workspace ONE UEM en tant que source de données afin que l'entrepôt de données de rapports puisse ingérer des données UEM à utiliser dans les tableaux de bord et les rapports Intelligence.
Configurations requises
Disposez des informations répertoriées pour configurer Workspace ONE UEM en tant que source de données. Si vous disposez d'un déploiement sur site, assurez-vous de répondre aux exigences répertoriées.
- Disposez de l'URL de Workspace ONE UEM Console.
- Disposez de vos informations d'identification Workspace ONE UEM.
- Déploiements sur site
- Les déploiements sur site doivent installer Workspace ONE Intelligence Connector pour la communication entre l'infrastructure de rapports et les tableaux de bord. Reportez-vous au contenu pour connaître les conditions requises sur site pour plus de détails.
- Pour les déploiements sur site qui placent le serveur Workspace ONE UEM derrière un pare-feu, vous pouvez utiliser des workflows et des fonctionnalités d'API . Toutefois, ces déploiements doivent utiliser la passerelle Unified Access Gateway et la définir comme proxy inverse. Pour plus d'informations, accédez à Configuration du proxy inverse avec l'API VMware Workspace ONE UEM.
Procédure
- Dans Workspace ONE Intelligence, accédez à Intégrations > Sources de données.
- Sélectionnez Configurer sur la carte Workspace ONE UEM.
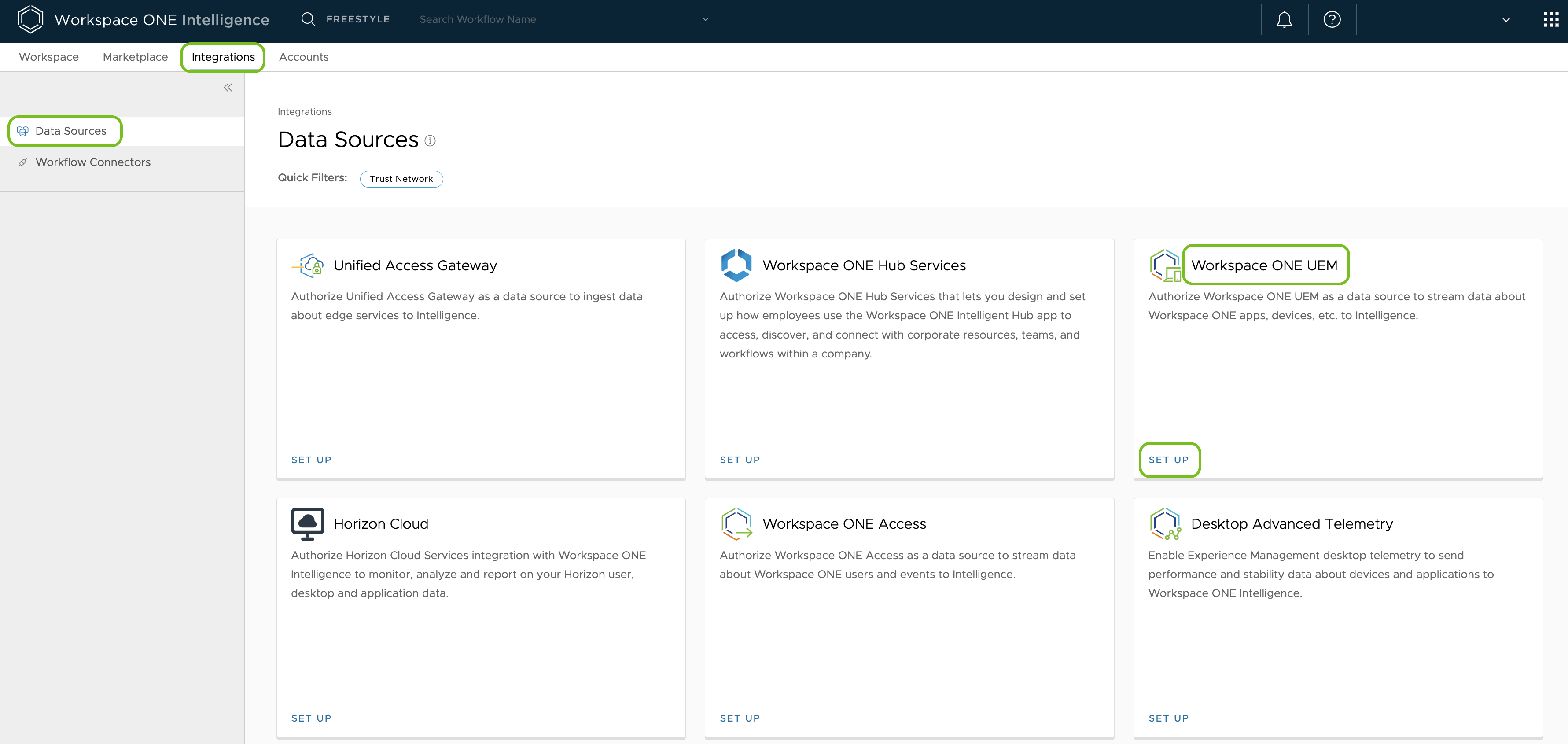
- Sélectionnez Démarrer.
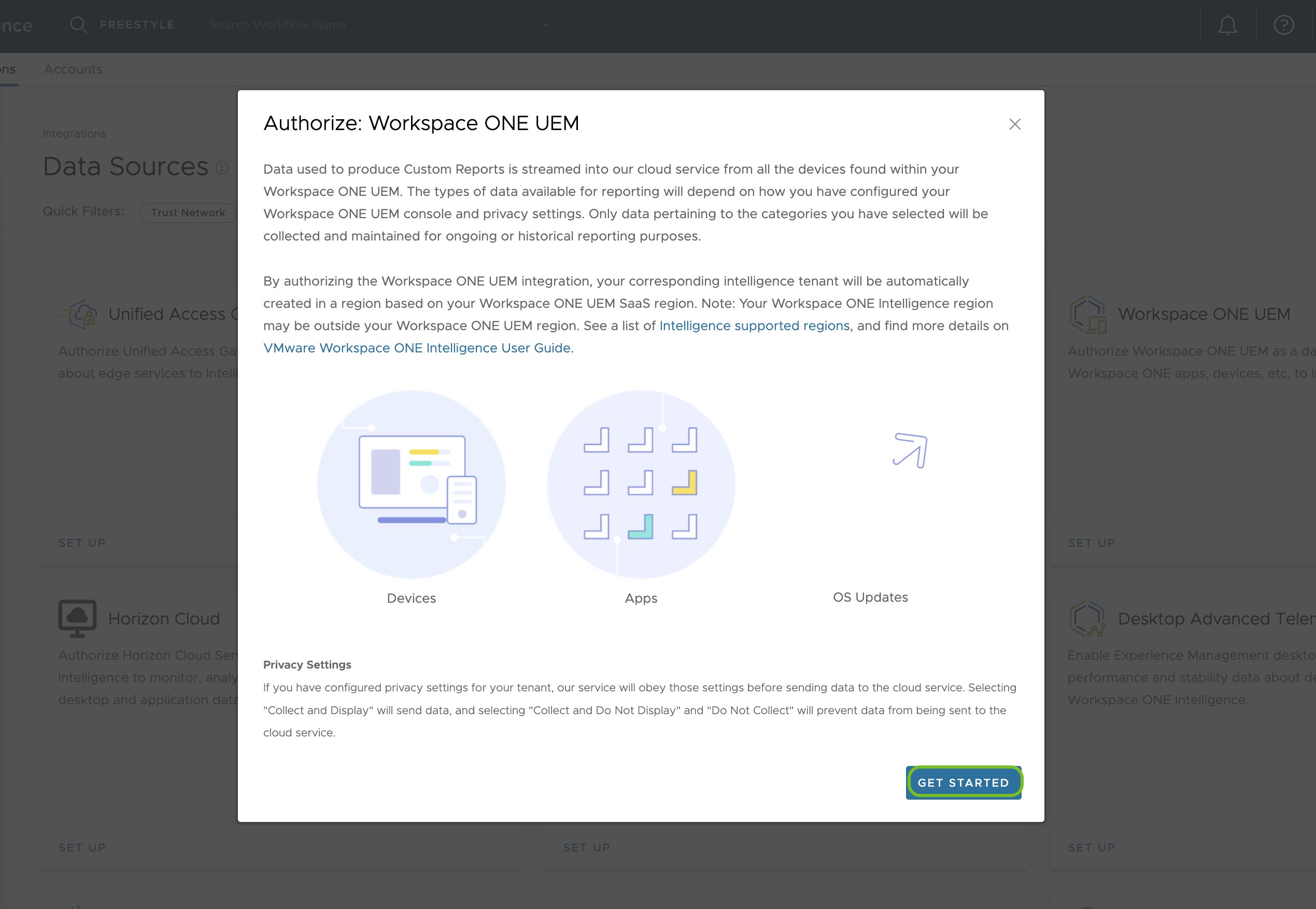
- Dans l'onglet Détails de l’autorisation, entrez l'URL de votre Workspace ONE UEM Console dans le champ de texte URI autorisé et sélectionnez Connexion à Workspace ONE UEM.
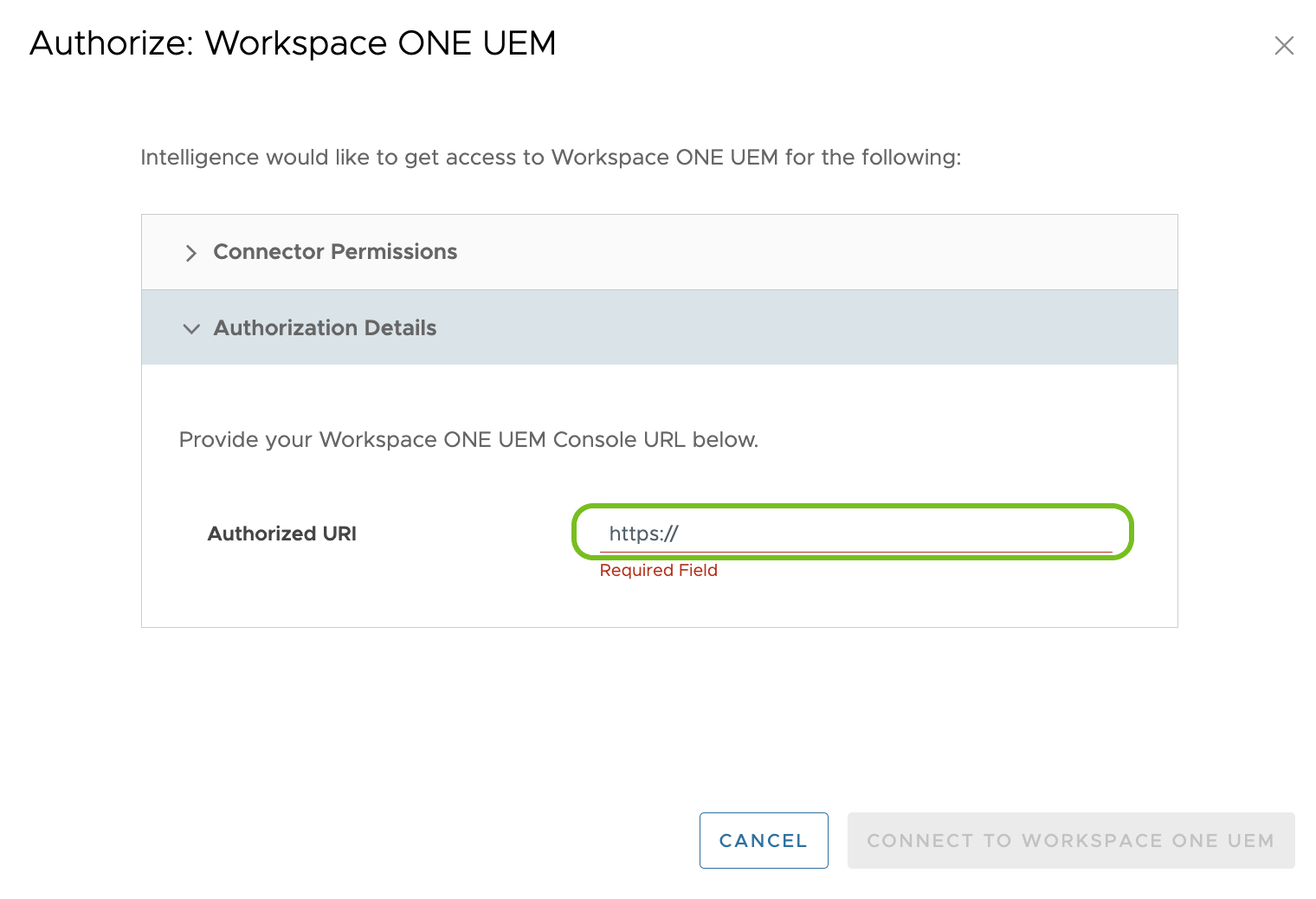
- L'assistant vous dirige vers votre instance de Workspace ONE UEM dans laquelle vous entrez vos informations d'identification Workspace ONE UEM.
- Pour une intégration réussie, vous devez Accepter pour partager des données Workspace ONE UEM avec Intelligence.
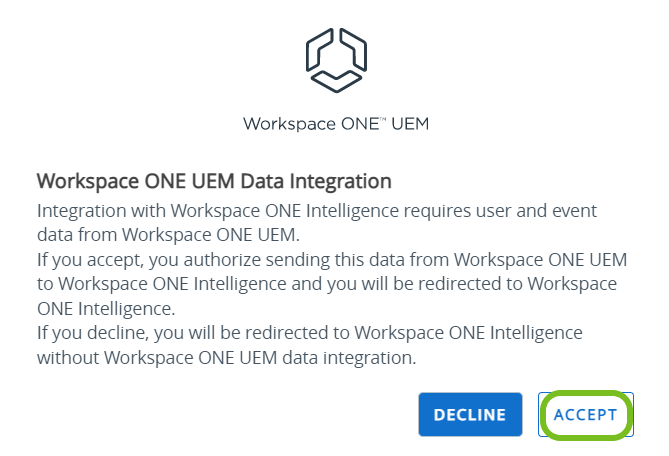
Résultat : Le système vous renvoie à Workspace ONE Intelligence. La carte Workspace ONE UEM dans Sources de données affiche Afficher au lieu de Configurer.
Workspace ONE UEM en tant que connecteur de workflow
Configurez Workspace ONE UEM en tant que connecteur de workflow afin que les actions UEM puissent être utilisées dans les workflows.
Configurations requises
Les conditions requises dépendent du type d'authentification que vous utilisez et si vous disposez d'un déploiement sur site.
- Disposez de l'URL de REST API de votre Workspace ONE UEM dans l'UEM Console à Groupes et paramètres > Tous les paramètres > Système > Avancé > API > REST API et sélectionnez l'onglet Général.
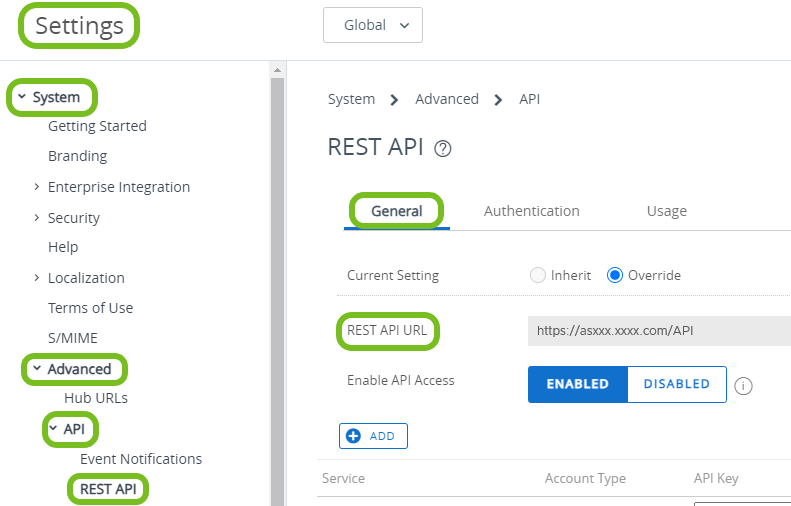
- Supprimez
/APIde la fin de la chaîne, car vous n'avez besoin que de l'URL de base. - Par exemple, si l'URL de REST API est
https://asxxx.xxxx.com/API, supprimez/API. Vous n'avez besoin que dehttps://asxxx.xxxx.com.
- Supprimez
- Décidez si vous utilisez l'authentification OAuth2 ou l'authentification de base pour la section Connecteur de workflow. Exécutez les étapes répertoriées en fonction de votre décision. Si vous n’utilisez pas l’authentification, vous pouvez ignorer cette exigence.
- Authentification OAuth2 (SaaS uniquement)
- Créez un client OAuth à utiliser avec les API Workspace ONE UEM tel que décrit dans la section Utiliser la fonctionnalité UEM avec une API REST > Créer un client OAuth à utiliser pour les commandes API.
- Recherchez votre région Workspace ONE UEM prise en charge et copiez l'URL du jeton tel que décrit dans la section Utiliser la fonctionnalité UEM avec une API REST > URL du centre de données et du jeton pour la prise en charge d'OAuth 2.0.
- Assurez-vous de créer le client OAuth au niveau du groupe d'organisations utilisé pour lancer Workspace ONE Intelligence et d'accorder un rôle suffisant pour éviter tout problème d'accès aux API.
- Authentification basique
- Utilisez un compte d'administrateur Workspace ONE UEM spécifique pour les workflows disposant d'autorisations d'API.
- Pour plus d'informations sur la configuration des comptes administrateur dans Workspace ONE UEM, reportez-vous à la section Comptes administrateur.
- Configurez un compte administrateur dans Workspace ONE UEM qui gère les workflows.
- Attribuez à cet administrateur le rôle Surveillance > Intelligence.
- Donnez à cet administrateur le rôle API > REST.
- Configurez cet administrateur pour utiliser l'Authentification basique pour les communications API.
- Authentification OAuth2 (SaaS uniquement)
- Déploiements sur site
- Les déploiements sur site doivent installer Workspace ONE Intelligence Connector pour la communication entre l'infrastructure de rapports et les tableaux de bord. Pour plus d'informations, reportez-vous au contenu pour Installation du service Intelligence Connector.
- Pour les déploiements sur site qui placent le serveur Workspace ONE UEM derrière un pare-feu, vous pouvez utiliser des workflows et des fonctionnalités d'API . Toutefois, ces déploiements doivent utiliser la passerelle Unified Access Gateway et la définir comme proxy inverse. Pour plus d'informations, accédez à Configuration du proxy inverse avec l'API VMware Workspace ONE UEM.
Procédure
- Créez une clé API Workspace ONE UEM dans UEM afin qu'UEM puisse communiquer avec Workspace ONE Intelligence. Cette étape active les communications REST API et vous devez effectuer cette étape quel que soit le type d'authentification que vous utilisez, OAuth 2.0, Authentification basique ou Aucune authentification.
- Dans Workspace ONE UEM, sélectionnez le groupe organisationnel dans lequel vous souhaitez lancer Intelligence.
- Dans Workspace ONE UEM Console, accédez à Groupes et paramètres > Tous les paramètres > Système > Avancé > API > API REST.
- Configurez les paramètres suivants dans l'onglet Général.
- Sélectionnez Activé pour Activer l'accès à l'API afin de générer une clé API pour le service.
- Sélectionnez Ajouter pour générer une clé API.
- Faites défiler l'écran vers le bas jusqu'à l'option Service qui est vide, mais qui contient une nouvelle chaîne dans le champ Clé d'API.
- Enregistrez la valeur Clé d'API. Vous l'entrez dans Intelligence en tant que Clé d'API Workspace ONE UEM.
- Entrez un nom descriptif pour le service, tel que Workflows.
- Sélectionnez Administrateur pour Type de compte.
- Sélectionnez l'onglet Authentication et sélectionnez Activé pour le type d'authentification Basique.
- Enregistrez vos paramètres.
- Ajouter UEM en tant que connecteur de workflow dans Intelligence
- Dans Workspace ONE Intelligence, accédez à Intégrations > Connecteurs de workflow
- Sélectionnez Ajouter.
- Dans l'assistant Ajouter un nouveau connecteur de workflow, sélectionnez Configurer Workspace ONE UEM.
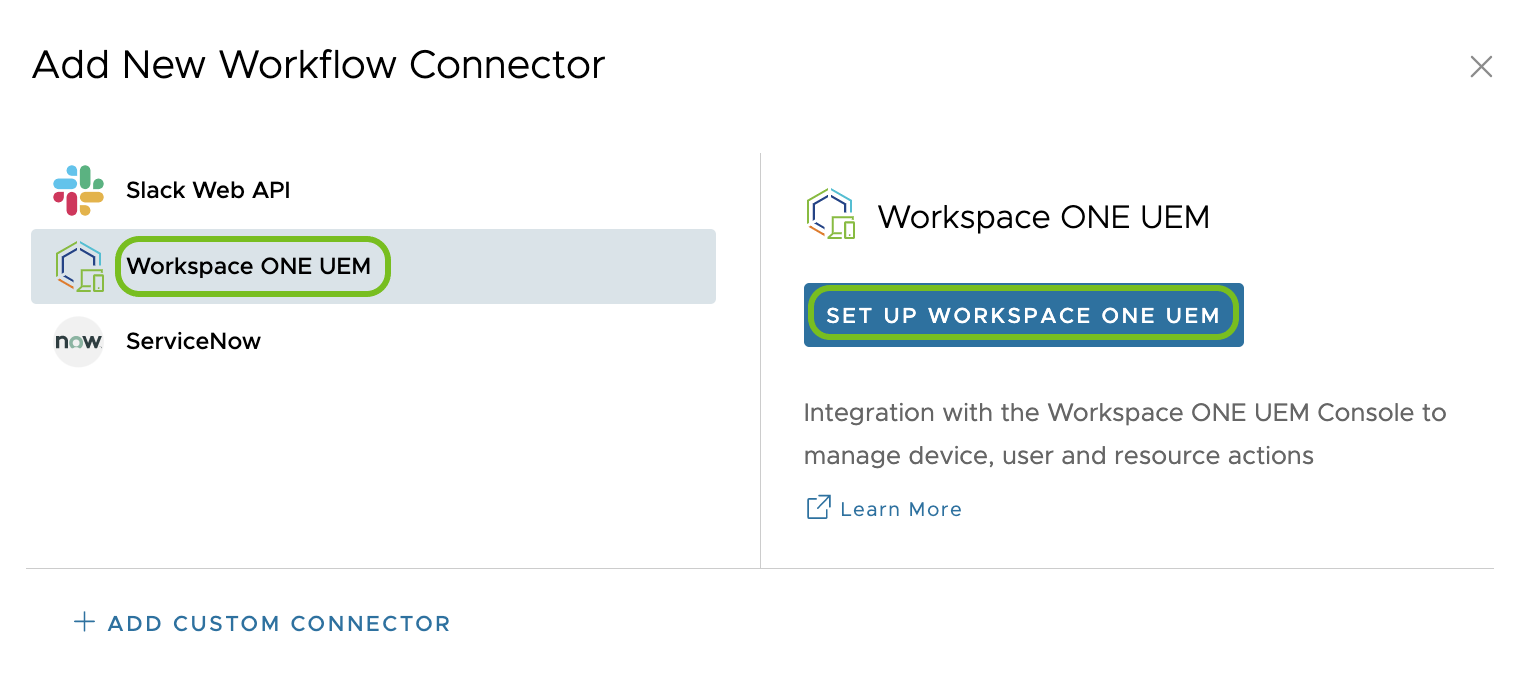
- Terminez l'assistant de configuration.
- Entrez l'URL de REST API depuis l'UEM Console et supprimez
/APIde l'URL de base comme indiqué dans la section Exigences. Cette URL est différente de la clé d'API Workspace ONE UEM que vous avez créée pour activer les communications REST API au cours de ce processus. - Sélectionnez le Type d'authentification.
- Authentification OAuth2 : Renseignez les paramètres à l'aide des informations de votre client OAuth et de votre clé d’API UEM avez créée précédemment.
- Entrez l'ID client récupéré à partir du processus de configuration du client OAuth.
- Pour Emplacement d'authentification client, l'option Envoyer les informations d'identification du client dans le corps est sélectionnée par défaut.
- Pour Type de certificat, l'option Informations d'identification client est sélectionnée par défaut.
- Entrez l'URL du jeton OAuth2. Entrez l'URL du jeton de la région prise en charge définie dans l'article Utiliser la fonctionnalité UEM avec une API REST.
- Pour Secret client, entrez le secret récupéré à partir du processus de configuration du client OAuth.
- L'Étendue est facultative et vous pouvez laisser cet élément de menu vide. L'étendue est un mécanisme de restriction permettant de contrôler l'accès aux données et aux opérations.
- Clé API de Workspace ONE UEM : Entrez la clé API générée par Workspace ONE UEM Console lorsque vous avez activé les communications REST API.
- Standard : Renseignez les paramètres à l'aide du compte administrateur UEM et de votre clé d’API UEM.
- Entrez le Nom d'utilisateur UEM pour le compte d'administrateur Workspace ONE UEM que vous avez créé spécifique aux workflows disposant d'autorisations d'API.
- Entrez le mot de passe de l'administrateur UEM.
- Clé API de Workspace ONE UEM : Entrez la clé API générée par Workspace ONE UEM Console lorsque vous avez activé les communications REST API.
- Aucune authentification : Cette option de menu ne nécessite aucun autre paramètre à l’exception de votre clé API UEM.
- Clé API de Workspace ONE UEM : Entrez la clé API générée par Workspace ONE UEM Console lorsque vous avez activé les communications REST API.
- Authentification OAuth2 : Renseignez les paramètres à l'aide des informations de votre client OAuth et de votre clé d’API UEM avez créée précédemment.
- Entrez l'URL de REST API depuis l'UEM Console et supprimez
- Enregistrez les paramètres.
Actions Workspace ONE UEM pour les workflows
Pour décider des actions Workspace ONE UEM à utiliser dans vos workflows Workspace ONE Intelligence, passez en revue les descriptions des actions.
Conditions requises pour l’utilisation des actions UEM
Pour pouvoir utiliser les actions de profil et d'application, vous devez les configurer dans Workspace ONE UEM avec les paramètres et configurations répertoriés.
- Configurez un profil avec un Type d'attribution (facultatif ou automatique) dans la charge utile générale du profil.
- Vous devez configurer et ajouter une attribution à une application.
- Vous devez déployer des profils et des applications dans Workspace ONE UEM vers les terminaux d'un Smart Group. Ce déploiement dans les Smart Groups fait partie du processus d'attribution pour les applications et les profils.
Si vous n'effectuez pas d'attribution et ne déployez pas d'applications ou de profils avant de configurer le workflow, Workspace ONE Intelligence ne dispose d'aucune donnée à extraire et le système ne peut pas exécuter le workflow applicable.
Descriptions des actions
| Action | Description |
|---|---|
| Ajouter une balise au terminal | Ajoute une balise au terminal sélectionné dans Workspace ONE UEM Console. |
| Approuver le correctif | Approuve l'installation d'un seul correctif Windows. Entrez le titre ou le numéro de base de connaissances du correctif. Vous pouvez entrer l'ID de révision du correctif. |
| Modifier le groupe organisationnel du terminal | Déplace un terminal inscrit vers un autre groupe organisationnel. Prenez en compte les attributions de ressources que le terminal perd et gagne une fois qu'il est passé de son groupe d'origine au nouveau groupe. |
| Modifier le type de propriété | Met à jour la propriété du terminal à Entreprise-Dédié, Entreprise-Partagé, ou Propriété de l'employé. |
| Effacement du code d'accès | Supprime la nécessité d'un code secret d'un terminal pour qu'un utilisateur puisse s'authentifier sans celui-ci. N'importe qui peut utiliser ce terminal après l'automatisation de cette action. |
| Données en itinérance | Active ou désactive l'itinérance des données sur les terminaux iOS. |
| Suppression du terminal | Supprime un enregistrement de terminal de Workspace ONE UEM. |
| Effacement du contenu d'entreprise du terminal | Supprime les paramètres de gestion et d'entreprise d'un terminal enrôlé. |
| Installer une application interne | Installe une application interne sur un terminal chargé et géré dans Workspace ONE UEM. |
| Installer le profil | Installe un profil Workspace ONE UEM sur un terminal. |
| Installer une application publique | Installe une application publique sur un terminal chargé et géré dans Workspace ONE UEM. |
| Installer une application achetée | Installe une application achetée sur un terminal chargé et géré dans Workspace ONE UEM. |
| Verrouillage du terminal | Force le terminal à revenir sur l'écran de verrouillage. |
| Point d'accès personnel | Active ou désactive les paramètres de point chaud personnel sur les terminaux iOS . |
| Interroger le terminal | Interroge un terminal pour obtenir des données à jour. |
| Supprimer une application interne | Supprime une application interne sur un terminal chargé et géré dans Workspace ONE UEM. |
| Supprimer le profil | Supprime un profil Workspace ONE UEM d'un terminal. |
| Supprimer une application publique | Supprime une application publique sur un terminal chargé et géré dans Workspace ONE UEM. |
| Supprimer une application achetée | Supprime une application publique sur un terminal chargé et géré dans Workspace ONE UEM. |
| Supprimer la balise du terminal | Supprime une balise du terminal sélectionné dans Workspace ONE UEM Console. |
| Retraiter les produits | Initie un retraitement d'une tâche de provisionnement de produit par le moteur de stratégie. Prend en charge un retraitement et force le retraitement. |
| Exécuter le script | Exécute un script sur un terminal. Associez votre déclencheur à une source de données UEM ou à une source de données Intelligence telle que Activité de l'application, Activité du terminal ou Score d'expérience du terminal. Pour tester cette action, configurez un workflow manuel avec Exécuter le script qui cible un seul terminal. Exécutez le workflow, puis vérifiez que le script s'est exécuté correctement. |
| Planifier la mise à jour du SE | Planifie la mise à jour d'un système d'exploitation et force un terminal iOS supervisé et utilisant la version 10.3 ou une version ultérieure (selon les configurations) à effectuer la mise à jour vers la dernière version du système d'exploitation. Télécharger uniquement : configurez l'action pour télécharger uniquement la mise à jour et la rendre disponible pour l'installation. Installer immédiatement : installe la mise à jour du système d'exploitation téléchargée. Cette action ne fonctionne que si la mise à jour du système d'exploitation est téléchargée sur le terminal. |
| Envoyer un e-mail | Envoie un e-mail à un utilisateur en utilisant le serveur SMTP configuré dans l'environnement Workspace ONE UEM. |
| Envoyer des notifications Push | Envoie une notification Push à une application gérée, soit Workspace ONE Intelligent Hub, soit VMware Content Locker. |
| Envoyer des SMS | Envoie une notification à un terminal en utilisant la passerelle SMS configurée dans l'environnement Workspace ONE UEM. |
| Arrêter Airplay | Arrête une session AirPlay sur des terminaux iOS. |
| Synchroniser le terminal | Évalue les applications actuellement installées sur un terminal et compare cet état aux applications requises configurées dans Workspace ONE UEM Console. L'action invite une commande d'installation pour toutes les applications requises qui manquent dans le terminal. |
| Itinérance vocale | Active ou désactive la possibilité d'utiliser les paramètres d'itinérance vocale sur les terminaux iOS. |