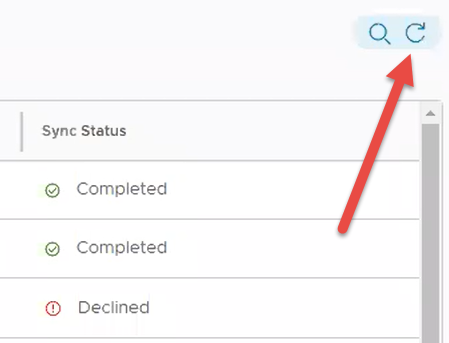Comptes utilisateur et administrateur
Pour enrôler des terminaux dans Workspace ONE Express et Workspace ONE UEM, vous devez créer et intégrer des comptes utilisateur. De même, vous devez également créer des comptes administrateur afin de permettre aux administrateurs de gérer les utilisateurs et les terminaux facilement.
Affichage en liste des comptes utilisateur
La console vous permet d'établir une infrastructure utilisateur et administrateur complète. Elle offre des options de configuration pour l'authentification, l'intégration d'entreprise et la maintenance permanente.
La page d'affichage en liste des utilisateurs, à laquelle vous pouvez accéder en naviguant vers Comptes > Utilisateurs > Affichage en liste, fournit des outils utiles pour la maintenance et la gestion des comptes Workspace ONE UEM.

Personnaliser l'affichage en liste
Vous pouvez utiliser l'affichage en liste des comptes d'utilisateurs pour créer immédiatement des listes personnalisées d'utilisateurs. Vous pouvez également personnaliser la présentation de l'écran selon les critères que vous jugez importants. Vous pouvez exporter cette liste personnalisée pour l'analyser ultérieurement et ajouter de nouveaux utilisateurs individuellement ou en masse.
| Action | Description |
|---|---|
| Filtres | Affichez seulement les utilisateurs souhaités en utilisant les filtres suivants. Type de sécurité Groupe organisationnel d’enrôlement Statut d'inscription Groupe d'utilisateurs Rôle d'utilisateur Statut |
| Bouton Ajouter | Ajouter un utilisateur – Ajoutez un seul compte utilisateur basique. Ajoutez un employé ou un employé nouvellement promu ayant besoin d'accéder aux fonctionnalités MDM. Importation par lots – Ajoutez plusieurs utilisateurs dans Workspace ONE en important un fichier CSV (valeurs séparées par des virgules). Saisissez un nom et une description uniques pour regrouper et organiser plusieurs utilisateurs à la fois. Pour plus d'informations, reportez-vous à la section Importer des utilisateurs et des terminaux par lots dans la Fonctionnalité d'importation de fichiers. |
| Bouton Affichage | Elle permet de personnaliser la mise en page de la colonne. Résumé – Affichez les paramètres et les colonnes par défaut dans l'affichage en liste. Personnalisé – Sélectionnez uniquement les colonnes de l'affichage en liste que vous voulez voir. Vous pouvez aussi appliquer les colonnes sélectionnées à tous les administrateurs au niveau du groupe organisationnel actuel ou en dessous de celui-ci. |
| Tri | La plupart des colonnes de l'affichage en liste (dans la mise en page Résumé ou Personnalisé) peuvent être triées par Terminaux, Groupes d'utilisateurs et Groupe organisationnel. |
| Bouton Exporter | Vous pouvez enregistrer un fichier CSV (valeurs séparées par des virgules) de l'intégralité de l'affichage en liste des utilisateurs que vous pouvez ensuite ouvrir et analyser avec MS Excel. Si un filtre est appliqué à l'Affichage en liste de l'utilisateur, la liste exportée sera également filtrée. Sélectionnez le bouton Exporter puis accédez à Surveillance > Rapports et analyses > Exportations pour afficher et télécharger le rapport résultant. |
Interagir avec les comptes utilisateur
L'affichage en liste propose une case à cocher à gauche de chaque compte utilisateur. Affichez les détails de l'utilisateur en sélectionnant le nom d'utilisateur hypertexte dans la colonne Informations générales.
Cliquez sur l'icône Modifier ![]() pour modifier les paramètres basiques du compte utilisateur. Si vous cochez la case en regard d'un compte, trois boutons de commande s'affichent : Envoyer un message, Ajouter un terminal et Plus d'actions.
pour modifier les paramètres basiques du compte utilisateur. Si vous cochez la case en regard d'un compte, trois boutons de commande s'affichent : Envoyer un message, Ajouter un terminal et Plus d'actions.
Vous pouvez sélectionner plusieurs comptes d'utilisateurs en cochant la case, ce qui modifie les actions disponibles.
| Action | Description |
|---|---|
| Envoi d'un message | Fournissez une assistance immédiate à un utilisateur ou à un groupe d'utilisateurs. Envoyez un e-mail d'activation utilisateur (modèle utilisateur) à un utilisateur pour lui indiquer ses identifiants d'enrôlement. |
| Ajouter un terminal | Ajouter un terminal pour l'utilisateur sélectionné. Uniquement disponible si vous ne sélectionnez qu'un seul utilisateur. |
| Plus d'actions | Affichez les options suivantes. |
| Ajouter au groupe d'utilisateurs | Ajoutez les utilisateurs sélectionnés à un groupe d'utilisateurs, nouveau ou existant, pour une gestion simplifiée des utilisateurs. Pour plus d'informations, consultez les sections intitulées Affichage en liste des groupes d'utilisateurs et Modifier les autorisations de votre groupe d'utilisateurs dans Groupes d'utilisateurs. |
| Supprimer du groupe d'utilisateurs | Supprimez du groupe existant les utilisateurs sélectionnés. |
| Modifier le groupe organisationnel | Déplacez manuellement l'utilisateur vers un groupe organisationnel différent. Mettez à jour le contenu disponible, les autorisations et restrictions de l'utilisateur s'il change de poste, obtient une promotion ou change de lieu de travail. |
| Supprimer | Vous pouvez rapidement supprimer un compte utilisateur si un membre de votre organisation cesse définitivement de travailler pour vous. La suppression des informations relatives au compte équivaut au fait que le compte n'a jamais existé. Un compte supprimé ne peut pas être réactivé. Si le propriétaire d'un compte supprimé revient, un nouveau compte doit être créé pour lui. |
| Activer | Activez un compte utilisateur précédemment désactivé, par exemple si un utilisateur revient au sein de l'organisation ou s'il doit être réintégré à l'entreprise. |
| Désactiver | La désactivation est une mesure de sécurité. La désactivation est utilisée lorsqu'un utilisateur n'est pas en action, lorsque son terminal est non conforme ou qu'il est perdu ou volé. Workspace ONE UEM conserve toutes les informations sur les comptes désactivés (nom, adresse e-mail, mot de passe, groupe organisationnel d'enrôlement, etc.). Un compte désactivé signifie qu'aucune personne disposant d'informations d'identification de compte désactivé ne peut se connecter. Une fois le problème de sécurité résolu (l'utilisateur est localisé, le terminal devient conforme, le terminal est récupéré), vous pouvez activer le compte. |
Migration d’utilisateurs à l’aide de l’outil de migration
L’outil de migration des utilisateurs corrige les erreurs dans le processus de synchronisation des groupes d'utilisateurs et corrige les erreurs non gérées de migration de workflows et de bases de données.
Vous pouvez uniquement exécuter l'outil de migration des utilisateurs sur les groupes organisationnels configurés avec le protocole LDAP (Lightweight Directory Access Protocol). Vous devez passer à un groupe organisationnel synchronisé avec LDAP ou configurer le groupe organisationnel non LDAP. Sélectionnez le lien Configurer dans le groupe organisationnel non configuré LDAP pour ouvrir la page Paramètres système des services d'annuaire.
Pour plus d'informations sur la configuration des services d'annuaire, notamment LDAP, via l'assistant ou manuellement, reportez-vous à Configuration des services d'annuaire.
Remarque : Vous devez utiliser la console Active Directory pour migrer des utilisateurs d’un domaine enfant vers un autre domaine enfant. Cette migration modifie non seulement le domaine de l'utilisateur, mais également le Nom unique de l'utilisateur. Lorsque vous avez renseigné les options de migration dans la console Active Directory, vous devez cocher la case Migrer les groupes d'utilisateurs associés. Vous devez effectuer ces étapes avant d'utiliser l'outil de migration d'utilisateur.
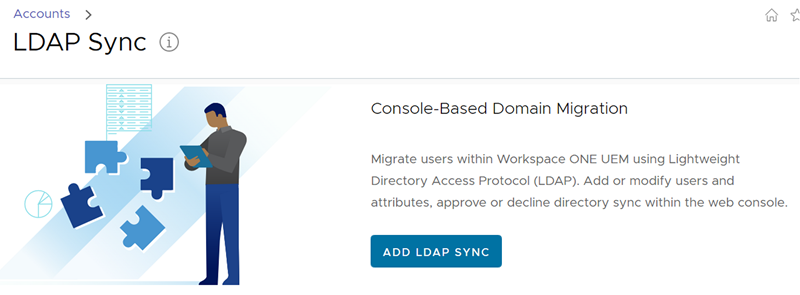
Suivez les étapes ci-dessous pour utiliser l’outil de migration d’utilisateur.
- Assurez-vous que vous êtes dans un groupe organisationnel configuré LDAP et que la note ci-dessus a été suivie, puis accédez à Comptes > Synchronisation LDAP.
-
Sélectionnez le bouton Ajouter une synchronisation LDAP. L'écran Synchronisation LDAP s'affiche. Configurez les paramètres suivants :
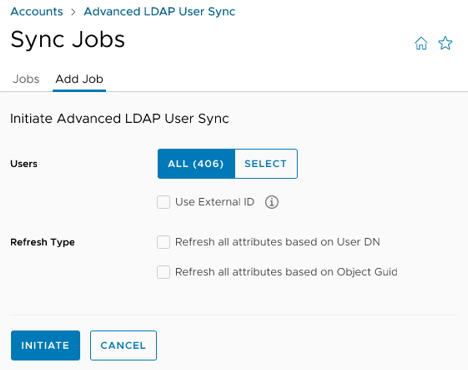
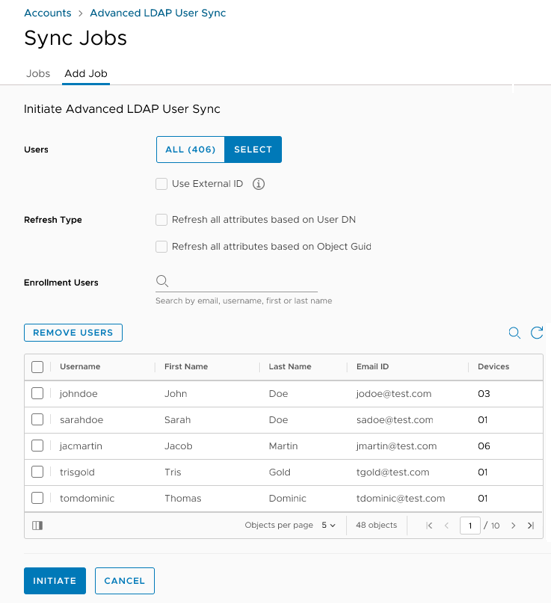
Paramètre Description Utilisateurs Choisissez entre migrer Tous les utilisateurs de ce groupe organisationnel ou une Sélection d’utilisateurs dans ce groupe organisationnel. Utiliser l’ID externe La valeur par défaut de cette option est désactivée, ce qui signifie que les utilisateurs se synchronisent avec LDAP en fonction de leur Nom d'utilisateur (nom de domaine).
Si vous activez cette option, les utilisateurs se synchronisent avec LDAP en fonction de l'ID externe au lieu du nom de domaine.Utilisateur de l'enrôlement Cette option est visible uniquement lorsque l'option Sélection est activée dans Utilisateurs ci-dessus. Utilisez cette zone de texte pour rechercher des utilisateurs. Lorsque la recherche renvoie une correspondance sous la forme d'un élément de menu déroulant, sélectionnez-le pour ajouter le nom d'utilisateur à l'Affichage en liste des utilisateurs. Type d'actualisation Sélectionnez la méthode d’actualisation des attributs. Vous pouvez sélectionner les deux. Actualisez tous les attributs en fonction du nom unique de l'utilisateur (nom de domaine). Sélectionnez cette option si Utiliser l'ID externe est désactivé. Actualisez tous les attributs en fonction du Guid d’objet. Sélectionnez cette option si Utiliser l'ID externe est activé. Affichage en liste des utilisateurs Cette option est visible uniquement lorsque l'option Sélection est activée dans Utilisateurs ci-dessus. Au fur et à mesure que vous ajoutez des utilisateurs d'enrôlement à migrer, cet affichage en liste augmente. Vous pouvez supprimer des utilisateurs de cette liste en les sélectionnant dans la liste, puis en sélectionnant le bouton Supprimer. -
Sélectionnez le bouton Initiate pour finaliser la tâche de synchronisation et l'ajouter à l'affichage en liste.
-
Chaque tâche ajoutée à la liste Synchronisation LDAP s'affiche dans la liste avec un État de synchronisation de Approbation en attente. Vous devez approuver, approuver partiellement ou refuser la tâche.
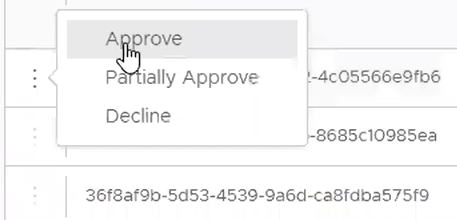
-
Sélectionnez les « points de suspension verticaux » qui s'affichent à gauche de chaque liste de tâches, puis sélectionnez l'une des options suivantes.
- Approuver – Approuvez et traitez la tâche de migration d'utilisateur. Vous devez confirmer l’approbation.
- Approuver partiellement – La sélection de cette option affiche la tâche d'approbation en attente dans un écran contextuel, que vous pouvez utiliser pour sélectionner des utilisateurs individuels à approuver. Cette option peut être utile lorsque vous souhaitez que tous les utilisateurs du groupe organisationnel, sauf quelques-uns, soient approuvés pour la migration. Pour ce faire, cochez la case Tous les utilisateurs à gauche de l'en-tête Nom d’utilisateur. Si vous cochez cette case, tous les utilisateurs de l'intégralité de la tâche sont sélectionnés. Ensuite, faites défiler la liste et désélectionnez les utilisateurs que vous souhaitez exclure de la migration. Sélectionnez le bouton Approuver. Vous devez ensuite confirmer l’approbation.
- Refuser – Refusez la tâche de migration d'utilisateur. Vous devez confirmer le travail de synchronisation refusé.
-
La liste Synchronisation LDAP met à jour la colonne État de la synchronisation avec chaque option d'approbation que vous sélectionnez. Vous pouvez actualiser manuellement la liste en sélectionnant l’icône d’actualisation.