Créer une fenêtre de temps et l'appliquer aux terminaux
Les fenêtres de temps vous permettent de planifier les mises à jour et la diffusion du contenu Workspace ONE UEM en tenant compte de vos heures d'activité et de maintenance. Réglez votre fenêtre de temps en planifiant les dates de début et de fin, la durée et les options de répétition.
Avant que vous puissiez afficher, créer ou attribuer une fenêtre de temps, votre compte d'administrateur doit avoir un rôle qui inclut les autorisations de rôle pour ces activités. Pour plus d'informations, reportez-vous à la section Rôles administrateur.
| Chemin d'accès à la catégorie d'autorisation | Nom de l'autorisation |
|---|---|
| Gestion des terminaux > Fenêtre de temps | Gérer la fenêtre de temps (créer, modifier et attribuer) |
| Afficher la fenêtre de temps | |
| Afficher la fenêtre de temps sur la page Détails du terminal |
Actuellement les terminaux Windows Desktop prennent en charge l’heure Windows.
Si vous disposez déjà d'une fenêtre de temps définie et que vous souhaitez l'utiliser, passez directement à l'étape 2 pour l'attribuer.
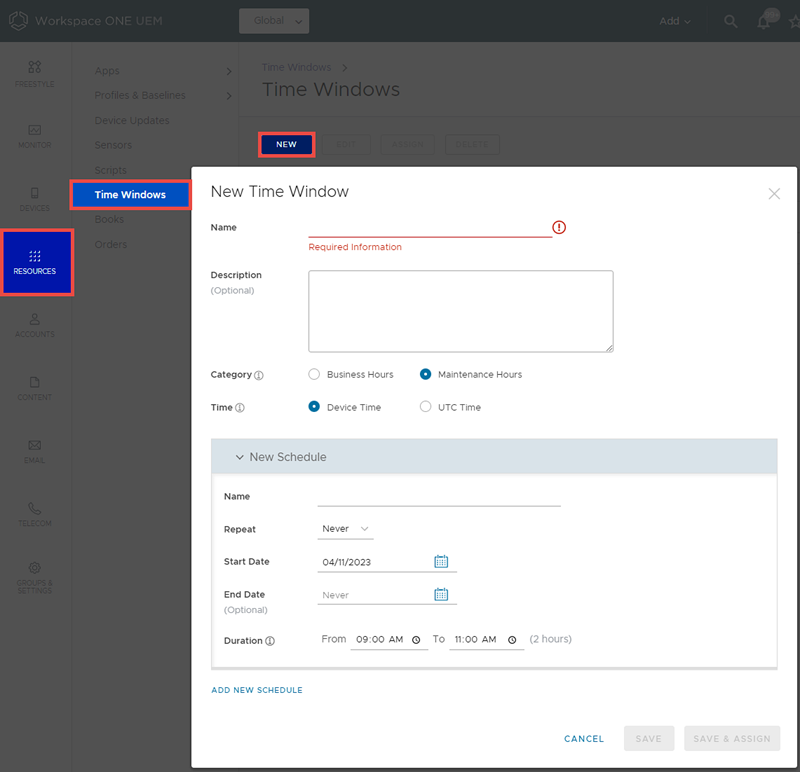
-
Créer une fenêtre de temps.
-
Accédez à Ressources > Fenêtres de temps et sélectionnez le bouton Nouvelle.
-
Renseignez les options Nom, Description, Catégorie et Temps.
Catégorie : vous pouvez créer une fenêtre de temps dédiée aux heures de maintenance et une fenêtre de temps distincte pour les heures ouvrées, ce qui vous permet de concevoir un planning adapté à chaque catégorie. Cette façon de procéder peut être utile dans les environnements à haute disponibilité et à trafic élevé.
Heure : vous pouvez sélectionner la période sur laquelle votre fenêtre de temps est basée. Si vos mises à jour dépendent fortement de la distinction entre les heures ouvrées et non ouvrées, vous pouvez utiliser l'heure du terminal pour la fenêtre de temps. Cependant, si vous devez synchroniser une mise à jour sur tous les terminaux indépendamment de l'heure locale, vous pouvez sélectionner UTC pour cette fenêtre de temps spécifique.
-
Renseignez les options Répéter, Date de début, Date de fin et Durée. La durée minimale est de 1 heure.
Vous pouvez ajouter plus d'une planification par fenêtre de temps définie en sélectionnant le bouton Ajouter une planification, puis en créant un autre ensemble de sélections Répéter, Date de début, Date de fin et Durée.
Les raisons de définir plusieurs planifications par fenêtre de temps peuvent varier : vous pouvez avoir plusieurs pics d'activité dans vos heures de maintenance, vous pouvez avoir plusieurs creux dans vos heures de travail, et ainsi de suite.
Lorsque plusieurs planifications existent, vous pouvez supprimer une planification spécifique en sélectionnant l'icône de corbeille dans le coin supérieur droit de la fenêtre.
-
Finalisez la fenêtre de temps.
- Enregistrer : enregistrez la fenêtre de temps sans l'attribuer.
- Enregistrer et attribuer : enregistrez et attribuez immédiatement la fenêtre de temps.
-
-
Attribuez une fenêtre de temps aux terminaux.
-
Accédez à Ressources > Fenêtre de temps. L'affichage en liste des fenêtres de temps s'affiche.
-
Localisez la fenêtre de temps que vous souhaitez appliquer à votre terminal et sélectionnez-la en cliquant sur le bouton radio à gauche de son entrée dans la liste.
-
Sélectionnez le bouton Attribuer qui s'affiche au-dessus de la liste. L'écran Attributions s'affiche.
-
Attribuer la fenêtre de temps à un Smart Group à l'aide de la barre de recherche Smart Groups. Pour plus d'informations, consultez la section Créer un Smart Group. Gardez à l'esprit que les fenêtres de temps ne fonctionnent actuellement que sur les terminaux Windows Desktop. Dans tout Smart Group sélectionné ici comprenant des terminaux qui ne sont pas du type Windows Desktop, la fenêtre de temps n’est pas attribuée à ces terminaux.
-
Une fois que vous avez sélectionné un Smart Group dans la barre de recherche Smart Groups, cliquez sur le bouton Attribuer pour terminer cette étape.
-
Utiliser la fenêtre de temps dans une condition de workflow. Suivez les étapes indiquées dans la rubrique Créer un workflow avec une condition de fenêtre de temps.
-
Suivez la fenêtre de temps d'un terminal en affichant la vue Détails de ce terminal. Pour cela, accédez à Détails > Affichage en liste et sélectionnez un terminal spécifique dans la liste. Pour plus d'informations, consultez la rubrique Détails du terminal.
Vous pouvez inviter les utilisateurs à sélectionner Synchroniser le terminal depuis l'application Workspace ONE Intelligent Hub afin de mettre à jour l'état de synchronisation indiqué dans la vue Détails.
Les événements de la fenêtre de temps sont consignés par l'enregistreur des événements lorsque le niveau de journalisation minimal est défini sur Information ou Débogage. Pour plus d'informations, consultez le documentJournaux des événements.
Rubrique parente : Ressources