Ajouter un profil de terminal
Vous pouvez ajouter un profil de terminal de deux manières différentes, selon la plateforme pour laquelle vous créez le profil.
Ajouter un profil de terminal général
Les paramètres et options de profil suivants s'appliquent à la plupart des plateformes sous Workspace ONE UEM et peuvent être utilisés comme référence générale. Cependant, certaines plateformes peuvent proposer des sélections différentes.
-
Accédez à Ressources > Profils et lignes de base > Profils > AJOUTER.
Vous pouvez choisir parmi les options suivantes pour ajouter un profil.
- Ajouter un profil – Ajoutez un nouveau profil de terminal.
- Importer un profil – Importez un profil signé sur votre terminal.
- Importation par lot – Importez de nouveaux profils de terminaux par lot en utilisant un fichier de valeurs séparées par des virgules (CSV). Saisissez un nom et une description uniques pour regrouper et organiser plusieurs profils à la fois.

-
Cliquez sur Ajouter un profil.
-
Sélectionnez la plateforme appropriée pour le profil que vous voulez déployer En fonction de la plateforme, les paramètres de la section de configuration peuvent varier. Pour plus d'informations, reportez-vous au Tech Preview : Ajouter un profil de terminal dans la section suivante.
-
Sélectionnez l'onglet Général et complétez les paramètres suivants :
Paramètre Description Nom Nom du profil qui s'affichera dans Workspace ONE UEM Console. Version Champ en lecture seule qui indique la version actuelle du profil, déterminée par l'option Ajouter une version. Description Brève description du profil qui en indique l'objectif. Paramètres OEM (Android uniquement) Activez ces paramètres pour configurer des profils propres aux terminaux Zebra et Samsung. S'ils sont activés, les profils sont signalés avec un symbole Knox pour indiquer les paramètres disponibles spécifiques à Knox. Deux nouveaux profils apparaissent : Date/heure et APN et sont spécifiques à Knox. Cette option apparaît uniquement lors de la configuration de profils Android. Sélectionner OEM (Android uniquement) Sélectionnez l'OEM Samsung ou Zebra. Cette option apparaît uniquement lors de la configuration de profils Android. Déploiement Détermine si le profil est automatiquement supprimé après désenrôlement (ne s'applique pas aux profils Android). - Géré – Le profil est supprimé. - Manuel – Le profil reste installé jusqu'à ce qu'il soit supprimé par l'utilisateur. Portée du profil (Android ou Windows durci uniquement) Détermine la façon dont le profil est utilisé. Sélectionnez l'une des options suivantes. - Production – Le profil sera utilisé dans le cadre du provisionnement de produits. - Préenrôlement – Le profil sera utilisé dans les configurations de préenrôlement. - Les deux – Le profil sera utilisé pour le préenrôlement et le provisionnement. Type d'attribution Détermine la façon dont le profil est déployé sur les terminaux. - Automatique – Le profil est déployé sur tous les terminaux. - Optionnel – Un utilisateur final peut éventuellement installer le profil depuis le portail self-service (SSP) ou le déployer sur des terminaux individuels à la discrétion de l'administrateur.
Les utilisateurs finaux peuvent également installer des profils représentant des applications Web à l'aide d'un raccourci Web ou d'une section de configuration de signets. Et si vous configurez la section de configuration à afficher dans le catalogue d'applications, vous pouvez l'installer à partir du catalogue d'applications.- Interactif – (Ne s'applique pas à iOS ou Android). Ce profil est d'un type unique que les utilisateurs finaux installent à l'aide du portail self-service. Lorsqu'ils sont installés, ces types de profils spéciaux interagissent avec les systèmes externes pour générer des données à envoyer vers le terminal. Cette option n'est disponible que si vous l'activez dans Groupes et paramètres > Tous les paramètres > Terminaux et utilisateurs > Avancé > Options de profil. - Conformité – Le profil est appliqué au terminal par le moteur de conformité lorsque l'utilisateur ne parvient pas à entreprendre les actions correctives permettant de mettre le terminal en conformité. Pour plus d'informations, consultez la section Profils de conformité. Autoriser la suppression (iOS 7 et versions antérieures uniquement) Détermine si l'utilisateur final peut supprimer le profil. - Toujours – L'utilisateur peut supprimer manuellement le profil à tout moment. - Avec confirmation – L'utilisateur peut supprimer le profil avec l'autorisation de l'administrateur. Si vous sélectionnez cette option, une zone de texte Mot de passe est ajoutée. - Jamais – L'utilisateur ne peut pas supprimer le profil du terminal. Géré par Groupe organisationnel disposant des droits d'administration pour le profil. Groupes attribués Groupes auxquels vous souhaitez ajouter le profil de terminal. Inclut une option pour créer un Smart Group qui peut être configuré avec des spécifications pour le système d'exploitation minimum, les modèles de terminaux, les catégories de propriété, les groupes organisationnels, etc.
Même si la plateforme est un critère Smart Group, la plateforme configurée dans le profil de terminal ou la stratégie de conformité est toujours prioritaire sur la plateforme du Smart Group. Par exemple, si un profil de terminal est créé pour la plateforme iOS, il sera seulement attribué aux terminaux iOS même si le Smart Group comporte des terminaux Android.Exclusions Si Oui est sélectionné, un nouveau champ Groupes exclus s'affiche. Ce champ vous permet de sélectionner les groupes que vous souhaitez exclure de l'attribution du profil du terminal. Afficher l'attribution des terminaux Après avoir sélectionné le groupe attribué, vous pouvez prévisualiser une liste de tous les terminaux attribués, en tenant compte des attributions et exclusions de Smart Group. Critères d'attribution supplémentaires Ces cases proposent des restrictions supplémentaires pour le profil. - Installer uniquement sur les terminaux à l'intérieur des zones sélectionnées. - Entrez une adresse n'importe où dans le monde et un rayon en kilomètres ou en miles pour créer un « périmètre d'installation de profil ». Pour plus d'informations, reportez-vous à la section Zones de géo-barrière. - Activer la Planification et installer le contenu uniquement pendant les périodes définies – Définissez un horaire configuré durant lequel les terminaux reçoivent le profil. En sélectionnant cette option, vous ajoutez un champ obligatoire Horaires attribués. Pour plus d'informations, consultez la section Horaires. Date de suppression Date à venir à laquelle le profil sera supprimé du terminal, formatée sous MM/JJ/AAAA. -
Définissez une section de configuration pour la plateforme de terminal. Vous pouvez rechercher une charge utile par nom en entrant des mots-clés dans la zone de texte Rechercher une charge utile au-dessus de la liste Charge utile.
Pour des instructions détaillées sur la configuration d'une section de configuration spécifique pour une plateforme donnée, consultez le guide de la plateforme concernée, disponible sur docs.vmware.com.
-
Sélectionnez Enregistrer et publier.
Version d'évaluation technique : Ajouter un profil de terminal
Remarque : Workspace ONE UEM prend en charge une interface utilisateur avancée pour créer un nouveau profil de terminal en tant que version d'évaluation technique. Les fonctionnalités de la version d'évaluation technique ne sont pas entièrement testées et certaines peuvent ne pas fonctionner comme prévu. Toutefois, ces aperçus permettent à Workspace ONE UEM d'améliorer la fonctionnalité actuelle et de développer d'autres améliorations. Pour utiliser une fonctionnalité de version d'évaluation technique, contactez votre représentant VMware.
Dans Workspace ONE UEM Console, suivez le même chemin de navigation pour chaque profil. La section Aperçu affiche le Nombre total de terminaux attribués avec une vue en liste. Vous pouvez voir les profils ajoutés dans l'onglet Résumé.
Recherche des paramètres du profil du terminal
Vous pouvez rechercher des informations sur le profil de terminal de plusieurs manières. Vous pouvez rechercher le nom du paramètre, la description du paramètre, les info-bulles, les étiquettes de sous-catégorie de charge utile et les qualificateurs de plate-forme qui s'affichent dans des bulles à droite des paramètres.
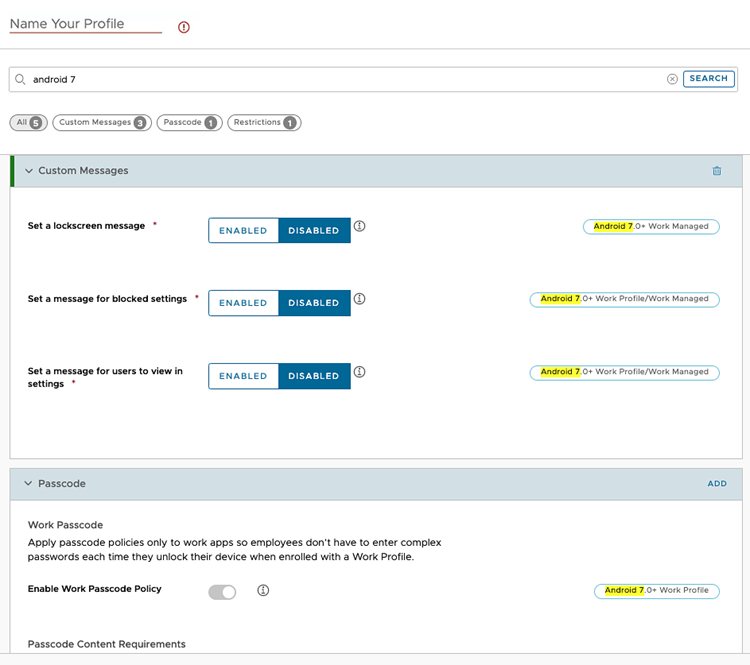
Si vos mots clés de recherche se trouvent dans plusieurs sous-catégories, les résultats sont résumés et indiquent le nombre de correspondances de chaque sous-catégorie. Vous pouvez cliquer sur ces sous-catégories pour accéder directement au paramètre.
Pour Ajouter un profil de terminal procédez comme suit.
- Accédez à Terminaux > Profils et ressources > Profils > Ajouter > Ajouter un profil puis sélectionnez la plateforme. Si vous voyez quelque chose d'autre que la capture d'écran suivante, vous devez suivre Ajouter un profil de terminal général dans la section précédente.
-
Configurez les paramètres.
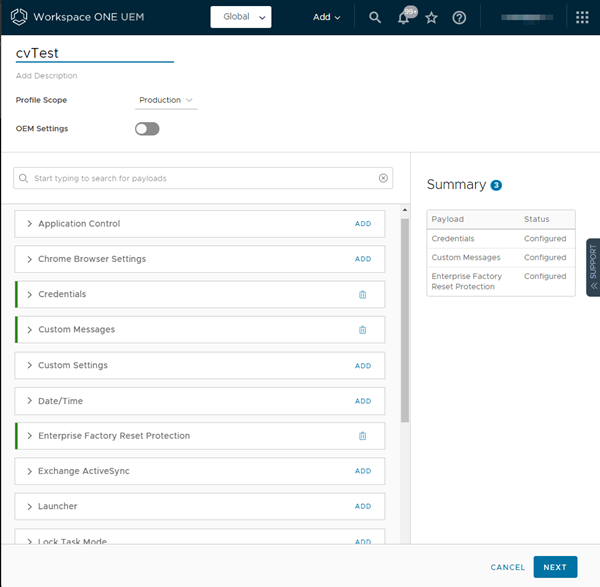
Paramètre Description Nom Nommez votre profil et ajoutez une description que vous pouvez facilement reconnaître. Étendue du profil Définissez la manière dont le profil est utilisé dans votre environnement sur Production, Préenrôlement ou Les deux. Paramètres OEM Activez les paramètres OEM pour configurer des paramètres spécifiques pour les terminaux Samsung ou Zebra. Une fois que vous avez sélectionné l'OEM, des profils et des paramètres supplémentaires spécifiques à l’OEM s’affichent. -
Sélectionnez le lien AJOUTER à droite de l'étiquette du profil souhaité et configurez les paramètres comme vous le souhaitez. Vous pouvez utiliser le menu déroulant et prévisualiser les paramètres du profil avant de sélectionner Ajouter.
- Sélectionnez Suivant pour configurer les paramètres de profil Attribution et Déploiement appropriés.
-
Configurez les paramètres suivants.
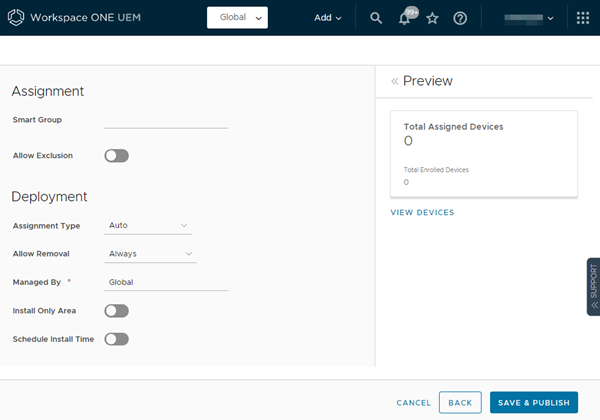
Paramètre Description Smart Group Sélectionnez un Smart Group dans la liste déroulante, qui sera visible lorsque vous cliquez sur cette zone de texte. Votre profil de terminal sera installé sur les terminaux attribués au Smart Group que vous sélectionnez. Autoriser les exclusions Lorsque cette option est activée, une nouvelle zone de texte Exclure un groupe s'affiche. Ce champ vous permet de sélectionner les groupes que vous souhaitez exclure de l'attribution du profil du terminal. Type d'attribution Détermine la façon dont le profil est déployé sur les terminaux.
Automatique – Le profil est déployé sur tous les terminaux.
Facultatif – Le profil peut être installé de manière optionnelle par l'utilisateur depuis le portail en libre-service (SSP) ou déployé vers des terminaux individuels à la discrétion de l'administrateur. Les utilisateurs finaux peuvent également installer des profils représentant des applications Web, à l'aide d'un raccourci Web ou d'une section de configuration de signets. Si vous configurez la charge utile pour afficher dans le catalogue d'applications, vous pouvez l'installer à partir du catalogue d'applications.
Conformité – Le profil est appliqué au terminal par le moteur de conformité lorsque l'utilisateur ne parvient pas à entreprendre les actions correctives permettant de mettre le terminal en conformité.Géré par Sélectionnez un groupe organisationnel de type client disposant d'un accès administratif. La sélection de groupes organisationnels de type non-client n'est pas une option. Installer uniquement dans les zones sélectionnées Activez ce paramètre pour afficher l'option de géo-barrière, c'est-à-dire installer uniquement sur les terminaux à l'intérieur des zones sélectionnées. Entrez une adresse n'importe où dans le monde et un rayon en kilomètres ou en miles pour créer un « périmètre d'installation de profil ». Planifier l'heure d'installation Activez ce paramètre pour configurer les paramètres d'horaire, ce qui signifie installer uniquement pendant les périodes sélectionnées. Spécifiez un horaire configuré pendant lequel les terminaux reçoivent le profil uniquement pendant cette période. -
Sélectionnez Enregistrer et publier.