Enregistrement du terminal
Enregistrer les terminaux d'entreprise est facultatif. L'avantage principal de cette option réside dans la restriction de l'enrôlement dans Workspace ONE UEM aux terminaux enregistrés uniquement.
Avantages de l'enregistrement
En plus de permettre la limitation de l'enrôlement aux terminaux inscrits, l'enregistrement présente l'avantage de pouvoir suivre les états d'enrôlement. Vous savez ainsi quels sont vos utilisateurs qui se sont enrôlés et quels sont ceux qui ne l'ont pas encore fait. Vous pouvez alors informer les utilisateurs qui ne sont pas encore enrôlés.
Workspace ONE UEM peut inscrire les terminaux même lorsqu'il manque les identificateurs de terminaux lors de la phase de saisie des données, par les utilisateurs ou les administrateurs.
La sécurité constitue un troisième avantage de l'inscription des terminaux avant l'enrôlement. Un terminal inscrit s'attend à ce que l'utilisateur qui se connecte pour la première fois soit la personne pour laquelle il a été inscrit. Si un autre utilisateur tente de se connecter à un terminal inscrit, ce dernier est verrouillé et ne peut pas s'enrôler.
Éléments à prendre en compte pour l'enrôlement
Si vous souhaitez enregistrer les terminaux avant de les enrôler, prenez en compte les éléments suivants.
Qui inscrira les terminaux ?
Ceci est important à prendre en compte lorsque l'inscription des terminaux décide qui l'effectue.
- Quel est le nombre total de terminaux pour votre déploiement ? Dans les déploiements de plusieurs milliers de terminaux, vous pouvez ajouter ces informations dans un fichier de valeurs séparées par des virgules (CSV, comma-separated values). Vous téléchargez ensuite ce fichier avant que les terminaux soient provisionnés. Consultez les sections intitulées Inscrire un terminal individuel et Inscrire plusieurs terminaux sur cette page.
- Prenez-vous en charge un programme BYOD permettant aux employés d'utiliser leurs terminaux personnels. Si vous choisissez de limiter l'enrôlement aux terminaux inscrits uniquement, vous pouvez donner des consignes aux employés pour qu'ils inscrivent leurs terminaux. Consultez la section suivante intitulée Inscription des terminaux par l'utilisateur via le SSP sur cette page.
Inscription des terminaux par l'utilisateur via le SSP
Vous pouvez diriger les utilisateurs vers l'inscription de leurs propres terminaux avant leur enrôlement dans Workspace ONE UEM si vous prenez en charge les terminaux BYOD. Vous pouvez également demander aux utilisateurs de terminaux professionnels de les inscrire si vous voulez suivre leur enrôlement ou bien d'utiliser des jetons d'enregistrement. Dans les deux cas, vous devez notifier vos utilisateurs du processus à suivre.
Les consignes suivantes impliquent que l'utilisateur dispose d'identifiants Workspace ONE UEM issus de son service d'annuaire actuel ou d'un compte utilisateur précédemment activé. Si vous choisissez l'enrôlement avec les services d'annuaire sans ajouter manuellement les utilisateurs, les comptes utilisateur ne seront pas déjà créés.
Dans ce cas, si vous voulez que les utilisateurs inscrivent leurs terminaux, vous devez envoyer un e-mail ou une notification intranet à chaque groupe d'utilisateurs extérieur à Workspace ONE UEM pour leur donner les consignes d'inscription. Assurez-vous que l'authentification d'enrôlement est activée pour Active Directory ou pour le serveur proxy d'authentification, en naviguant vers Terminaux > Paramètres des terminaux > Terminaux et utilisateurs > Général > Enrôlement > Authentification.
Vérifiez également que la case Bloquer les utilisateurs inconnus est décochée en accédant à Terminaux > Paramètres des terminaux > Terminaux et utilisateurs > Général > Enrôlement > Restrictions.
- Envoyez un e-mail ou une notification intranet aux utilisateurs en dehors de Workspace ONE UEM avec les consignes d'inscription.
- Vous pouvez créer des comptes utilisateur pour que tous les utilisateurs finaux inscrivent leurs terminaux, puis envoyer des messages d'activation de compte utilisateur à chacun, avec les instructions d'inscription.
Incluez ces cinq étapes dans le message d'inscription que vous envoyez aux utilisateurs finaux, afin qu'ils reçoivent les éléments dont ils ont besoin pour inscrire leurs propres terminaux.
- Accédez à l'URL du Portail en libre-service (SSP) : https://<UEM_Environment>/MyDevice où <UEM_Environment> représente l'URL d'enrôlement pour votre environnement.
-
Saisissez l'ID de groupe et les identifiants – une adresse e-mail ou un nom d'utilisateur et mot de passe.
Ces identifiants correspondent aux identifiants du service d'annuaire pour les utilisateurs d'annuaire.
ID de groupe fait référence au groupe organisationnel que vous avez choisi comme « base » pour les terminaux que vous prévoyez d'enrôler, le groupe organisationnel d'enrôlement. Pour plus d'informations, consultez Configurer les options d'enrôlement dans l'onglet Regroupement et Identifier l'ID de groupe pour tout groupe organisationnel.
-
Cliquez sur Ajouter des horaires pour ouvrir le formulaire Inscrire un terminal.
- Saisissez les informations du terminal en complétant les zones de texte du formulaire Inscrire un terminal.
- Envoyez les informations et sélectionnez Enregistrer pour inscrire le terminal.
Limiter l'enrôlement aux terminaux inscrits uniquement
A ce stade, vous pouvez limiter l'enrôlement aux terminaux inscrits uniquement, que les administrateurs ou les utilisateurs aient enregistré leurs terminaux ou non. Pour ce faire, naviguez vers Terminaux > Paramètres des terminaux > Terminaux et utilisateurs > Général > Enrôlement et sélectionnez l'onglet Terminaux enregistrés uniquement.

Suivre l'état d'enrôlement
Vous devrez peut-être occasionnellement résoudre des problèmes liés à l'inscription d'un terminal ou suivre l'avancée du processus d'enrôlement global. Les utilisateurs finaux pourraient accidentellement supprimer le message contenant les instructions d'inscription ou ne pas s'authentifier avant l'expiration de la période allouée.
Une fois les terminaux inscrits, vos pouvez suivre les statuts d'enrôlement en naviguant vers la page Tableau de bord des terminaux et en sélectionnant le tableau Enrôlement qui vous permet de filtrer en fonction du statut. Vous pouvez également accéder au Monitor qui liste les terminaux récemment enrôlés.
Gérez le statut d'enrôlement en accédant, à la page Statut d'enrôlement en naviguant vers Terminaux > Cycle de vie > Statut d'enrôlement. Suivez le statut d'enrôlement des terminaux en triant la colonne Statut d'enrôlement ou bien en filtrant l'affichage en liste par Statut d'enrôlement.
À l’aide de la page Statut d’enrôlement, vous pouvez générer une liste personnalisée de terminaux dont l’état d’enrôlement est « Enregistrement d’inscription préalable à l’enrôlement », sélectionner tous les terminaux de cette liste personnalisée et renvoyer les instructions d’enrôlement sous la forme d'un rappel convivial. Si le temps écoulé est suffisant et qu'un appareil ne parvient pas à s'enrôler, vous pouvez choisir de réinitialiser (ou même de révoquer) son jeton d'enregistrement.
Pour plus d'informations, consultez la section Statut d'enrôlement.
Synchronisation d'un groupe d'utilisateurs lors de l'enrôlement
Si vous avez l'intention d'organiser les attributions d'applications, les attributions de profils de terminaux, les attributions de politiques de conformité ou les mappages des utilisateurs autour de groupes d'utilisateurs, vous pouvez maintenir activé le paramètre Synchroniser le groupe d'utilisateurs, ce qui est son état par défaut. Ce paramètre permet à Workspace ONE de passer un appel en temps réel au serveur d'authentification à chaque fois qu'un enregistrement de terminal est créé.
Pour plus d'informations, consultez la section Synchroniser le groupe d'utilisateurs dans Configurer les options d'enrôlement dans l'onglet Regroupement.
Inscrire un terminal individuel
Lorsque vous avez un petit nombre de terminaux à inscrire, vous pouvez les inscrire individuellement.
-
Cliquez sur le bouton Ajouter, qui se trouve dans le quadrant supérieur droit de la plupart des écrans de Workspace ONE UEM Console. Lorsque ce bouton est sélectionné, il affiche un menu déroulant avec plusieurs options.
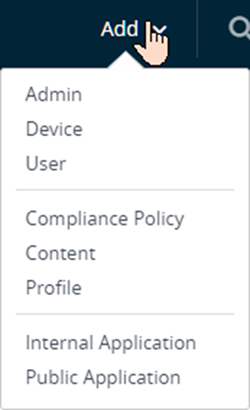
-
Sélectionnez Terminal.
La page Ajouter un terminal s'affiche.
-
Définissez les options en fonction de vos besoins, en commençant par l'onglet Utilisateur.
Paramètre Description Section Utilisateur Texte recherché Recherchez l'utilisateur en saisissant un paramètre de recherche et cliquez sur Rechercher un utilisateur. Lors d'une recherche réussie, sélectionnez le compte utilisateur pour lequel vous enregistrez le terminal. Plusieurs zones de texte pré-remplies s'affichent, notamment Type de sécurité, Nom d'utilisateur, Mot de passe et Adresse e-mail. Vous pouvez les modifier en affichant les détails avancés. Section Terminal Nom convivial attendu Saisissez le nom convivial du terminal. Cette zone de texte accepte les valeurs de recherche que vous pouvez insérer en cliquant sur le signe Plus. Pour plus d'informations, reportez-vous à la section Valeurs de recherche. Groupe organisationnel Sélectionnez le groupe organisationnel auquel le terminal appartient. Propriété Sélectionnez le type de propriété du terminal. Plate-forme Sélectionnez la plateforme du terminal. Afficher les options avancées d'informations du terminal Affichez les paramètres avancés d'informations du terminal. Modèle Sélectionnez le modèle du terminal. Les options du menu déroulant dépendent de la plateforme sélectionnée. OS Sélectionnez le système d'exploitation du terminal. Les options du menu déroulant dépendent de la plateforme sélectionnée. UDID** Saisissez l'UDID du terminal. Numéro de série** ‡ Saisissez le numéro de série du terminal. IMEI** Saisissez le numéro IMEI du terminal. SIM** Saisissez le numéro de SIM du terminal. Numéro d'actif** Saisissez le numéro d'actif du terminal. Section Messagerie Type de message Type de notification envoyée à l'utilisateur une fois que vous avez ajouté un terminal. Faites votre choix entre Aucun(e), E-mail ou SMS*. L'option E-mail nécessite une adresse e-mail valide. Vous devez également sélectionner un modèle d'e-mail. L'option SMS nécessite un numéro de téléphone comprenant l'indicatif pays et l'indicatif régional. Des frais de SMS peuvent s'appliquer. Vous devez également sélectionner un modèle de message SMS. Adresse e-mail Requise pour le type de message E-mail. Modèle de message de l'e-mail Requise pour le type de message E-mail. Sélectionnez un modèle dans le menu déroulant. Affichez l'e-mail en cliquant sur le bouton Aperçu du message. Numéro de téléphone Requis pour le type de message SMS*. Modèle de message SMS Requis pour le type de message SMS*. Sélectionnez un modèle dans la liste déroulante. Affichez le SMS en cliquant sur Aperçu du message. * Pour que les notifications SMS fonctionnent avec votre flotte de terminaux, vous devez avoir un compte auprès d'un fournisseur de passerelle tiers et configurer les paramètres de passerelle. Accédez à Groupes et paramètres > Tous les paramètres > Système Intégration d'entreprise > SMS et renseignez les options décrites dans Paramètres des SMS.
** Vous devez en remplir au moins un des paramètres signalés pour enregistrer votre terminal.
‡ Pour inscrire un terminal Windows Desktop, vous devez saisir son numéro de série.
-
(Facultatif) Renseignez l'onglet Attributs personnalisés.
Paramètre Description Ajout Ajoutez un Attribut personnalisé et son Application et sa Valeur correspondantes. Pour pouvoir utiliser la fonctionnalité d'attribut personnalisé lors de l'ajout d'un terminal, vous devez avoir déjà créé un attribut personnalisé. Pour obtenir des instructions détaillées, reportez-vous à la section Présentation des attributs personnalisés. Win32 Sélectionnez l'application qui collecte l'attribut. Attributs Sélectionnez l'attribut personnalisé dans le menu déroulant. Valeur Sélectionnez l'attribut personnalisé dans le menu déroulant. -
(Facultatif) Renseignez l'onglet Étiquettes.
Paramètre Description Ajout Ajouter une balise au terminal Étiquette Sélectionnez la balise dans le menu déroulant de balises existantes. -
Cliquez sur Enregistrer pour terminer le processus d'inscription du terminal.
Résultat : Le terminal est maintenant enregistré pour le compte utilisateur Workspace ONE UEM sélectionné défini à l'étape 3.
Étapes suivantes : Remettez ce terminal à cet utilisateur afin qu'il puisse se connecter et terminer le processus d'enrôlement. Si un autre utilisateur tente de se connecter à ce terminal avant l'utilisateur enregistré, le terminal est verrouillé et ne peut pas s'enrôler.
Inscription de plusieurs terminaux
Si vous avez un grand nombre de terminaux à inscrire, le processus d'importation par lot est la meilleure façon de procéder.
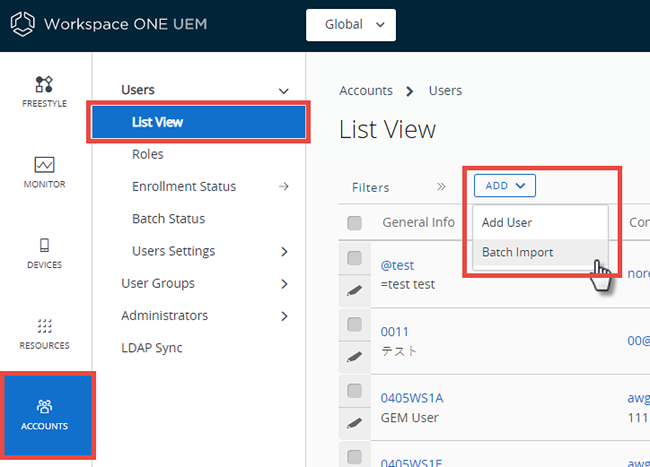
- Naviguez vers Comptes > Utilisateurs > Affichage en liste ou Terminaux > Cycle de vie > Statut d'enrôlement.
- Sélectionnez Ajouter, puis Importation par lots pour afficher l'écran Importation par lots.
-
Renseignez chacune des options obligatoires : Nom du lot, Description du lot et Type de lot.
Dans l'option Fichier d'importation par lots (.csv) se trouve une liste de modèles de tâches que vous pouvez utiliser pour charger en masse les utilisateurs et leurs terminaux.
-
Sélectionnez le modèle de téléchargement approprié et enregistrez le fichier de valeurs séparées par des virgules (CSV, comma-separated values) dans un emplacement accessible.
-
Localisez le fichier CSV enregistré, ouvrez-le avec Excel et saisissez les informations pertinentes pour chacun des terminaux à importer.
Chaque modèle comporte des textes par défaut illustrant le type d'informations (et leur format) destinées à être saisies dans chaque colonne. Les champs du fichier CSV marqués d'un astérisque (*) sont obligatoires.
-
Enregistrez le modèle complété en tant que fichier CSV. Dans UEM Console, sélectionnez le bouton Choisir un fichier dans l'écran Importation par lots, naviguez jusqu'à l'emplacement où vous avez enregistré le fichier CSV complété et sélectionnez-le.
- Cliquez sur Enregistrer pour terminer l'inscription pour tous les utilisateurs listés et les terminaux correspondants.
Jetons d'enregistrement
Si vous limitez l'enrôlement aux terminaux enregistrés, vous pouvez aussi demander un jeton d'enregistrement. Cette option offre davantage de sécurité car elle vous assure qu'un utilisateur en particulier est autorisé à s'enrôler.
Vous pouvez envoyer un e-mail ou un SMS et joindre le jeton d'enrôlement pour les utilisateurs disposant d'un compte Workspace ONE UEM.
Remarque : Pour que les notifications SMS fonctionnent avec votre flotte de terminaux, vous devez avoir un compte auprès d'un fournisseur de passerelle tiers et configurer les paramètres de passerelle. Accédez à Groupes et paramètres > Tous les paramètres > Système Intégration d'entreprise > SMS et renseignez les options décrites dans Paramètres des SMS.
Activer le jeton d'enregistrement
- Activez un enrôlement basé sur les jetons en sélectionnant le groupe organisationnel approprié. Naviguez vers Terminaux > Paramètres du terminal > Terminaux et utilisateurs > Général > Enrôlement et vérifiez que l'option Authentification est sélectionnée.
-
Faites défiler l'affichage jusqu'à la fin de la section Assistant de démarrage et sélectionnez Terminaux enregistrés uniquement comme Mode d'enrôlement des terminaux.
Un curseur intitulé Exiger un jeton d'enregistrement apparaît. L'activation de cette option limite l'enrôlement aux terminaux enregistrés par jeton.
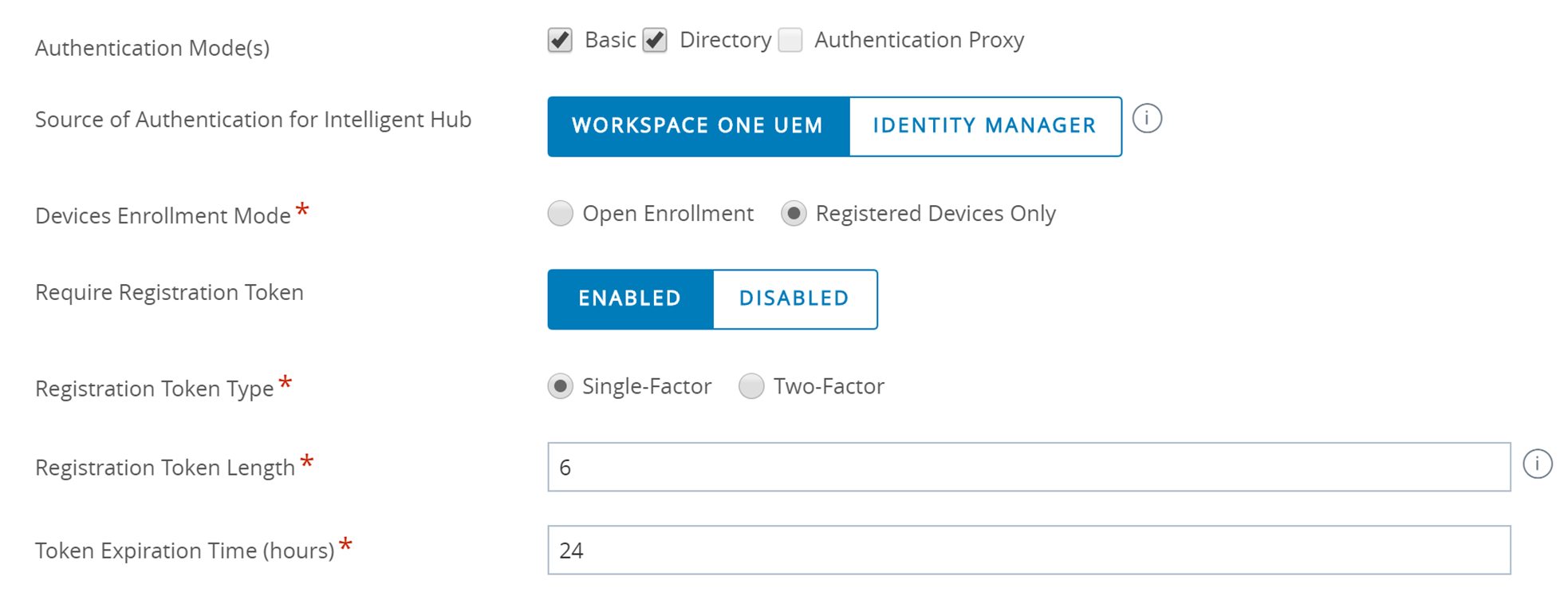
-
Sélectionnez un type de jeton d'enregistrement.
- Facteur unique – Le jeton suffit à l'enrôlement.
- Deux facteurs – Un jeton et une connexion avec les identifiants de l'utilisateur sont nécessaires à l'enrôlement.
-
Définissez la longueur du jeton d'enregistrement.
Ce paramètre obligatoire indique la complexité du jeton d'enregistrement ainsi que sa longueur comprise entre 6 et 20 caractères alphanumériques.
-
Définissez le délai d'expiration du jeton (en heures).
Ce paramètre obligatoire indique la durée dont dispose l'utilisateur pour sélectionner le lien et s'inscrire. Une fois expiré, un autre lien doit être envoyé.
Générer un jeton
Vous devez générer et envoyer un jeton d'enregistrement, qui est une méthode hautement sécurisée d'enrôlement d'un terminal mobile. Il existe deux façons de générer un jeton : via UEM Console ou via le Portail en libre-service. Sélectionnez et suivez un seul chemin.
| UEM Console | Portail en libre-service |
|---|---|
| 1. Naviguez vers Comptes > Utilisateurs > Affichage en liste et sélectionnez Modifier l'utilisateur. La page Ajouter/Modifier l'utilisateur s'affiche. | 1. Connectez-vous au portail self-service. Si vous utilisez l'accès SSO ou les cartes à puce pour l'authentification, vous pouvez vous connecter depuis un terminal ou un ordinateur. Les utilisateurs d'annuaire peuvent se connecter avec leurs identifiants de service d'annuaire. |
| 2. Faites défiler vers le bas et cliquez sur Type de message. Les choix sont les suivants : * E-mail pour les utilisateurs d'annuaire * SMS pour les comptes d'utilisateurs basiques |
2. Cliquez sur Ajouter un terminal. |
| 3. Sélectionnez le modèle de message. Cliquez ensuite sur Enregistrer et ajouter un terminal. L'écran Ajouter un terminal s'affiche. Vous pouvez utiliser le modèle par défaut ou en créer un en cliquant sur le lien ci-dessous qui ouvre la page de modèle de message dans un nouvel onglet. | 3. Saisissez les informations du terminal (nom convivial et plateforme) et tout autre détail en renseignant les paramètres du formulaire Inscrire un terminal. Assurez-vous que le numéro de téléphone et l'adresse e-mail sont correctement renseignés, car ils pourraient ne pas être remplis automatiquement. |
| 4. Vérifiez les informations générales relatives au terminal ainsi que celles du message lui-même. Une fois que vous avez terminé, cliquez sur Enregistrer pour envoyer le jeton à l'utilisateur utilisant le type de message sélectionné. | 4. Cliquez sur Enregistrer pour envoyer le jeton à l'utilisateur utilisant le type de message sélectionné. |
| Remarque : pour des raisons de sécurité, le jeton n'est pas accessible dans UEM Console. | Remarque : Le jeton ne s'affiche pas sur cette page, mais seulement dans le message envoyé. Comme fonctionnalité de sécurité, les modifications suivantes ont été apportées aux comptes enrôlés avec un jeton. * L'adresse e-mail et le numéro de téléphone sur les écrans Ajouter un terminal et Compte sont en lecture seule. * L'action Afficher le message d'enrôlement a été supprimée. |
Instructions destinées aux utilisateurs qui s'enrôlent avec un jeton
Vos utilisateurs peuvent utiliser un jeton d'enregistrement pour enrôler un terminal, une méthode d'authentification hautement sécurisée.
- Ouvrez l'e-mail ou le SMS sur le terminal et cliquez sur le lien qui contenant le jeton d'enrôlement. Si une page d'enrôlement vous demande de saisir une ID de groupe ou un jeton, saisissez directement le jeton.
- Dans le cas d'une authentification à deux facteurs, saisissez un nom d'utilisateur et un mot de passe.
- Poursuivez votre enrôlement comme d'habitude.
Résultat : Une fois que vous avez terminé, le terminal est associé à l'utilisateur pour lequel le jeton a été créé.
Étapes suivantes : Une fois le profil MDM installé sur le terminal, le jeton est considéré comme étant « utilisé » et ne peut pas l'être pour enrôler d'autres terminaux. Si l'enrôlement n'est pas terminé, le jeton peut encore être utilisé sur un autre terminal. Si le jeton expire après la durée que vous avez indiquée, vous devez générer un autre jeton d'enrôlement.
Identificateur de terminal manquant lors de l'inscription
Si aucun identificateur de terminal n'est indiqué lors de l'enrôlement (UDID, IMEI ou Numéro de série), Workspace ONE UEM utilise ces attributs pour faire correspondre automatiquement un terminal enrôlé avec son enregistrement.
Lorsque des informations d'enregistrement inadéquates sont fournies, le niveau de priorité suivant permet à Workspace ONE UEM d'enregistrer des terminaux avec succès.
- Utilisateur pour lequel le terminal est enregistré.
- Plateforme (si elle est indiquée).
- Modèle (s'il est indiqué).
- Type de propriété (s'il est indiqué).
- Date de la plus ancienne inscription correspondante.
Rubrique parente : Enrôlement du terminal