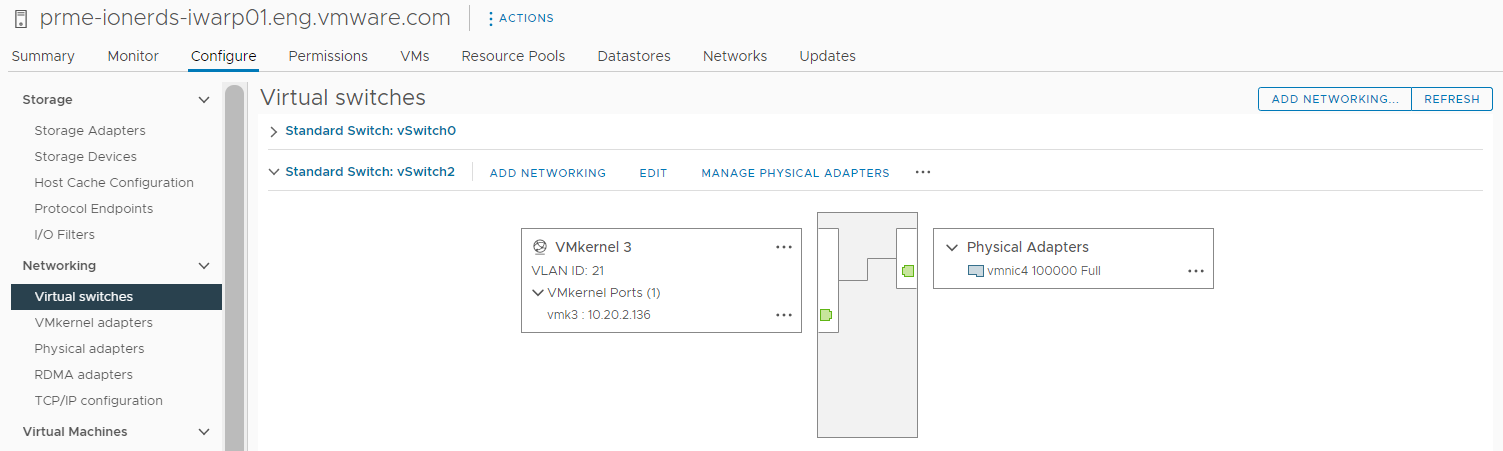Le processus de configuration de l'adaptateur sur l'hôte ESXi implique la configuration de la liaison VMkernel pour un adaptateur réseau TCP, puis l'ajout d'un adaptateur logiciel pour NVMe over TCP. Ensuite, vous pouvez ajouter un contrôleur NVMe.
| Action | Description |
|---|---|
| Sur votre hôte ESXi, installez un adaptateur qui prend en charge la technologie NVMe over TCP | Par exemple, i40en. |
| Configurer la liaison VMkernel pour l'adaptateur NVMe over TCP | La liaison VMkernel pour NVMe over TCP implique la création d'un commutateur virtuel et la connexion de l'adaptateur réseau physique et de l'adaptateur virtuel. Via cette connexion, l'adaptateur TCP est lié à l'adaptateur VMkernel. Dans la configuration, vous pouvez utiliser un commutateur vSphere Standard ou un commutateur vSphere Distributed Switch. |
| Ajouter l'adaptateur logiciel NVMe over TCP | Utilisez vSphere Client pour activer les adaptateurs de stockage logiciel pour NVMe over TCP. |
| Ajouter des contrôleurs pour NVMe over Fabrics | Utilisez vSphere Client pour ajouter un contrôleur NVMe. Après l'ajout du contrôleur, les espaces de noms NVMe associés au contrôleur deviennent disponibles pour votre hôte ESXi. Les périphériques de stockage NVMe qui représentent les espaces de noms dans l'environnement ESXi s'affichent dans la liste des périphériques de stockage. |
Configurer la liaison VMkernel pour l'adaptateur NVMe over TCP
La liaison de port pour NVMe over TCP implique la création d'un commutateur virtuel et la connexion de l'adaptateur réseau physique et de l'adaptateur VMkernel au commutateur virtuel. Via cette connexion, l’adaptateur TCP est lié à l’adaptateur VMkernel. Dans la configuration, vous pouvez utiliser un commutateur vSphere Standard ou un commutateur vSphere Distributed Switch.
Le diagramme suivant affiche la liaison de port pour l’adaptateur NVMe over TCP.

Pour plus d'informations sur la création de commutateurs, reportez-vous à la section Créer un commutateur vSphere Standard ou Créer un vSphere Distributed Switch dans la documentation de Mise en réseau vSphere.
Exemple de topologie réseau avec NVMe over TCP
Dans cet exemple, deux commutateurs standard vSphere et deux adaptateurs réseau (vmnic) sur l'hôte fournissent une haute disponibilité. Ils se connectent à deux commutateurs externes.
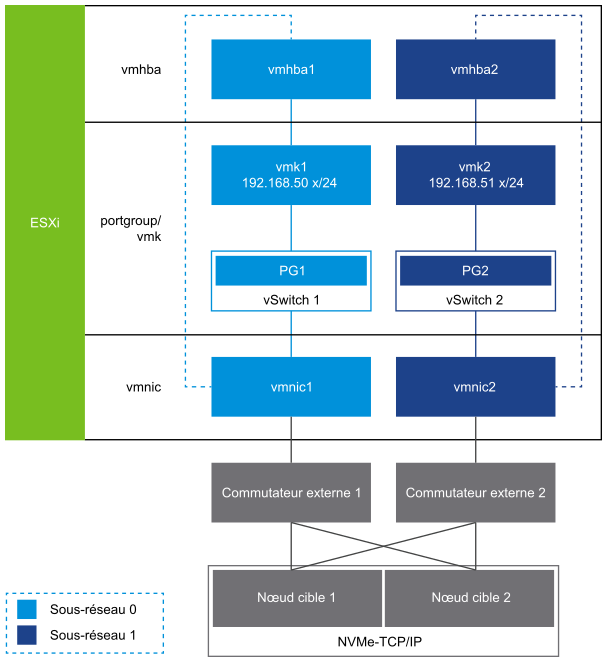
Configurer la liaison VMkernel pour l'adaptateur TCP avec un commutateur standard vSphere
Vous pouvez configurer la liaison VMkernel pour l'adaptateur TCP à l'aide d'un commutateur vSphere standard et d'une liaison montante. La configuration de la connexion réseau implique de créer un adaptateur virtuel VMkernel pour chaque adaptateur réseau physique, Vous utilisez le mappage 1:1 entre chaque adaptateur réseau virtuel et physique.
Procédure
Configurer la liaison VMkernel pour l'adaptateur TCP avec un vSphere Distributed Switch
Vous pouvez configurer la liaison de port VMkernel pour l'adaptateur TCP à l'aide d'un vSphere Distributed Switch et d'une liaison montante par commutateur. La configuration de la connexion réseau implique de créer un adaptateur virtuel VMkernel pour chaque adaptateur réseau physique, Vous utilisez le mappage 1:1 entre chaque adaptateur réseau virtuel et physique.
Procédure
Que faire ensuite
Ajouter les adaptateurs logiciels NVMe over RDMA ou NVMe over TCP
ESXi prend en charge les adaptateurs logiciels NVMe over RDMA et NVMe over TCP. Utilisez vSphere Client pour ajouter les adaptateurs de stockage logiciel pour NVMe over RDMA ou NVMe over TCP.
Conditions préalables
- Sur votre hôte ESXi, installez un adaptateur qui prend en charge les types de stockage suivants.
- Adaptateur NVMe over RDMA. Par exemple, Mellanox Technologies MT27700 Family ConnectX-4.
- Adaptateur NVMe over TCP. Par exemple, i40en.
- Configurez la liaison VMkernel pour vos adaptateurs.
- Pour NVMe over RDMA, reportez-vous à la section Configurer la liaison VMkernel pour l'adaptateur RDMA.
- Pour NVMe over TCP, reportez-vous à la section Configurer la liaison VMkernel pour l'adaptateur NVMe over TCP.
Procédure
Résultats
Ajouter des contrôleurs pour NVMe over Fabrics
Utilisez vSphere Client pour ajouter un contrôleur NVMe. Après l'ajout du contrôleur, les espaces de noms NVMe associés au contrôleur deviennent disponibles pour votre hôte ESXi. Les périphériques de stockage NVMe qui représentent les espaces de noms dans l'environnement ESXi s'affichent dans la liste des périphériques de stockage.
Conditions préalables
- Assurez-vous que votre hôte ESXi dispose des adaptateurs appropriés pour votre type de stockage. Reportez-vous à la section Configuration requise pour le stockage NVMe VMware.
- Si vous utilisez le stockage NVMe over RDMA (RoCE v2), effectuez les tâches suivantes :
- Si vous utilisez le stockage NVMe over TCP, effectuez les tâches suivantes :
Procédure
- Dans vSphere Client, accédez à l'hôte ESXi.
- Cliquez sur l'onglet Configurer.
- Sous Stockage, cliquez sur Adaptateurs de stockage, puis sélectionnez l'adaptateur (vmhba#) à configurer.
- Cliquez sur l'onglet Contrôleurs et cliquez sur Ajouter un contrôleur.
- Dans la boîte de dialogue Ajouter un contrôleur, sélectionnez l'une des méthodes de découverte suivantes.
Option Description Automatiquement Cette option indique que votre hôte peut détecter automatiquement les contrôleurs et accepter la connexion à n'importe quel contrôleur disponible. - Spécifiez les paramètres suivants pour que détecte les contrôleurs.
- Pour NVMe over RDMA (RoCE v2), l'adresse IP et le numéro de port de transport.
- Pour NVMe over TCP, l'adresse IP, le numéro de port de transport et le paramètre de résumé.
- Cliquez sur Détecter des contrôleurs.
- Dans la liste des contrôleurs, sélectionnez le contrôleur à utiliser.
Manuellement Avec cette méthode, vous entrez manuellement les détails du contrôleur. L'hôte demande une connexion à un contrôleur spécifique à l'aide des paramètres que vous spécifiez : - NQN du sous-système
- Identification du port cible.
- Pour NVMe over RDMA (RoCE v2), l'adresse IP et le numéro de port de transport (facultatif).
- Pour NVMe over TCP, l'adresse IP, le numéro de port de transport (facultatif) et le paramètre de résumé (facultatif).
- Pour NVMe over Fibre Channel, WorldWideNodeName et WorldWidePortName.
- Taille de la file d'attente administrative. Paramètre facultatif qui spécifie la taille de la file d'attente administrative du contrôleur. La valeur par défaut est 16.
- Délai d'expiration de la conservation. Paramètre facultatif permettant de spécifier, en secondes, le délai d'expiration de la conservation entre l'adaptateur et le contrôleur. La valeur du délai d'attente par défaut est de 60 secondes.
Note : La taille de la file d'attente d'E/S et le numéro de file d'attente d'E/S sont des paramètres facultatifs qui peuvent être définis uniquement via esxcli. - Spécifiez les paramètres suivants pour que détecte les contrôleurs.
Résultats
Le contrôleur s'affiche dans la liste des contrôleurs. Votre hôte peut maintenant découvrir les espaces de noms NVMe qui sont associés au contrôleur. Les périphériques de stockage NVMe qui représentent les espaces de noms dans l'environnement ESXi apparaissent dans la liste des périphériques de stockage dans vSphere Client.