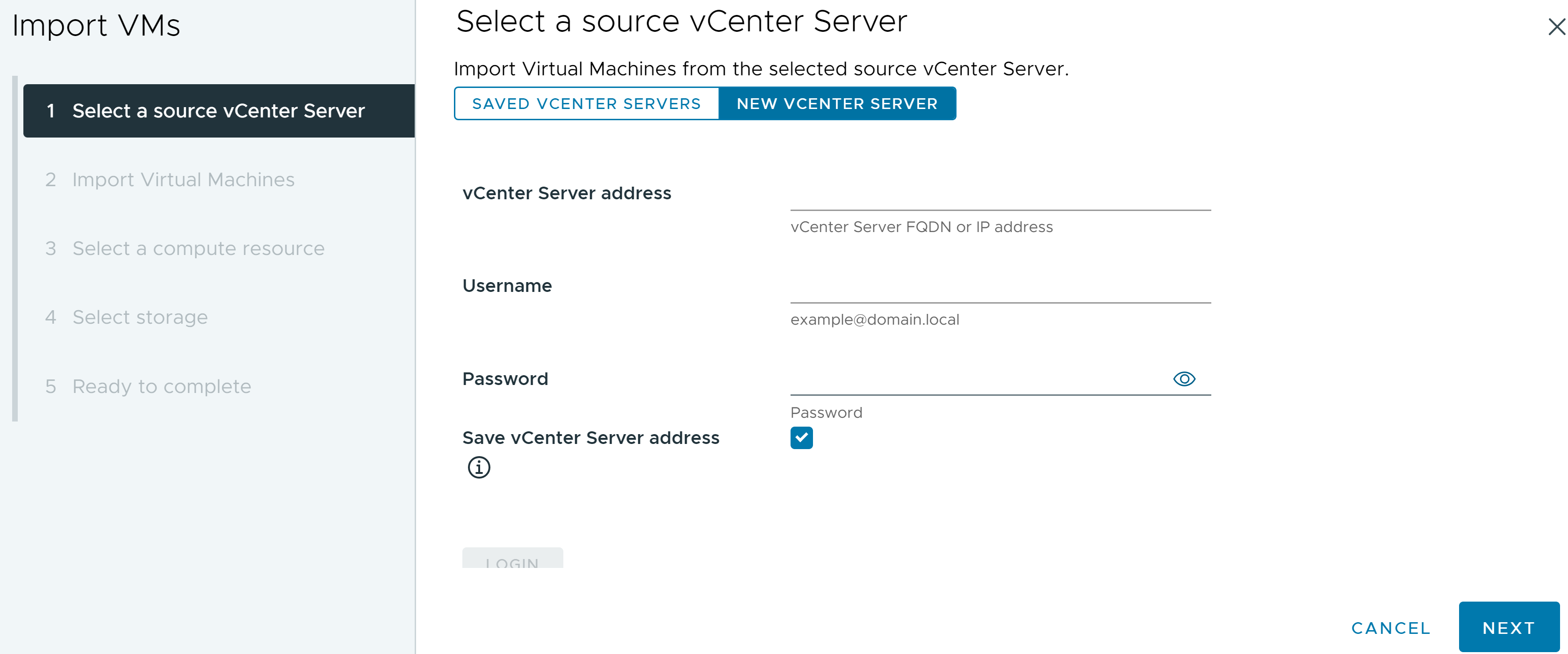Découvrez comment utiliser Advanced Cross vCenter vMotion pour importer ou cloner des charges de travail à partir d'un système vCenter Server source. Vous pouvez initier la migration des charges de travail à partir d'environnements sur site et de cloud.
Advanced Cross vCenter vMotion ne dépend pas des modes Enhanced Linked Mode ou Hybrid Linked Mode de vCenter et vous pouvez migrer des machines virtuelles entre des systèmes vCenter Server dans différents domaines vCenter Single Sign-On. Par exemple, lorsque vous déployez une nouvelle instance de vCenter Server, vous pouvez migrer des machines virtuelles depuis la version antérieure de votre instance de vCenter Server vers la nouvelle instance provisionnée.
Conditions préalables
- Obtenez les informations d'identification du compte d'administrateur de l'instance de vCenter Server à partir de laquelle vous souhaitez importer ou cloner des machines virtuelles.
- Vérifiez que les instances sources de vCenter Server à partir desquelles vous importez ou clonez des machines virtuelles sont de version 6.7 ou ultérieure.
- Vérifiez que l'instance de vCenter Server cible dans laquelle vous importez les machines virtuelles est de version 7.0 Update 1c ou ultérieure.
- Vérifiez que la l'instance de vCenter Server cible vers laquelle vous clonez des machines virtuelles est de version 7.0 Update 1c ou ultérieure.
- Vérifiez que les hôtes ESXi de destination sont de version 6.7 ou ultérieure.
- Si la machine virtuelle que vous migrez dispose d'un périphérique NVDIMM et utilise le stockage PMem, assurez-vous que l'hôte ou le cluster de destination dispose de ressources PMem disponibles.
- Si vous migrez une machine virtuelle qui dispose d'un périphérique NVDIMM ou d'un disque vPMem, assurez-vous que l'hôte de destination dispose de la licence appropriée.
- Privilège nécessaire : Resource.Query vMotion
- Lorsque vous migrez des machines virtuelles sous tension, assurez-vous de respecter les exigences suivantes.
- Lorsque vous migrez des machines virtuelles hors tension, assurez-vous de respecter les exigences suivantes.
- Privilège nécessaire : Resource.Migrate powered off virtual machine
- Assurez-vous que vous êtes familier avec les exigences de la migration à froid. Consultez Migration à froid.
- Ports requis :
- Port 8000 sur l'hôte ESXi pour vMotion.
- Port 902 sur l'hôte ESXi pour NFC.
- Port 443 entre les deux instances de vCenter Server.
Pour obtenir la liste de tous les ports et protocoles pris en charge dans les produits vMware, reportez-vous à la section Outil VMware Ports and Protocols™ à l'adresse https://ports.vmware.com/.
Procédure
- Dans la page d'accueil de vSphere Client, accédez à .
- Dans l'arborescence de l'inventaire, cliquez avec le bouton droit sur l'hôte ou le cluster vers lequel vous souhaitez importer des machines virtuelles.
- Cliquez sur Importer des VM.
L'assistant
Importer des VM s'affiche.
- Sélectionnez l'instance source de vCenter Server depuis laquelle vous souhaitez importer les machines virtuelles.
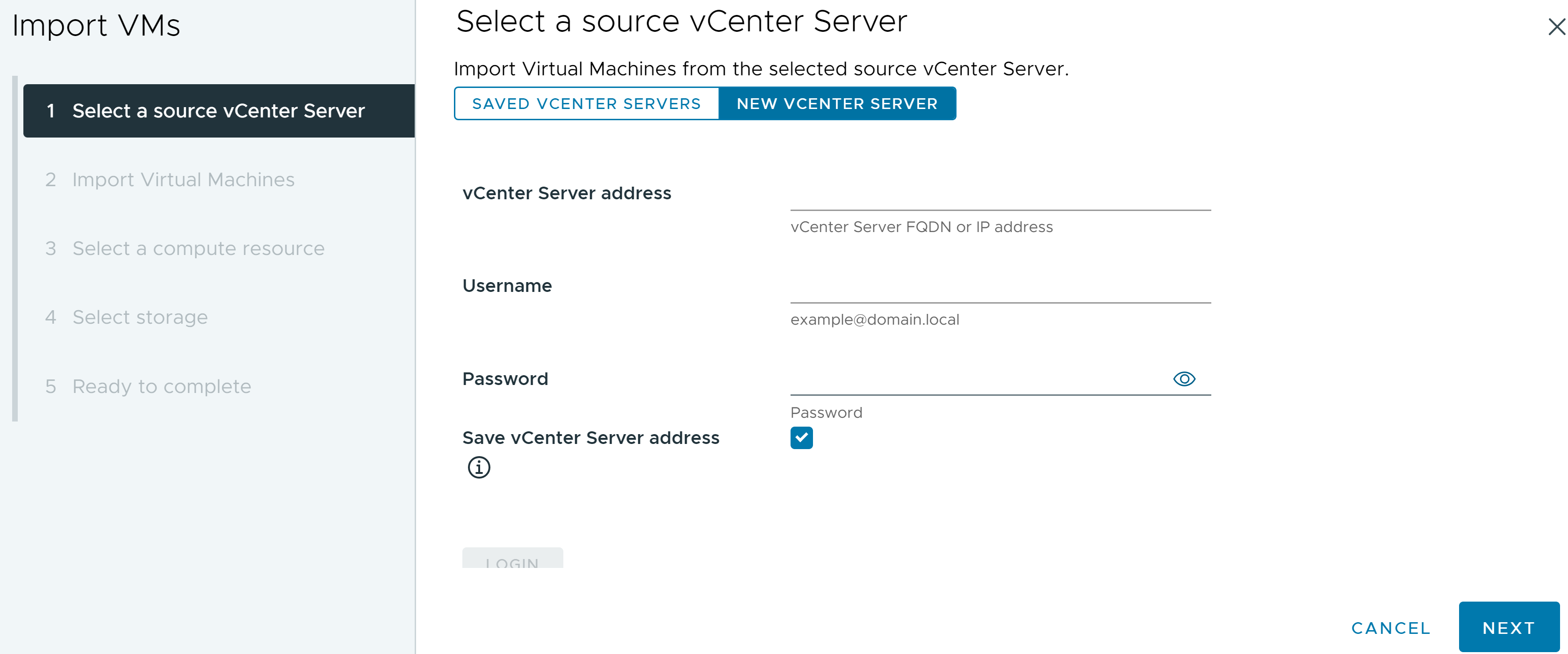
| Option |
Action |
| Instances enregistrées de vCenter Server |
Dans le menu déroulant, sélectionnez l'adresse IP ou le nom de domaine complet d'une instance enregistrée de vCenter Server. |
| Nouvelle instance de vCenter Server |
- Entrez l'adresse IP ou le nom de domaine complet, le nom d'utilisateur et le mot de passe de l'instance de vCenter Server.
Note : La case
Enregistrer l'adresse de vCenter Server est sélectionnée par défaut. Si vous ne souhaitez pas enregistrer l'adresse de
vCenter Server, décochez cette case.
- Cliquez sur Connexion.
|
La connexion à l'instance enregistrée de
vCenter Server n'est valide que pour la session utilisateur actuelle. Vous devez entrer les informations d'identification des instances source de
vCenter Server pour chaque session de connexion.
- Si une boîte de dialogue Alerte de sécurité s'affiche, cliquez sur Oui.
- Cliquez sur Suivant.
- Sélectionnez les machines virtuelles à importer ou à cloner.
- Si vous souhaitez migrer plusieurs machines virtuelles, les machines virtuelles sélectionnées doivent être dans le même état d'alimentation.
- Pour conserver un clone de la machine virtuelle sur l'instance source de vCenter Server, cochez la case Conserver les VM sur l'instance source de vCenter Server (effectue une opération de clonage de VM)..
- Cliquez sur Suivant pour continuer.
Si vous souhaitez migrer plusieurs machines virtuelles, les machines virtuelles sélectionnées doivent être dans le même état d'alimentation.
- Sélectionnez la ressource de calcul de destination pour la migration de cette machine virtuelle et cliquez sur Suivant.
Les cibles possibles incluent des hôtes et des clusters de DRS avec n'importe quel niveau d'automatisation. Si DRS n'est pas activé pour un cluster, sélectionnez un hôte spécifique dans le cluster plutôt que de sélectionner le cluster.
Important :
Si la machine virtuelle que vous migrez ne dispose pas d'un périphérique NVDIMM mais qu'elle utilise le stockage PMem, vous devez sélectionner un hôte ou un cluster avec des ressources PMem disponibles, afin que tous les disques durs PMem restent stockés dans une banque de données PMem. Dans le cas contraire, tous les disques durs utilisent la stratégie de stockage et la banque de données sélectionnées pour les fichiers de configuration de la machine virtuelle.
Important : Lorsque vous tentez de migrer une machine virtuelle avec un périphérique NVDIMM ou un disque vPMem vers un hôte qui ne dispose pas d'une licence appropriée, l'opération échoue et la machine virtuelle se trouve dans un état ingérable pendant 90 secondes. Après 90 secondes, vous pouvez recommencer la migration et sélectionner un hôte de destination sous licence pour utiliser des périphériques PMem.
- Si un problème de compatibilité apparaît dans le volet Compatibilité, corrigez le problème ou sélectionnez un autre hôte ou cluster pour la migration.
- Sélectionnez le stockage de destination pour la migration de la machine virtuelle.
- Sélectionnez le type de stockage pour les fichiers de configuration de machines virtuelles et tous les disques durs.
| Mode |
Description |
| Standard |
Tous les disques virtuels sont stockés sur une base de données standard. |
| PMem |
Tous les disques virtuels sont stockés sur la banque de données PMem locale de l'hôte. Les fichiers de configuration ne peuvent pas être stockés sur une banque de données PMem. Vous devez également sélectionner une base de données normale pour les fichiers de configuration de la machine virtuelle. |
| Hybride |
Tous les disques virtuels PMem restent stockés sur une banque de données PMem. Le choix d'une stratégie de stockage de VM et le choix d'une banque de données affectent les disques non-PMem. |
Vous pouvez sélectionner le type de stockage uniquement si les types de stockage PMem ou Hybride sont disponibles dans le centre de données.
- Sélectionnez le format des disques de machine virtuelle.
| Option |
Action |
| Même format que la source |
Utilisez le même format que la machine virtuelle source. |
| Provisionnement statique mis à zéro en différé |
Créez un disque virtuel au format statique par défaut. L'espace nécessaire au disque virtuel est alloué lors de la création. Les données restantes sur le périphérique physique ne sont pas effacées pendant la création. Elles sont plutôt remises à zéro à la demande à la première écriture depuis la machine virtuelle. |
| Provisionnement statique immédiatement mis à zéro |
Créez un disque statique qui prend en charge des fonctions de mise en cluster, telles que Fault Tolerance. L'espace nécessaire au disque virtuel est alloué lors de la création. Contrairement au provisionnement statique mis à zéro en différé, les données restant sur le périphérique physique sont mises à zéro lors de la création. Il peut être plus long de créer des disques dans ce format plutôt que de créer d'autres types de disques. |
| Provisionnement dynamique |
Utilisez le format de provisionnement dynamique. Au départ, un disque à provisionnement dynamique utilise seulement la quantité d'espace de banque de données dont le disque a besoin initialement. Si le disque dynamique a ultérieurement besoin de plus d'espace, il pourra croître jusqu'à la capacité maximale qui lui est allouée. |
- Sélectionnez une stratégie de stockage de machine virtuelle dans le menu déroulant Stratégie de stockage VM.
Les stratégies de stockage spécifient les besoins en stockage des applications qui s'exécutent sur la machine virtuelle. Vous pouvez également sélectionner la stratégie par défaut pour les banques de données
vSAN ou Virtual Volumes.
Important : Si les disques durs de la machine virtuelle utilisent des stratégies de stockage différentes, la nouvelle stratégie que vous sélectionnez s'applique uniquement aux disques durs non-PMem. Les disques durs PMem sont migrés vers la banque de données PMem hôte locale de l'hôte de destination.
- Sélectionnez l'emplacement de la banque de données où vous voulez stocker les fichiers de la machine virtuelle.
| Option |
Action |
| Stockez tous les fichiers de machine virtuelle au même emplacement dans une banque de données. |
Sélectionnez une banque de données dans la liste et cliquez sur Suivant. |
| Stockez tous les fichiers de machine virtuelle dans le même cluster Storage DRS. |
- Sélectionnez un cluster Storage DRS.
- (Facultatif) Si vous souhaitez migrer la machine virtuelle vers un cluster Storage DRS, mais ne souhaitez pas utiliser Storage DRS avec la machine virtuelle, sélectionnez Désactiver Storage DRS avec cette machine virtuelle, puis sélectionnez une banque de données dans le cluster Storage DRS.
- Cliquez sur Suivant.
|
| Stockez les fichiers de configuration de la machine virtuelle et les disques dans des emplacements distincts. |
- Cliquez sur Configurer par disque.
Note : Vous pouvez utiliser l'option
Configurer par disque pour effectuer une rétrogradation depuis le stockage PMem ou une mise à niveau vers celui-ci.
- Pour le fichier de configuration de la machine virtuelle et pour chaque disque virtuel, sélectionnez Parcourir, puis sélectionnez une banque de données ou un cluster du Storage DRS.
Note : Les fichiers de configuration ne peuvent pas être stockés sur une banque de données PMem.
- (Facultatif) Si vous souhaitez migrer la machine virtuelle vers un cluster Storage DRS, mais ne souhaitez pas utiliser Storage DRS avec la machine virtuelle, sélectionnez Désactiver Storage DRS avec cette machine virtuelle, puis sélectionnez une banque de données dans le cluster Storage DRS.
- Cliquez sur Suivant.
|
- Si un problème de compatibilité apparaît dans le volet Compatibilité, corrigez le problème ou sélectionnez un autre stockage de destination pour la migration.
- Sélectionnez le dossier de destination pour les machines virtuelles et cliquez sur Suivant.
- Sélectionnez les réseaux de destination pour la migration de la machine virtuelle.
| Option |
Action |
| Sélectionnez un réseau de destination pour tous les adaptateurs réseau de machine virtuelle connectés à un réseau source valide. |
- Cliquez sur la flèche dans la colonne Réseau de destination, puis sélectionnez Parcourir.
- Sélectionnez un réseau de destination et cliquez sur OK.
- Cliquez sur Suivant.
|
| Sélectionnez un réseau de destination différent pour chaque adaptateur réseau de machine virtuelle connecté à un réseau source valide. |
- Cliquez sur Avancé.
- Cliquez sur la flèche dans la colonne Réseau de destination, puis sélectionnez Parcourir.
- Sélectionnez un réseau de destination et cliquez sur OK.
- Cliquez sur Suivant.
|
- Sur la page Prêt à terminer, passez en revue les détails et cliquez sur Terminer.
Résultats
Les machines virtuelles sont déplacées ou clonées vers le dossier de destination dans l'instance actuelle de vCenter Server. Vous pouvez surveiller le processus de migration dans le volet Tâches récentes. Si des erreurs se produisent pendant la migration, les machines virtuelles reviennent à leurs états et emplacements d'origine.