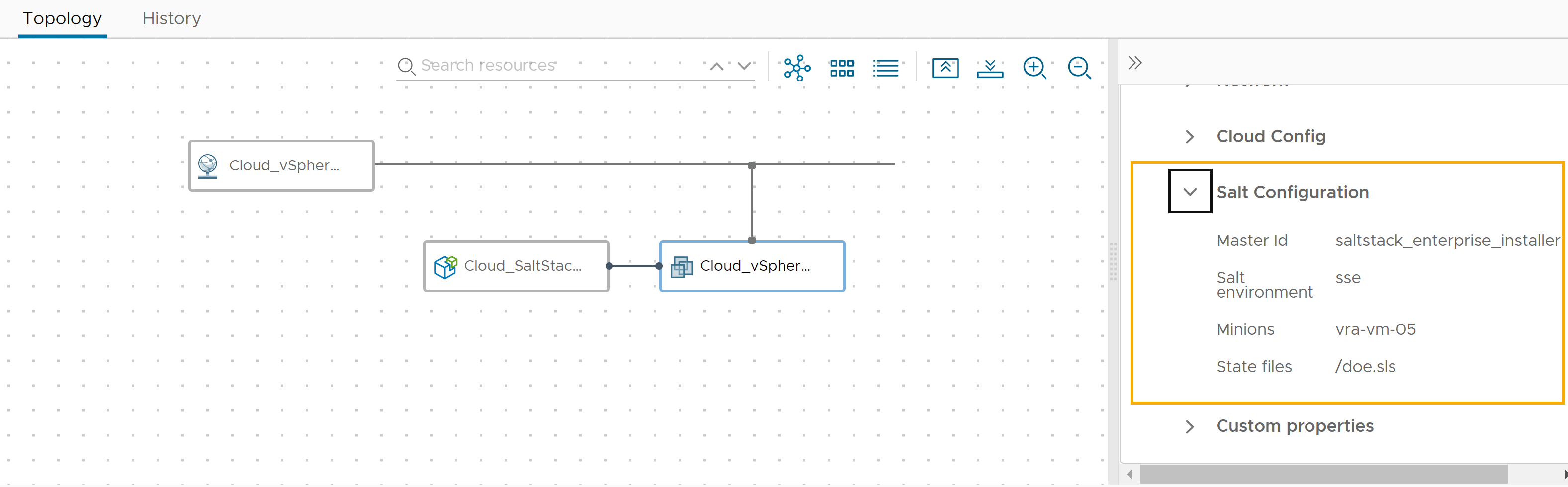Si vous avez intégré SaltStack Config à vRealize Automation, vous pouvez appliquer la ressource SaltStack Config pour installer les minions sur les machines virtuelles dans vos déploiements. Une fois le minion déployé, vous pouvez utiliser les puissantes fonctionnalités de gestion de configuration, de correction de dérive et de gestion de l'état de SaltStack Config pour gérer vos ressources.
Les minions sont des agents qui exécutent le service salt-minion. Le service s'abonne aux tâches publiées par un master Salt, qui est un serveur qui exécute le service master Salt. Lorsqu'une tâche spécifique s'applique à un minion, le minion exécute la tâche.
Actuellement vous pouvez utiliser la ressource SaltStack Config pour déployer des minions et appliquer des fichiers d'état lorsque vous déployez des machines Linux et Windows. Pour ajouter ou mettre à jour des minions et des fichiers d'état sur des déploiements existants, vous pouvez exécuter l'action du jour 2 Attacher une ressource SaltStack. Pour plus d'informations sur l'action du jour 2, reportez-vous à la section Actions pouvant être exécutées sur les déploiements de Cloud Assembly.
Si vous avez utilisé la propriété saltConfiguration pour déployer des minions et des fichiers d'état en tant qu'action du jour 0, envisagez de mettre à jour vos modèles de cloud pour utiliser la ressource SaltStack Config. La propriété saltConfiguration est désormais obsolète. Vous pouvez toujours utiliser la propriété saltConfiguration dans vos modèles de cloud, mais les fonctionnalités d'intégration de SaltStack Config seront limitées.
L'action de jour 2 Appliquer la configuration Salt est toujours disponible pour les ressources qui utilisent la propriété saltConfiguration.
Avant de commencer
- Vérifiez que vous avez installé SaltStack Config et configuré l'intégration. Reportez-vous à la section Créer une intégration de SaltStack Config dans vRealize Automation.
Pour vous familiariser avec le fonctionnement de SaltStack Config, y compris les concepts clés des minions, consultez Présentation de l'interface utilisateur de SaltStack.
- Dans SaltStack Config, vérifiez que la résolution du nom de domaine complet du minion au master fonctionne.
- Pour vérifier le nom de domaine complet sur le master Salt dans SaltStack Config, sélectionnez .
- Filtrez la colonne ID de minion sur la valeur saltmaster.
- Cliquez sur saltmaster pour afficher les détails.
- Vérifiez la valeur de nom de domaine complet.
- Si vous déployez des minions sur une machine Linux, vérifiez que les capacités SSH sont activées dans les images de vSphere que vous prévoyez de déployer avec un minion Salt. SSH est utilisé pour accéder à distance à la machine et déployer le minion.
-
Si vous déployez des minions sur une machine Windows, reportez-vous à la section Déploiement de minions à l'aide de l'API (RaaS) dans un environnement Windows.
- Vérifiez que vous pouvez attribuer des adresses IP aux machines que vous déployez.
SaltStack Config nécessite que les machines disposent d'adresses IP. Utilisez les adresses IP de la plage CIDR d'adresses IP publiques pour le centre de données défini par logiciel (SDDC, Software-Defined Datacenter) où se trouve le master Salt.
- Vérifiez que le modèle de cloud auquel vous ajoutez le minion peut être déployé avant d'ajouter les propriétés de ressource SaltStack Config.
- Vérifiez que vous disposez des rôles de service suivants :
- Administrateur de Cloud Assembly
- Utilisateur de Cloud Assembly
- Administrateur de Service Broker
Ces rôles de service sont requis pour utiliser la ressource SaltStack Config.
Ajouter la ressource SaltStack Config au modèle de cloud
En tant que développeur de modèle de cloud, vous pouvez ajouter des propriétés au fichier YAML qui installe le minion SaltStack Config lorsque vous déployez le modèle.
Les propriétés de base que vous ajoutez au modèle incluent l'accès à distance pour la machine que vous souhaitez déployer et les propriétés de configuration pour la ressource SaltStack Config. La procédure inclut uniquement les propriétés sélectionnées. Le fichier YAML inclut d'autres propriétés de la ressource SaltStack Config qui ne sont pas utilisées dans cet exemple. Pour plus d'informations, consultez le schéma.
Bien que cet exemple montre comment ajouter le nom d'utilisateur et le mot de passe pour les propriétés d'accès à distance, vous pouvez configurer une propriété secrète et l'ajouter au modèle. Pour obtenir un exemple, reportez-vous à la section Propriétés secrètes Cloud Assembly.
Procédure
Vérifiez le minion dans SaltStack Config
Après avoir installé le minion sur la machine virtuelle, localisez le minion et exécutez les tâches ou les commandes sur la ressource.
Procédure
Dépannage des déploiements de minions
Découvrez certaines erreurs courantes rencontrées par les utilisateurs lors du déploiement de minions Salt à l'aide de la ressource SaltStack Config ou de la propriété saltConfiguration.
Démarrage différé de l'hôte
Si les services Windows ou Linux sur l'hôte ne sont pas prêts après le déploiement de votre modèle de cloud, vous pouvez recevoir l'erreur « Échec du déploiement de minion et/ou de l'exécution du fichier d'état » dans Cloud Assembly.
Pour résoudre cette erreur, mettez à niveau le plug-in master vers la dernière version stable. Après avoir effectué la mise à niveau, vous pouvez activer un paramètre de configuration dans /etc/salt/master.d/raas.conf qui permet aux services Windows et Linux de s'activer avant de déployer le minon Salt.
Après la mise à niveau vers la dernière version du plug-in master, procédez comme suit pour retarder le démarrage de l'hôte :
- Vérifiez l'onglet Historique sur la page des détails du déploiement.
- Si le message d'erreur indique « Échec du déploiement du minion et/ou de l'exécution du fichier d'état », copiez l'ID de tâche (JID) et ouvrez SaltStack Config.
- Dans SaltStack Config, sélectionnez pour ouvrir les tâches terminées.
- Dans la colonne JID, cliquez sur l'icône de filtre et saisissez le JID.
- Cliquez sur le JID pour examiner la page de résultats de la tâche.
- Cliquez sur l'onglet Brut pour afficher la sortie brute de la tâche.
Windows
Si la dernière ligne de la sortie brute de la tâche contient « Impossible de se connecter à l'hôte : expiration du délai d'attente », vous devez ajouter ce paramètre de configuration à/etc/salt/master.d/raas.confpour retarder le démarrage de 180 secondes :sseapi_win_minion_deploy_delay: 180
Linux
Si la dernière ligne de la sortie brute de la tâche contient « L'hôte distant n'est pas accessible à l'aide des informations d'identification fournies », vous devez ajouter ce paramètre de configuration sur/etc/salt/master.d/raas.confpour retarder le démarrage de 90 secondes :sseapi_linux_minion_deploy_delay: 90
- Redémarrez le service du master Salt :
systemctl restart salt-master
- Redéployez votre modèle de cloud.
Si le déploiement a échoué, vous pouvez augmenter le paramètre de délai et redéployer le modèle.
Étape suivante
Pour utiliser les capacités de SaltStack Config pour gérer vos ressources, consultez la documentation de SaltStack Config.